- Easeusについて
- 会社情報
- ダウンロードセンター
- お問い合わせ
EaseUS RecExperts
画面上の内容なら、なんでも録画可能な使いやすいスクリーンレコーダー
- キャプチャーの範囲を自分で自由に選択可能
- ディスクプレイ、ウェブカム及び音声を同時に、または別々で記録可能
- オンライン会議、ストリーミング動画/音楽など、1クリックで録画可能

概要:
MSIノートPCで画面を録画するための信頼できるソリューションをまだ探していますか?ご心配なく、適切な場所に来ました。この記事では、MSIノートPCで録画して、MSIコンピューターで動画やゲームプレイなどを簡単にキャプチャできるようにする、簡単で便利な方法をいくつか紹介します。これらのMSIノートPCのスクリーンレコーダーの中で、EaseUSスクリーンレコーダーは試してみる最も価値のあるものです。
MSIノートPCのユーザーの場合、チュートリアル動画の作成、オンライン会議の録画など、コンピューターの画面をキャプチャする必要がある場合が多いため、 MSIノートPCで画面を録画する方法を理解することが重要です。ただし、初心者の場合は、画面録画のプロセスが少しわかりにくい可能性があります。そのため、この包括的なガイドを提供します。
このページでは、いくつかのノートパソコンのスクリーン レコーダーを紹介し、MSIノートPCで音声付きで画面を録画する手順を説明します。それでは、始めましょう。
あなたのニーズに最適な方法を見つけやすくするために、次の比較表を作成しました。
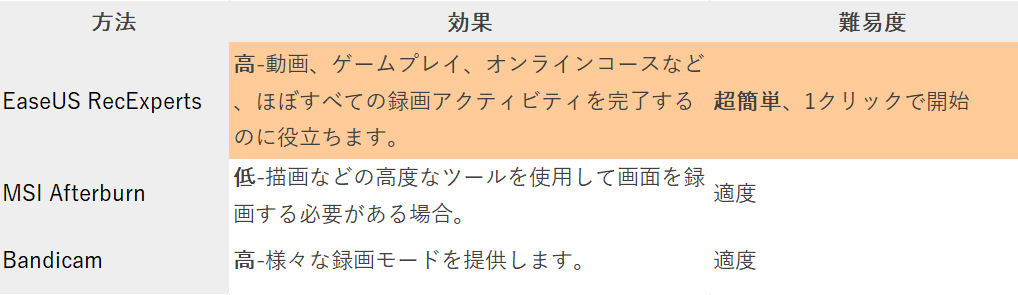
最高のMSIノートPCのスクリーン レコーダーといえば、EaseUS RecExpertsがトップです。このWindowsスクリーン レコーダーはWindows 11/10/8/7をサポートしており、異なるOSバージョンを実行するほとんどのMSIノートPCで録画することができます。さらに、直感的なワークフローと使いやすいUIが付属しており、デジタル技術に関する知識がない人でも、スクリーンキャプチャを簡単に完了できます。
このソフトウェアは、MSIノートPC、Dellノートパソコンなどで全画面または画面の一部を録画できる様々な録画モードを提供します。また、オーディオ/ウェブカメラの有無にかかわらず、MSIノートPCの画面を自由に録画できます。ゲーム愛好家であれば、 高品質でPCでゲームプレイを録画することもできます。最も重要なのは、時間制限がなく、透かしがないことです。下のボタンを押して試してみてください。
このMSIノートPCのスクリーン レコーダーをダウンロードしたら、以下のステップバイステップガイドに従って、今すぐ録画を開始できます。
ステップ1. EaseUS RecExperts を起動し、録画したい内容に応じて「フルスクリーン」「カスタム」「ウィンドウ」「ゲーム」「音声のみ」「Webカメラ」などのモードを選択します。たとえば、チュートリアルや操作手順を録画する場合は、「フルスクリーン」または「ウィンドウ」モードがおすすめです。

ステップ2. ツールバーを使って、「スピーカー」「マイク」「Webカメラ」のオン/オフを切り替えることができます。赤い「REC」ボタンをクリックすると録画が開始されます。

ステップ3. 録画中に内容を調整したいときは、「一時停止」ボタンをクリックして一時的に録画を止めることができます。録画を終了したいときは、「停止」ボタンをクリックしてください。
![]()
ステップ4. 録画が終了すると、プレビュー画面に移動し、録画したファイルの編集や管理ができます。録画中に追加した注釈は、保存された動画にも反映されます。

💠ご興味あるかも:
実際、MSI TechnologyはMSI Afterburnerというグラフィックスカードのオーバークロックユーティリティを開発しました。クロック速度、電圧、ファン速度、その他の設定を調整するのに役立ちます。それ以外にも、MSIノートPCスクリーン レコーダーとして使用して、フレーム レートを落とさずにゲームで最高のパフォーマンスをキャプチャすることもできます。もちろん、必要に応じて、動画、通話、会議などをキャプチャするために使用できます。では、MSIノートPCで録画する方法を見てみましょう。
ステップ1. MSI AfterburnerをノートPCにダウンロードしてインストールします。
ステップ2. このプログラムを開き、ウィンドウの上部にあるビデオ キャプチャー オプションを選択し、ビデオ キャプチャー オプションを有効にします。
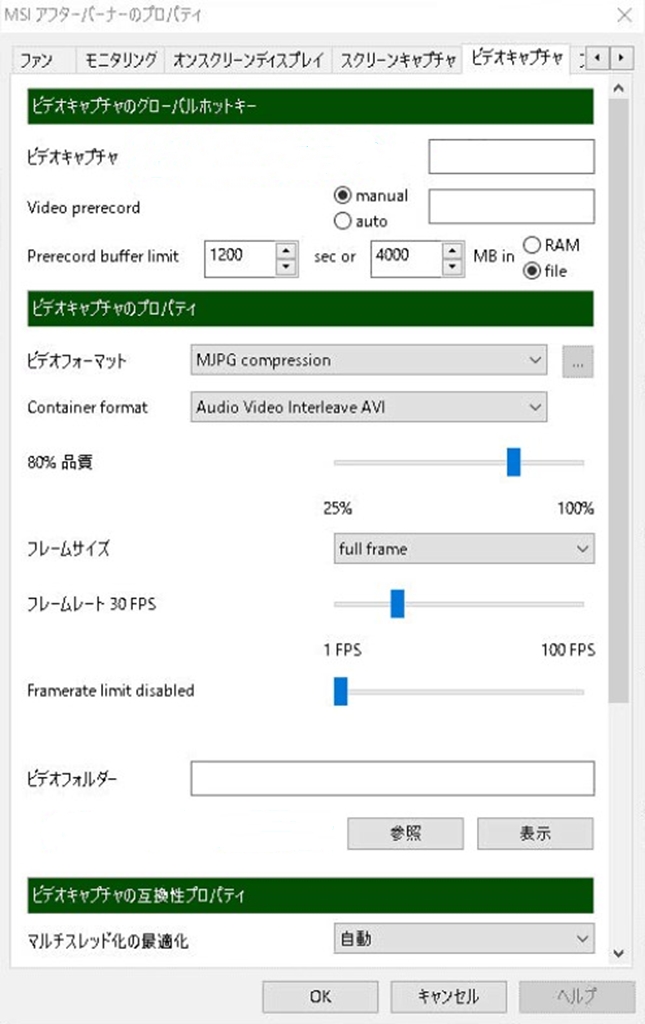
ステップ3. 画面録画オプションを有効にしたら、「録画」ボタンをクリックして、ビデオフォーマット、場所などのビデオオプションを調整します。
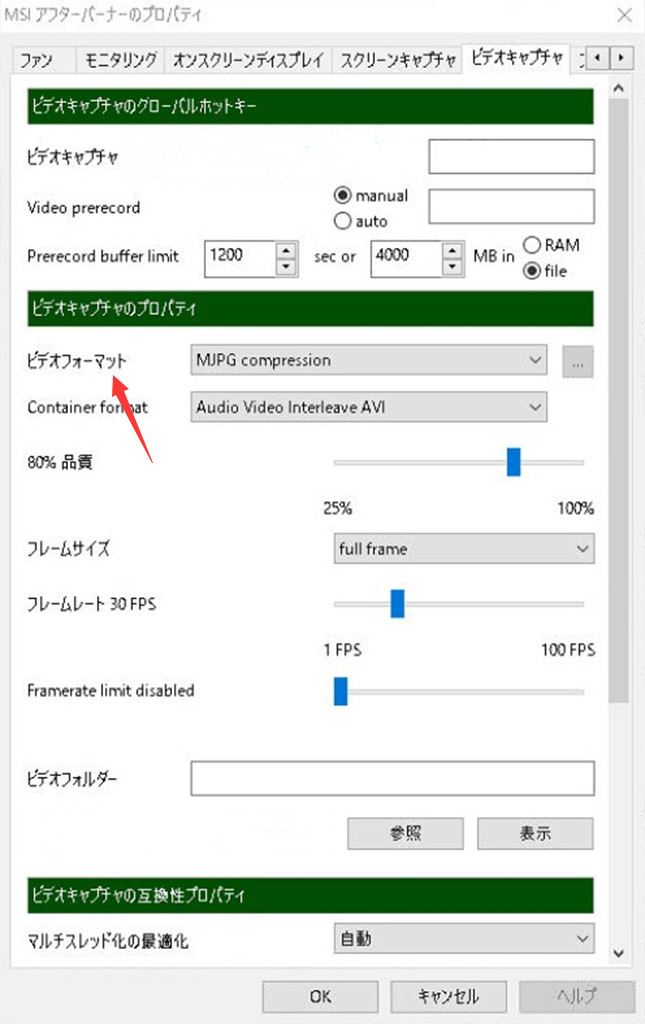
ステップ4. 準備ができたら、「ビデオ」タブの「開始」ボタンをクリックして、MSIノートPCの画面を録画します。
最後にご紹介した優れたMSIノートPCスクリーン レコーダーはBandicamです。このソフトウェアは、ゲーミングノートPC、ローエンドノートパソコンなど、様々なノートパソコンでスムーズに動作し、MSIノートPCで音声付きの画面をすばやく録画できます。そのため、ゲームプレイのハイライトをキャプチャしたり、チュートリアル動画を作成したりする場合、Bandicamのおかげでいつでも簡単に作成できます。では、どのように機能しているかを確認しましょう。
ステップ1. MSIノートPCにBandicamをダウンロードしてインストールし、起動します。
ステップ2. 左上隅にある下矢印をクリックして録画モードを選択します。ここでは、全画面または指定した画面を録画できます。
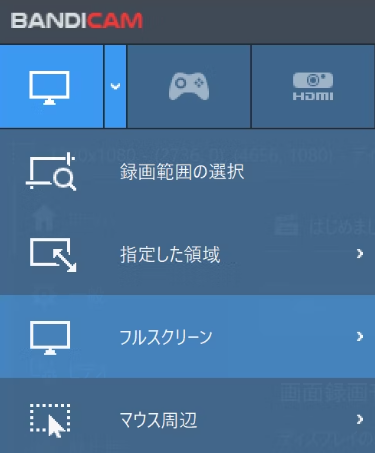
ステップ3. 完了したら、「REC」ボタンをクリックして録画を開始します。または、F12ホットキーを直接押すこともできます。
ご覧のとおり、MSIノートPCで画面を録画する方法はいくつかあります。それぞれの方法は、コンピューター画面の動画をキャプチャするのに役立つ効果的な方法です。ここで説明したすべての方法の中で、使いやすいUIと高度な機能を備えたEaseUS RecExpertsを強くお勧めします。MSIノートPCで録画する方法が何であっても、EaseUSスクリーン レコーダーを使用すると、いつでも簡単にタスクを完了できます。
1. ゲーミングノートPCは画面を録画できますか?
もちろんです! 適切なスクリーン レコーダーを使用すれば、ゲーミングノートPCでスクリーンを録画できます。
2. ゲーミングノートPCではどのように録画しますか?
ゲーミングノートPCで録画する最も簡単な方法は、内蔵のXboxゲームバーを使用することです。次に、 キーボードのWindows+Gキーを押すだけで録画が開始されます。ただし、この無料ソフトでは基本的な録画機能しか提供されません。高度な録画機能を探したい場合は、Fraps、OBS Studio、EaseUS RecExpertsなどのサードパーティ ソフトウェアをお試しください。
3. Windows 10のノートパソコンで画面を録画するにはどうすればよいですか?
Windows 10のノートパソコンには、Xbox Game Barと呼ばれる内蔵のスクリーン レコーダーが用意されています。さらに、Windows+Alt+Gを押すと、録画を開始および停止できます。
4. Windows 11のMSIノートPCで画面を録画するにはどうすればよいですか?
Windows 11のMSIノートPCでXbox Game BarまたはMSI Afterburnを使用して録画することができます。どちらもMSIコンピューターの画面を簡単に録画できます。さらに、より優れた録画体験のために、いくつかのプロのWindows 11スクリーン レコーダーを試すこともできます。