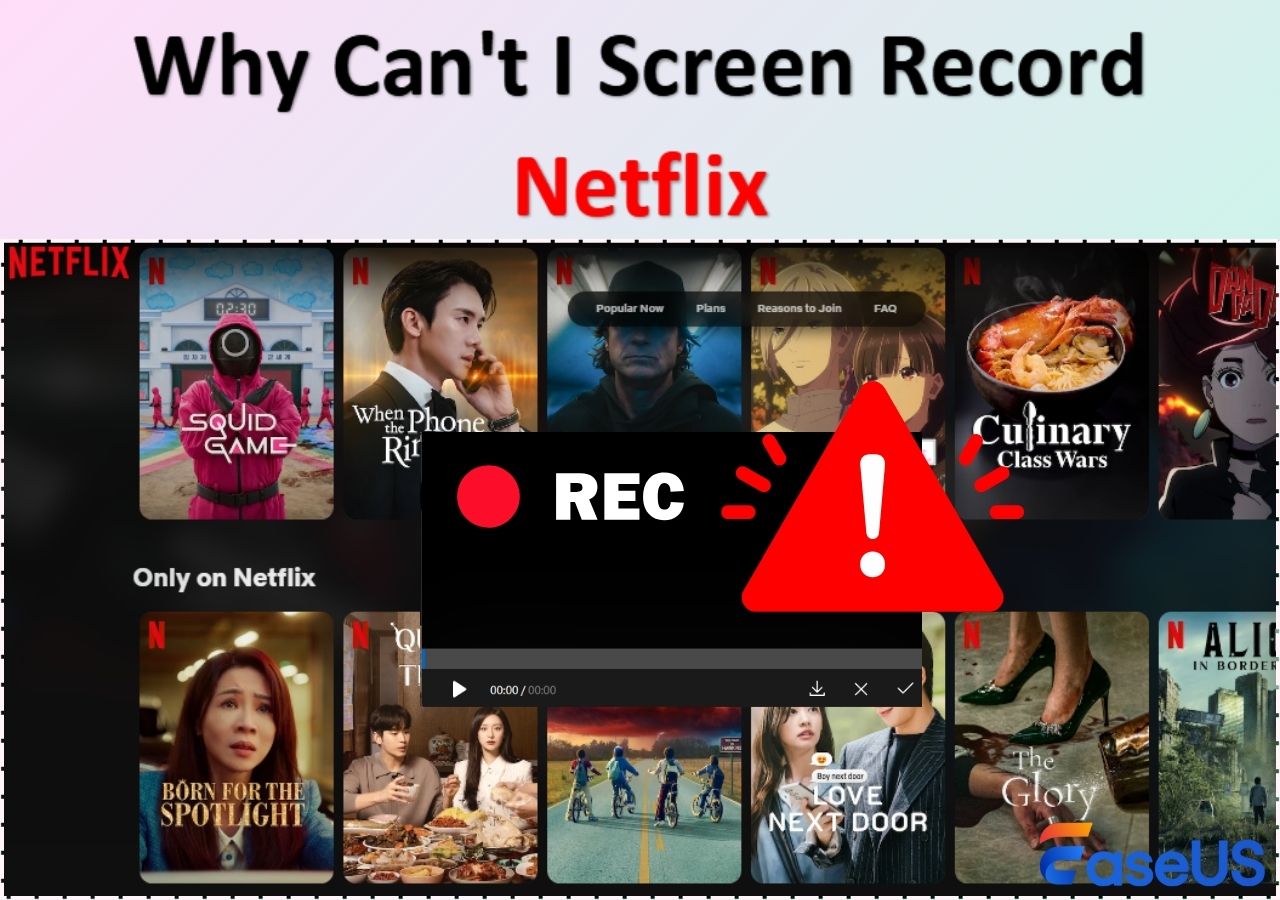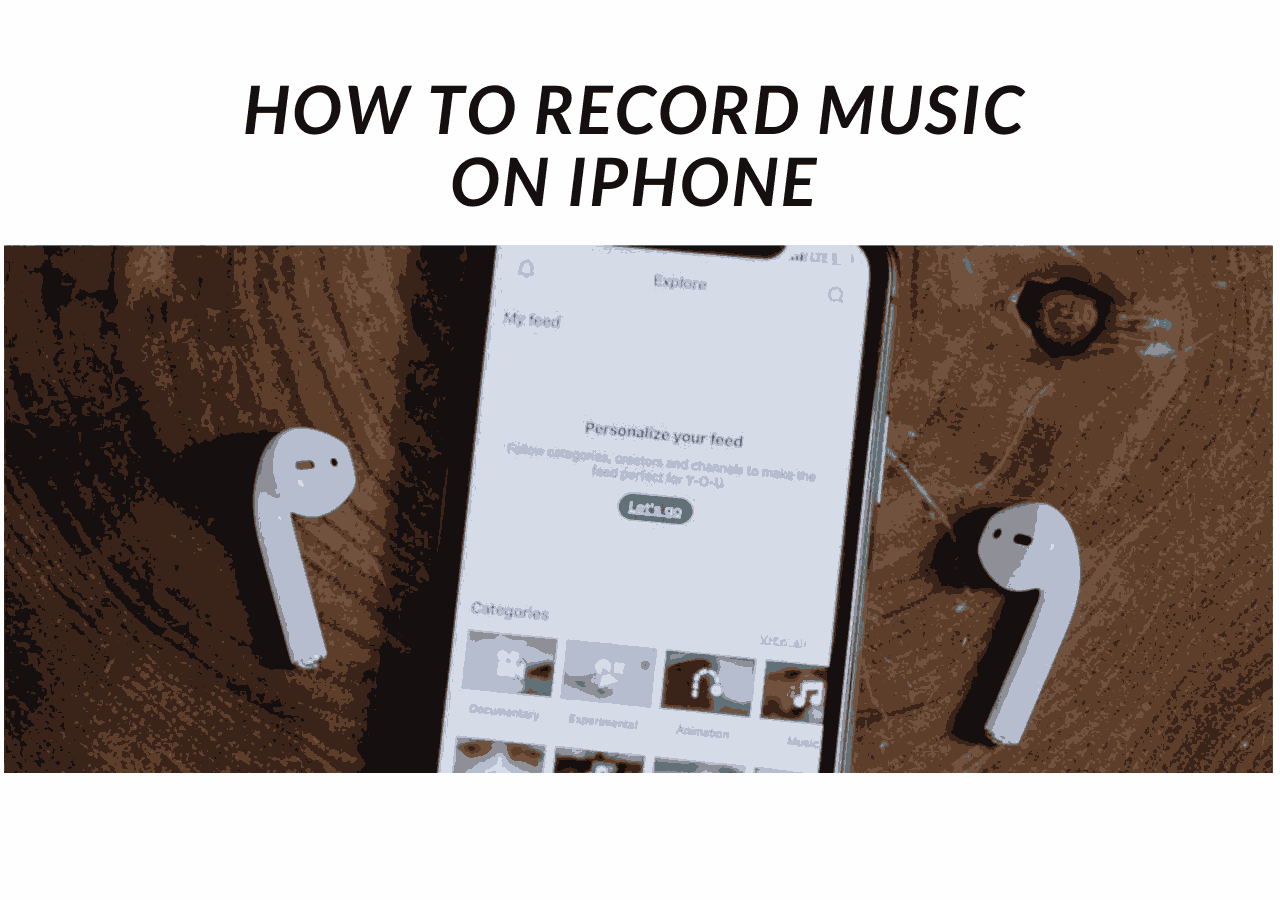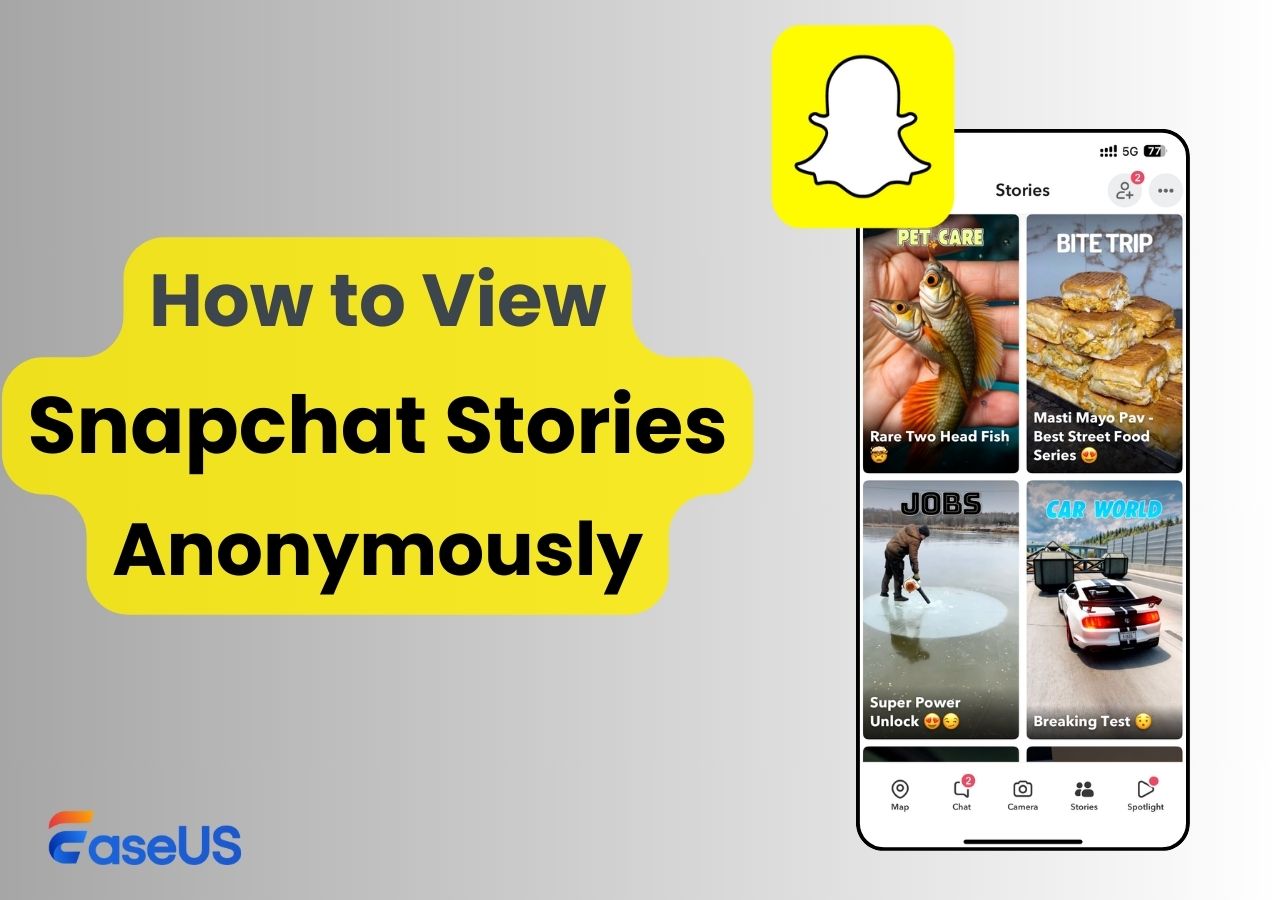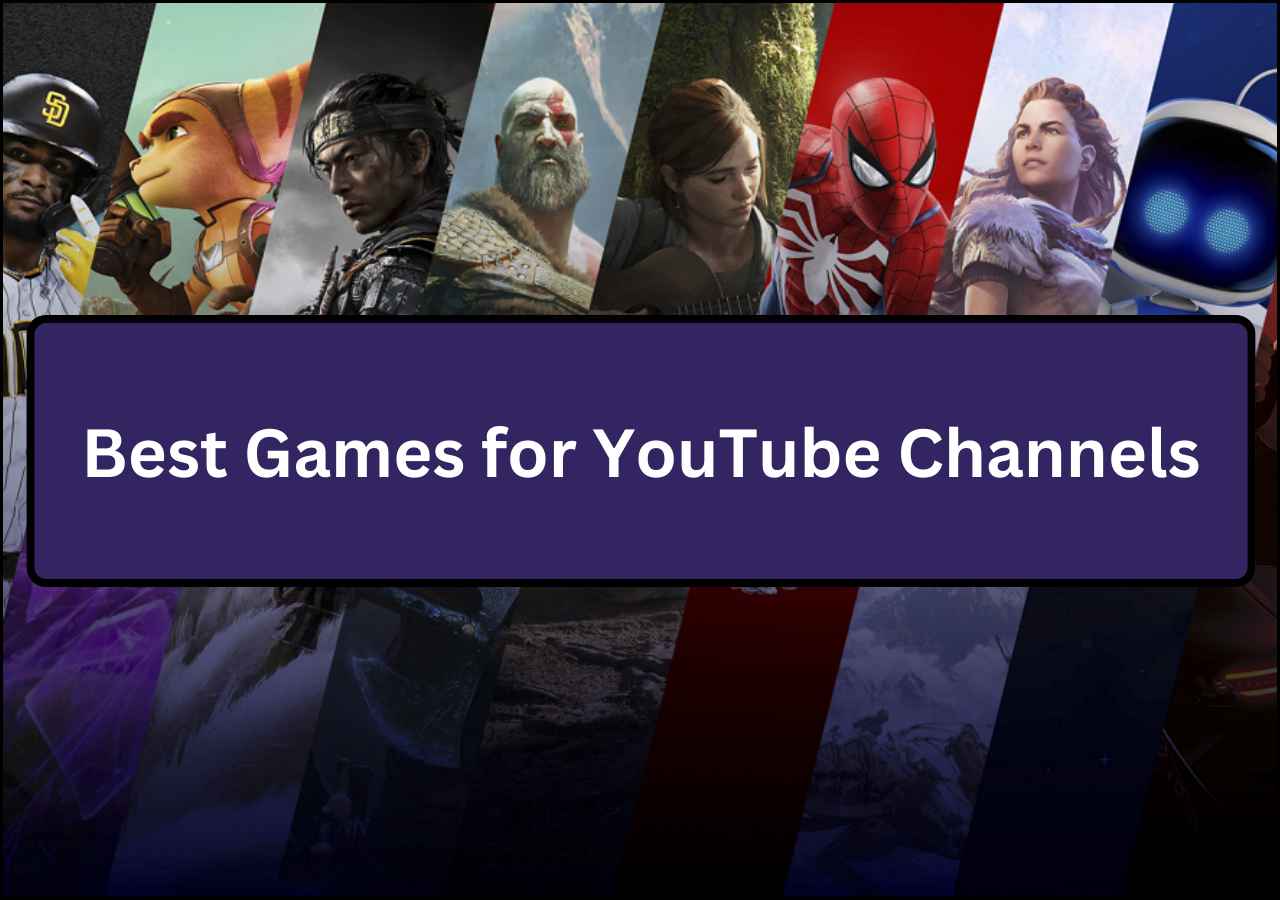-
![]()
Daisy
Daisy is the Senior editor of the writing team for EaseUS. She has been working in EaseUS for over ten years, starting from a technical writer to a team leader of the content group. As a professional author for over 10 years, she writes a lot to help people overcome their tech troubles.…Read full bio -
Jane is an experienced editor for EaseUS focused on tech blog writing. Familiar with all kinds of video editing and screen recording software on the market, she specializes in composing posts about recording and editing videos. All the topics she chooses …Read full bio
-
![]()
Alin
Alin is an experienced technical blog writing editor. She knows the information about screen recording software on the market, and is also familiar with data cloning and data backup software. She is expert in writing posts about these products, aiming at providing users with effective solutions.…Read full bio -
Jean is recognized as one of the most professional writers in EaseUS. She has kept improving her writing skills over the past 10 years and helped millions of her readers solve their tech problems on PC, Mac, and iOS devices.…Read full bio
-
![]()
Jerry
Jerry is a fan of science and technology, aiming to make readers' tech life easy and enjoyable. He loves exploring new technologies and writing technical how-to tips. All the topics he chooses aim to offer users more instructive information.…Read full bio -
![]()
Rel
Rel has always maintained a strong curiosity about the computer field and is committed to the research of the most efficient and practical computer problem solutions.…Read full bio -
![]()
Gemma
Gemma is member of EaseUS team and has been committed to creating valuable content in fields about file recovery, partition management, and data backup etc. for many years. She loves to help users solve various types of computer related issues.…Read full bio -
![]()
Shelly
"I hope my articles can help solve your technical problems. If you are interested in other articles, you can check the articles at the bottom of this page. Similarly, you can also check my Twitter to get additional help."…Read full bio
Page Table of Contents
0 Views |
0 min read
OBS is a free and open-source software for live streaming. It can also record audio and video from a computer, even on a low-end PC. However, adjusting OBS settings for recording and streaming on a low-end PC can be challenging.
This article discusses effective ways to adjust OBS settings for low-end PCs. We'll list detailed steps to optimize the recording and streaming features. We've also mentioned the best OBS settings, from adjusting frame rates to fine-tuning bitrates. Let's find the details below.
Best OBS Settings for Recording on Low-End PC
Recording videos with this open source screen recorder, OBS, on a low-end PC can be challenging. Adjusting these settings on low-end PCs can enhance the recording experience.
#1. Adjust Frame Rate
One crucial aspect to consider is the frame rate of recording videos. For low-end PCs, it's recommended to set 30 or 24 FPS. Both 30 and 24 FPS are widely used standards in video production for various reasons. It ensures that your recordings can be easily viewed across different mediums.
Step 1. Open OBS Studio and go to "Menu" > "Settings."
Step 2. Select the Video tab.
Step 3. Change the Common FPS Values to 30.
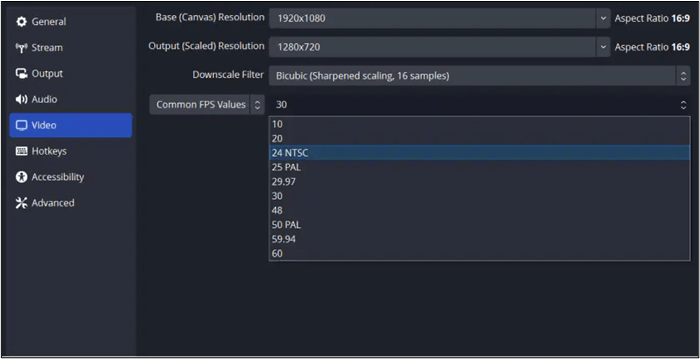
Spread out this post with others now!
#2. Resolution
Determine the optimal canvas resolution. While 1280 × 720p may not offer the highest resolution, it is often a practical choice for systems with limited hardware capabilities. It is useful for low-end PCs as it can minimize processing and maintain smoother recording experiences.
Step 1. Go to OBS Studio and select "Menu" > "Settings."
Step 2. Click on Video.
Step 3. Adjust the Output Resolution to 1280x720.
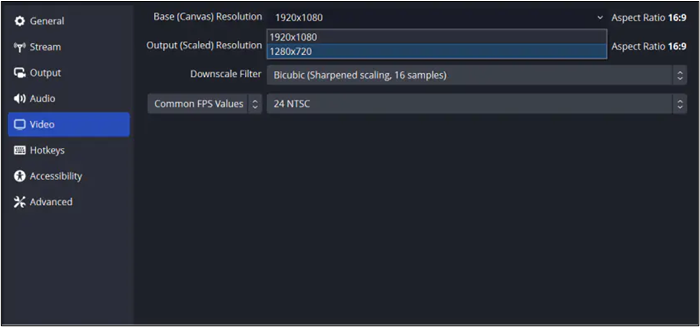
#3. Sample Rate
Select the appropriate sample rate to balance audio quality and system performance. The recommended options for audio recording are typically 44.1 kHz or 48 kHz. 44.1 kHz. A sample rate of 48 kHz provides greater fidelity than 44.1 kHz. It is preferable for scenarios where audio quality is paramount. This higher sample rate is particularly beneficial for capturing games or videos where audio plays a significant role in the overall experience. Recording at 48 kHz may require slightly more processing power compared to 44.1 kHz, albeit the difference is generally minimal.
Step 1. Go to OBS Studio and select "Menu" > "Settings."
Step 2. Click on Audio.
Step 3. Adjust the Sample Rate 48kHz or 44.1kHz.
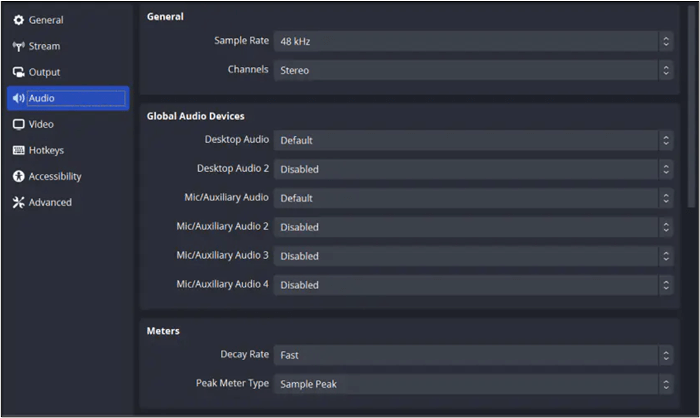
#4. Hotkeys
Configuring hotkeys may not directly impact video quality or affect system performance. It can enhance usability and workflow efficiency. Other settings, like frame rate and resolution, focus on optimizing recording parameters. It set up hotkeys to control OBS Studio effectively and perform essential actions such as starting and stopping recordings with ease.
Step 1. Go to "File" and select "Settings" in OBS.
Step 2. Go to the "Hotkeys" tab.
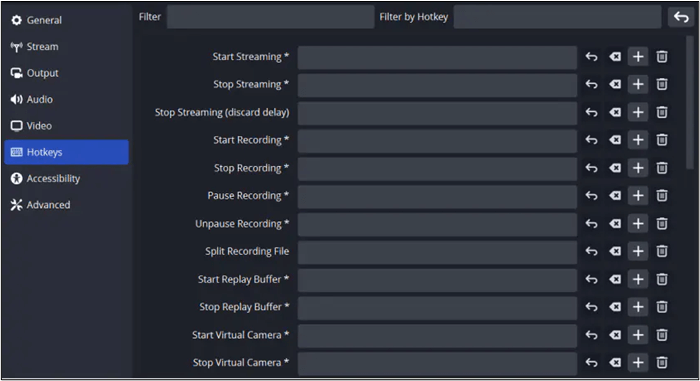
Step 3. Choose the actions you frequently perform during recording sessions.
Step 4. It's essential to test them within OBS Studio to ensure they function as intended.
Best OBS Streaming Settings for Low-End PC
When streaming on a low-end PC using OBS, selecting the appropriate streaming settings is essential to ensure a smooth and reliable broadcast. While streaming adds an extra layer of complexity to the process, avoid being too ambitious with your settings. Focus on maintaining stability and reliability. Here are the recommended OBS streaming settings for low-end PCs:
#1. Streaming Bitrates
When streaming through OBS Studio, consider the bitrate settings to ensure optimal performance. The processor capability and internet connection play significant roles in determining the bitrate. You can achieve good quality streams with a bit rate of around 320 kbps on low-end PCs. Adjust the bitrate for lower videos up to 96kbps to stream in lower resolutions.
Step 1. Go to OBS settings.
Step 2. Select "General."
Step 3. Go to "Output" and select "Streaming."
Step 4. Adjust the Bitrate settings.
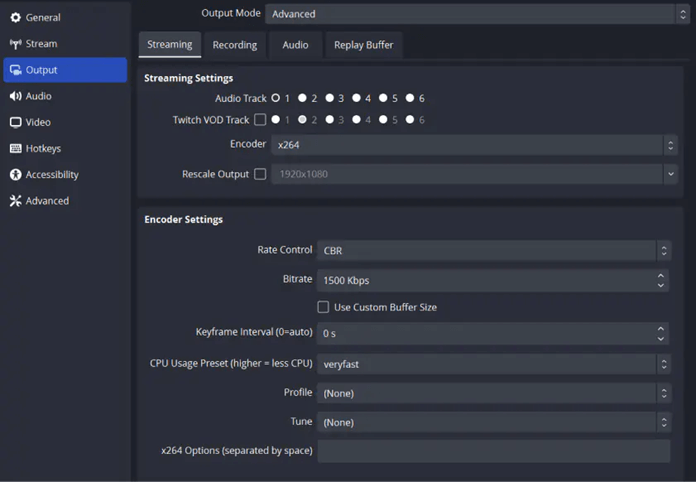

OBS Mic Settings for Streaming
To make streaming successful, you need to adjust many settings beforehand. In this article, we mainly focus on OBS mic settings for streaming. Read more >>
#2. Video Sources
Follow these steps to adjust video sources in OBS:
Step 1. Open OBS Studio on your computer.
Step 2. Click on the "+" under the "Sources".
Step 3. Choose "Video Capture Device."
Step 4. Name your video source and click "OK."
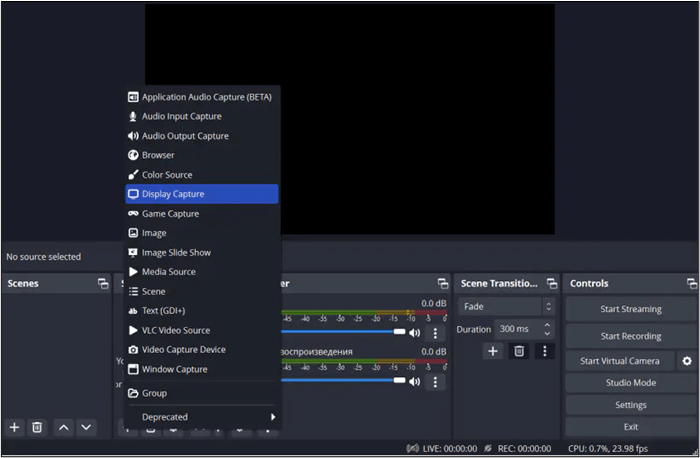
Step 5. Select your webcam or external camera from the dropdown menu.
Step 6. Configure additional settings such as resolution, frame rate, and aspect ratio to match your preferences.
#3. Audio Sources
Unlike video sources, audio sources do not have a visual component to position on the scene canvas. Simply ensure that your audio source is capturing the desired audio input.
Follow these steps to adjust audio sources on OBS:
Step 1. Open OBS Studio.
Step 2. Select "+" under the "Sources."
Step 3. Choose "Audio Input Capture."
Step 4. Name your audio source (e.g., Microphone) and click "OK."
Step 5. Select your microphone or external audio source from the dropdown menu.
Step 6. Configure additional settings such as audio levels and noise suppression as needed.
#4. Streaming to Popular Platforms
You can select the streaming platform within OBS and adjust its settings. Follow these steps to adjust streaming platform settings.
Step 1. Open OBS Studio on your computer.
Step 2. Locate the Stream menu in the top menu bar of OBS Studio.
Step 3. Click on the Stream menu and choose the streaming platform you want to stream.

Step 4. OBS Studio provides presets for popular streaming platforms.
Step 5. Click the "Start Streaming."
Bonus: All-in-One OBS Alternative for Recording
When it comes to recording your screen and creating content, make sure to have reliable tools. EaseUS RecExperts is an advanced screen recording software.

It offers a range of recording options, like full-screen recording or a specific window. The schedule recording feature enables users to start recording automatically, so users can capture exactly what they need with precision and ease. Additionally, this screen recorder offers advanced features such as auto clip, etc. Moreover, its editing tools empower users to enhance their recordings and add annotations.
- High-Quality Recording: Users can capture video recordings in high-definition (HD) quality. It ensures crisp and clear visuals for their content.
- Frame Rate Control: Users can adjust the frame rate of their recordings to suit their preferences and requirements. It allows smoother playback or smaller file sizes.
- Hotkey Support: This software offers customizable hotkeys for quick and convenient control over recording operations. Users can start and stop recordings with ease.
Conclusion
Adjusting OBS settings on low-end PCs is essential to achieving optimal performance. Users can overcome hardware limitations by carefully selecting frame rates and encoding options. With proper configurations, OBS delivers high-quality content without compromising on stability. This article explored the effective steps and strategies to optimize OBS settings on low-end PCs. We've provided recommendations to enhance the recording and streaming.
OBS Settings for Low-End PC FAQs
While looking for OBS settings, you might have some confusion. Here are answers to frequently asked questions about OBS settings for low-end PCs:
1. How do I stream from a low-end PC?
You should optimize your OBS settings and stream setup to stream on a low-end PC. Choose a lower resolution and frame rate to reduce strain on the system. A fast internet connection can handle the bitrate of the stream. Close unnecessary programs and background tasks to free up resources for OBS.
2. How do I optimize my OBS for performance?
Here are these steps to optimize OBS for performance:
Step 1. Adjust a lower resolution, like 720p, and a frame rate of 30 FPS.
Step 2. Lower the stream bitrate to match your internet speed.
Step 3. Use the x264 software encoder instead of hardware encoders.
Step 4. Close unnecessary programs and background tasks.
Step 5. Ensure your graphics drivers are up to date to improve OBS performance.
Step 6. Test different settings to find the optimal balance between performance and quality.
3. Can I run OBS without a graphics card?
Yes, OBS can work without a graphics card. However, OBS performance may be limited on low-end PCs. Use software encoding of x264 instead of hardware.
4. What are the best OBS settings for 1080p 60FPS low-end PC?
OBS settings of 1080p 60FPS can cause buffering issues on low-end PCs. A resolution of 720p and a frame rate of 30 FPS offers the best settings. Fine-tune the bitrate to maintain stream quality without overloading the system.
EaseUS RecExperts

One-click to capture anything on screen!
No Time Limit, No watermark
Start Recording