- Easeusについて
- 会社情報
- ダウンロードセンター
- お問い合わせ
EaseUS RecExperts
画面上の内容なら、なんでも録画可能な使いやすいスクリーンレコーダー
- キャプチャーの範囲を自分で自由に選択可能
- ディスクプレイ、ウェブカム及び音声を同時に、または別々で記録可能
- オンライン会議、ストリーミング動画/音楽など、1クリックで録画可能

概要:
Macの画面を動画として録画するのは簡単です。しかし、Macの画面をGIFと録画する方法を知っていますか?もし、全く分からないなら、心配しないでください。この記事では、便利なスクリーンレコーダーを使って、MacでGIFを録画する方法を紹介します。あとは一つを選んで録画を開始するだけです。
メディアプラットフォームやチャットアプリでは、動物や人の動きを表示できるGIF写真が常に人気です。しかし、GIF画像を自作するのは簡単ではありません。もしあなたがMacコンピュータを使っていて、画面をGIFとして録画したいのであれば、あなたは正しい場所に来たのです。
今回は、EaseUS RecExpertsと他のスクリーンレコーダーを使って、MacでGIFを録画する方法を紹介します。一つのツールを選んで、公式サイトからレコーダーをダウンロードすれば、そのツールでMacの画面をGIFとして録画することができます。それでは、このエッセイから何を得られるか見てみましょう。
EaseUS RecExpertsというと、この画面録画ソフトは画面を動画として録画することしかできないと思われるでしょう。しかし、実はそれ以上のことができるのです。このレコーダーを使えば、Macの画面を録画して、MP4、MOV、FLV、MKV、AVI、そして最も重要なGIFなどのビデオファイルとして保存することができます。
PCの音声だけを録音したい場合は、MP3、AAC、WAV、OGG、WMA、FLACの各フォーマットで保存することができます。フルスクリーン、ウェブカメラ、ゲームプレイ、マイク、システムオーディオのすべてを録音することができます。操作はいたってシンプルです。ここでは、このプログラムを使ってMacでGIFを録画する方法を紹介します。
以下のボタンをクリックしてEaseUS RecExpertsをダウンロードし、手順に従ってMacの画面をGIFとして録画します。
ステップ1:MacでEaseUS RecExpertsを起動して、ビデオ録画で「スクリーン」をクリックします。

ステップ2:「サイズ」をクリックして、記録エリアを選択してください。あるいは「カスタム」をクリリックして、記録したい範囲をご自身で設定してください。
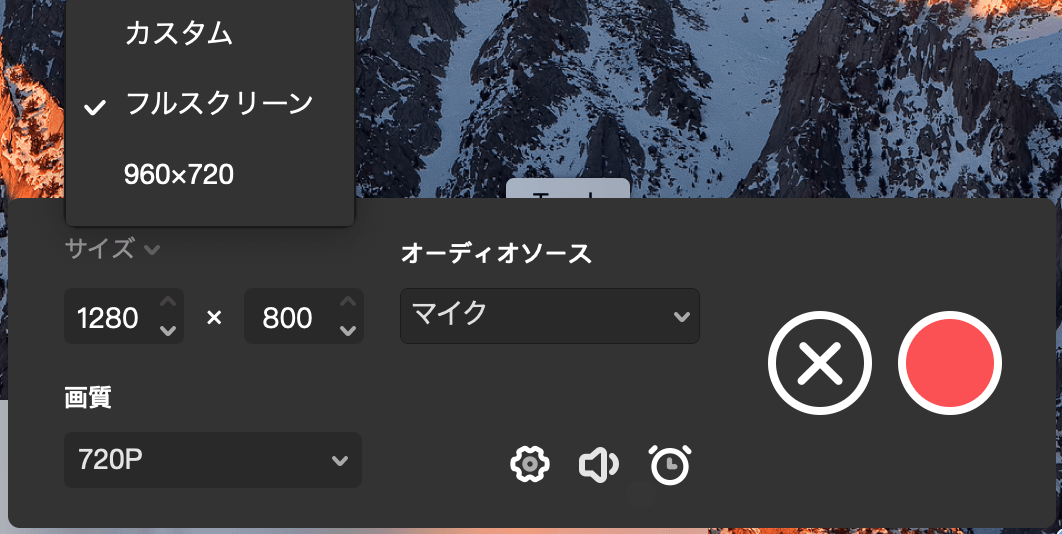
ステップ3:録画や音声を同時に記録したい場合は、「オーディオソース」から一つのオプションを選択してください。サンドアイコンをクリックして、音声を調整することができます。
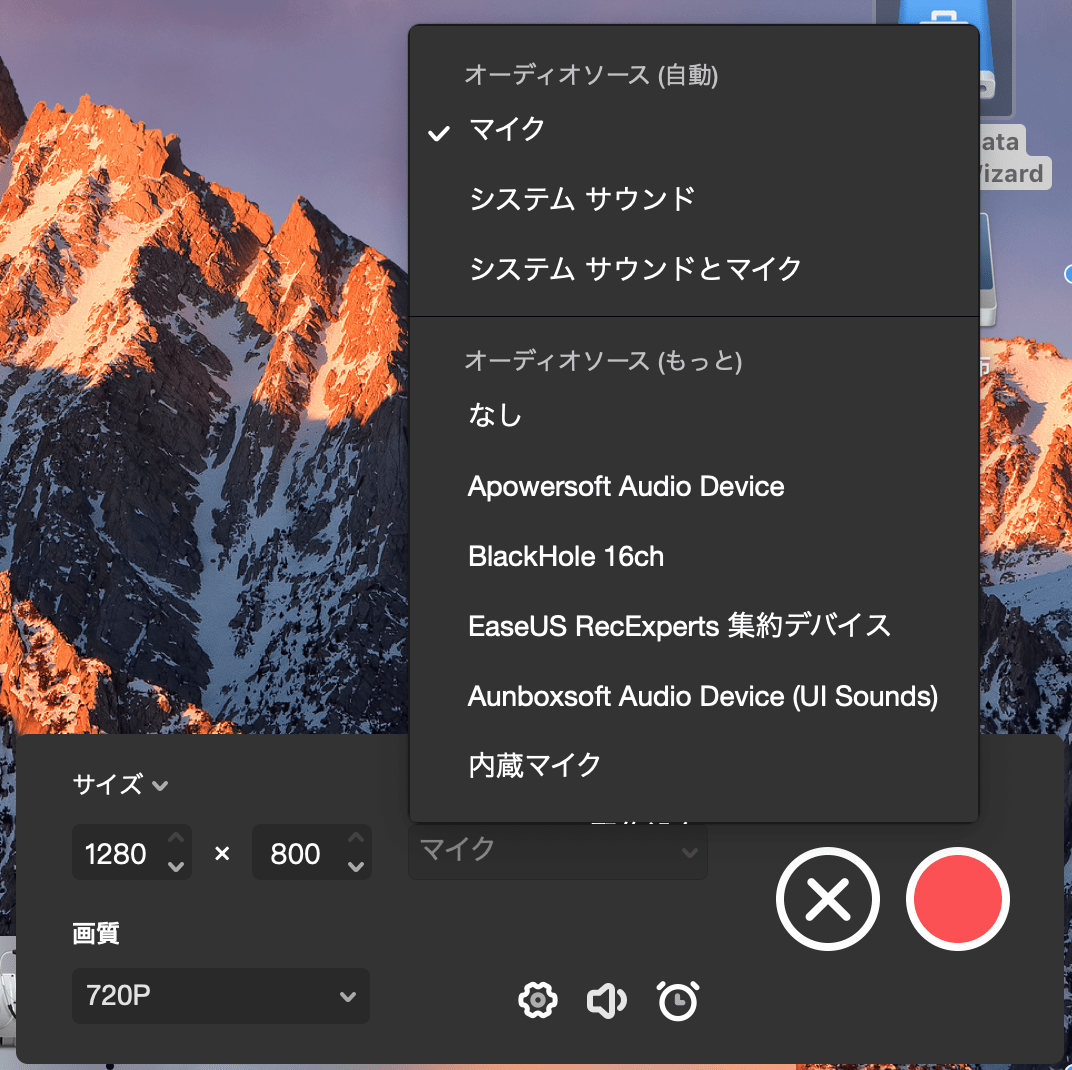
ステップ4:赤ボタンをクリックして、録画を完了します。ウインドウで録画した動画をプレビューすることができます。それで、録画した動画をMP4やGIF形式にエクスポートすることが可能です。
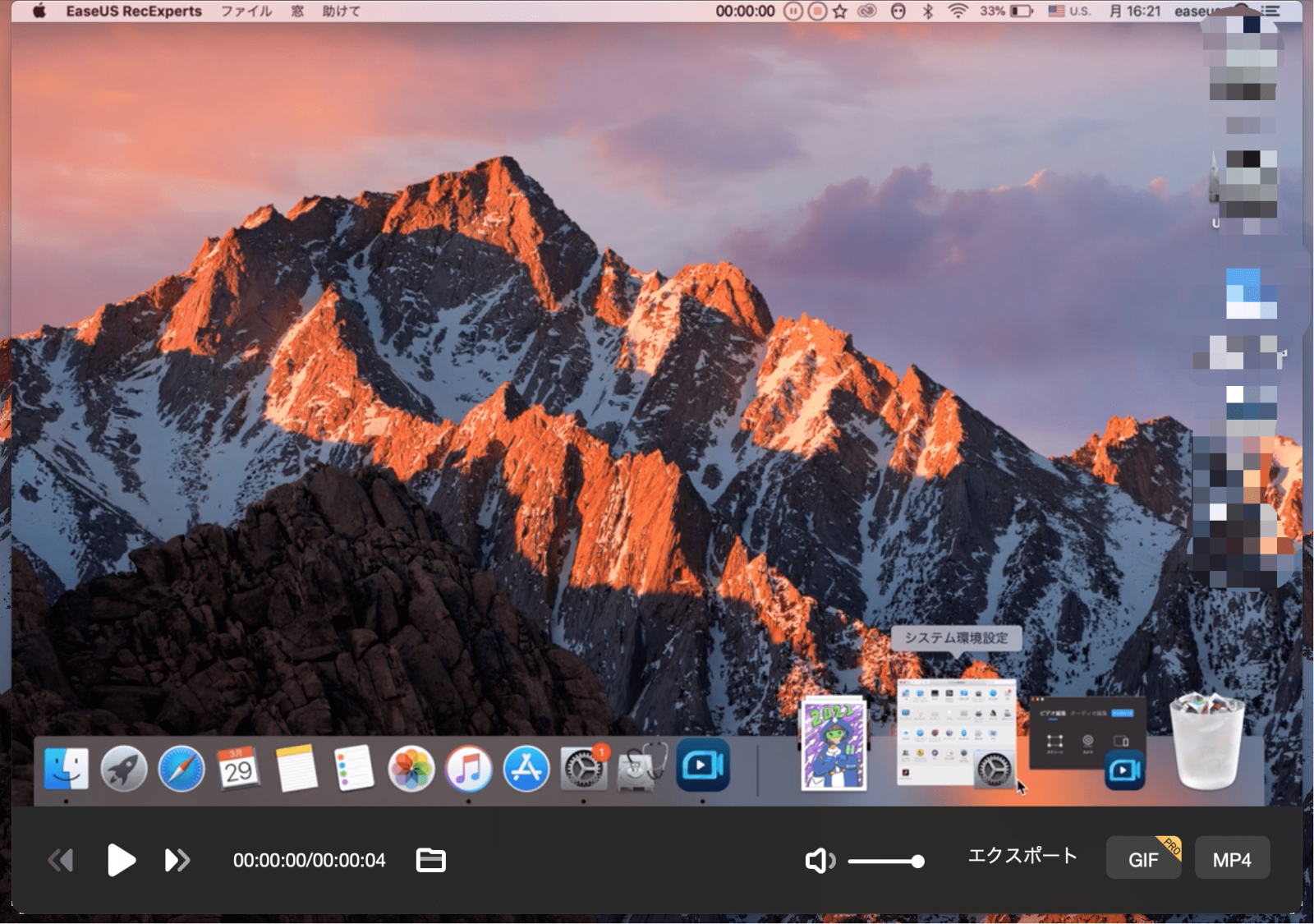
これで、EaseUS RecExpertsを使ってMacでGIFを録画する方法が分かりました。このパートでは、Macの画面をGIFとして録画できる他の最高の無料スクリーンレコーダーを紹介します。一つずつチェックして、ダウンロードして使ってみたいかどうかを確認してください。
Gifoxも紹介したいGIFレコーダーです。画面上のあらゆるものからGIFを作ることができるのです。GIFを作りたいものにアクセスできる限り、GifoxはそれをGIFにすることができます。Windows 10やMacではフルスクリーンで録画し、GIFとして保存することも可能です。
さらに、画面の特定の領域を選択し、録画を押すだけで、GIFを作成することができます。完成したら、停止ボタンを押すだけで、Gifoxは自動的にGIFを作成してくれます。
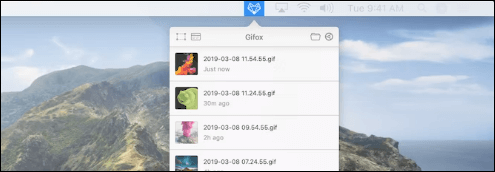
メリット
デメリット
特定のウィンドウ、画面の一部、またはフルスクリーンからビデオを録画したり、GIFを録画することができます。録画中はデスクトップアイコンが非表示になるので、クリーンアップに時間をとられることなく、その場でMacの画面をキャプチャすることができます。
それだけでなく、必要であればスクリーンショットにカスタム壁紙を設定することも可能です。GIFを作成した後、CleanShot XはMacの画面の左下にサムネイルを表示します。ここであなたのGIFをプレビューすることができます。
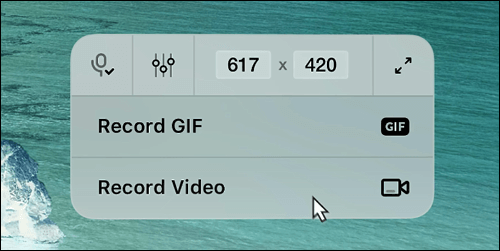
メリット
デメリット
Gfycatが所有するGIF Breweryも、GIFを作成するための人気の方法です。ビデオファイル、スクリーンレコーディング、iOSビデオ、そしてウェブカメラの録画から直接GIFを作成できるため、特にMacユーザーの間で人気があります。
さらに、GIFに保存する前に動画をトリミングすることができます。そして、録画したものに色付けフィルターや一般的な写真全体のフォトフィルターを適用することができます。また、GIFに画像をオーバーレイしたり、キャプションを追加することもできます。その後、iMessage、Gfycat、または電子メールでGIFを共有することができます。
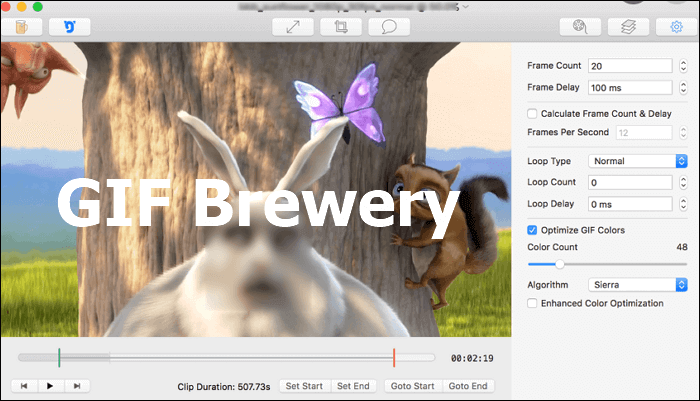
メリット
デメリット
Smart GIF Makerがスマートなのは、Macコンピュータの画面キャプチャからGIFを作るのに、ほぼ最高のインターフェイスを提供しているからです。幅広いインポートオプションを備えており、最も簡単な方法はドラッグ&ドロップによるインポートです。編集オプションは多くないが、仕事をこなす能力はあります。
ただし、アプリを開発した会社が閉鎖されたため、アップデートは行われない予定です。新機能や改良を期待しないのであれば、このツールを選択してもよいかもしれません。その長所と短所を確認してみましょう。
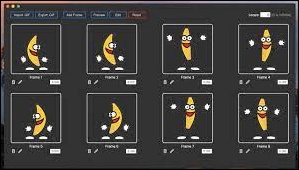
メリット
デメリット
このように、多くのツールを使って、MacでGIFを録画することができます。その中でも、EaseUS RecExpertsはMacの画面を直接GIFとして録画し、パソコンに保存できるので、ダウンロードして使うことをおすすめします。何を待っているのでしょうか?下のボタンをクリックして、ダウンロードしてください!
このパートでは、Macの画面をGIFとして録画することに関連する2つの質問をあげます。ひとつひとつ確認していきましょう。
Macの画面をGIFとして録画するには、EaseUS RecExpertsが必要です。説明を読んで、それを使ってMacをGIFとして録画する手順を確認してください。
Macの画面をQuickTimeで録画して、コンバータでGIFにする必要があります。コマンド+シフト+5」でQuickTimeレコーダーを起動するだけです。選択した部分を録画する」が選択されていることを確認してください。録画後、コンバーターでGIFに変換します。そして、あなたのデバイスに保存することができます。