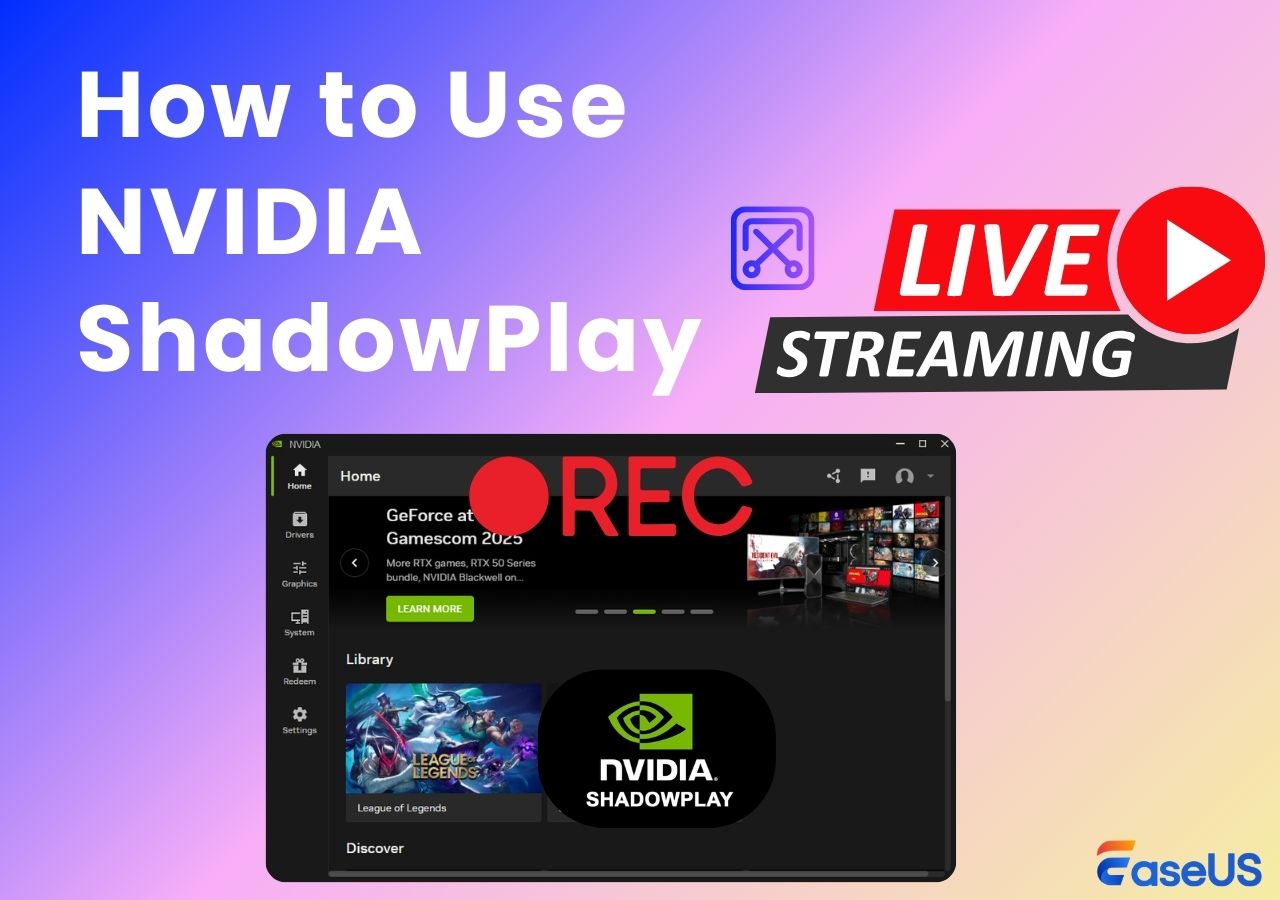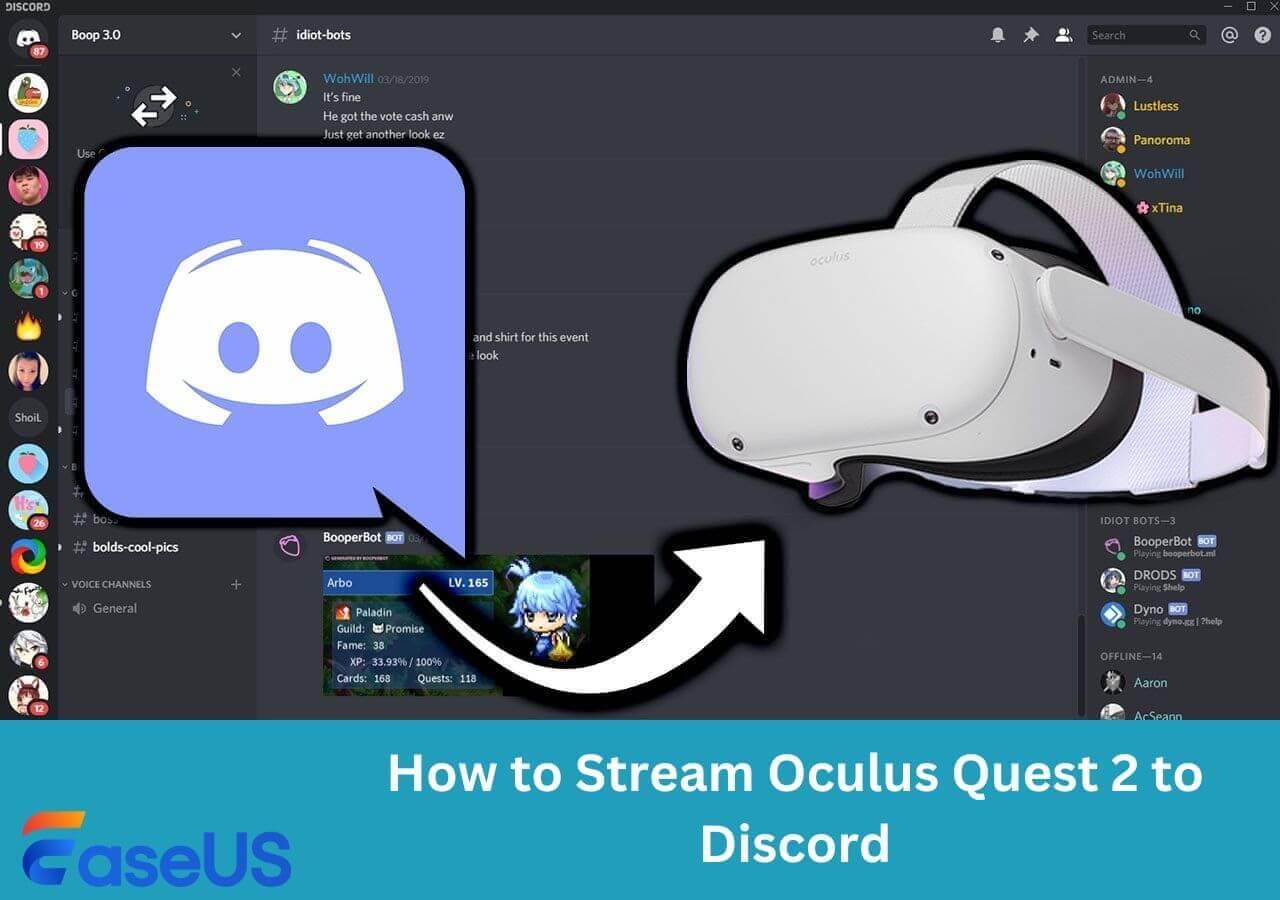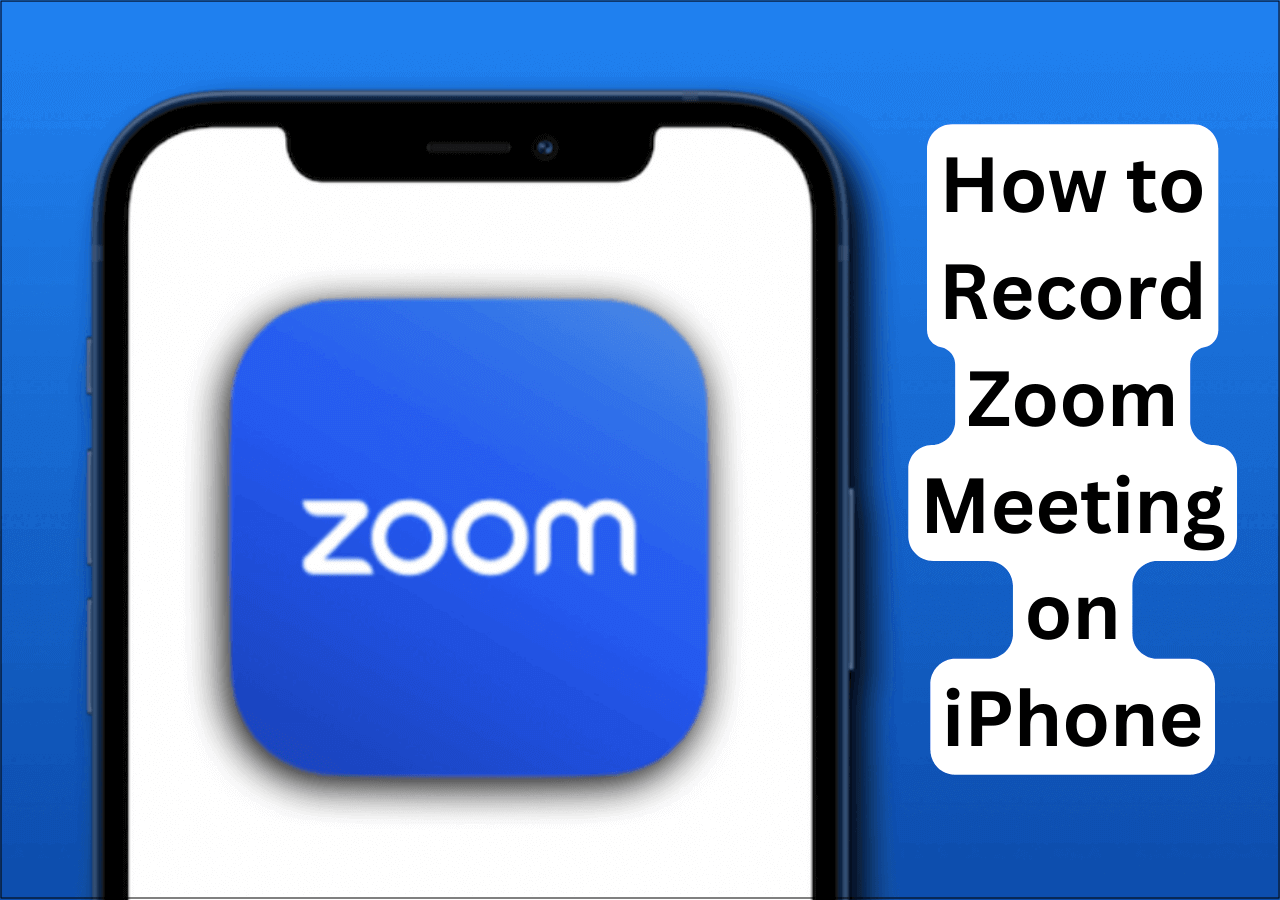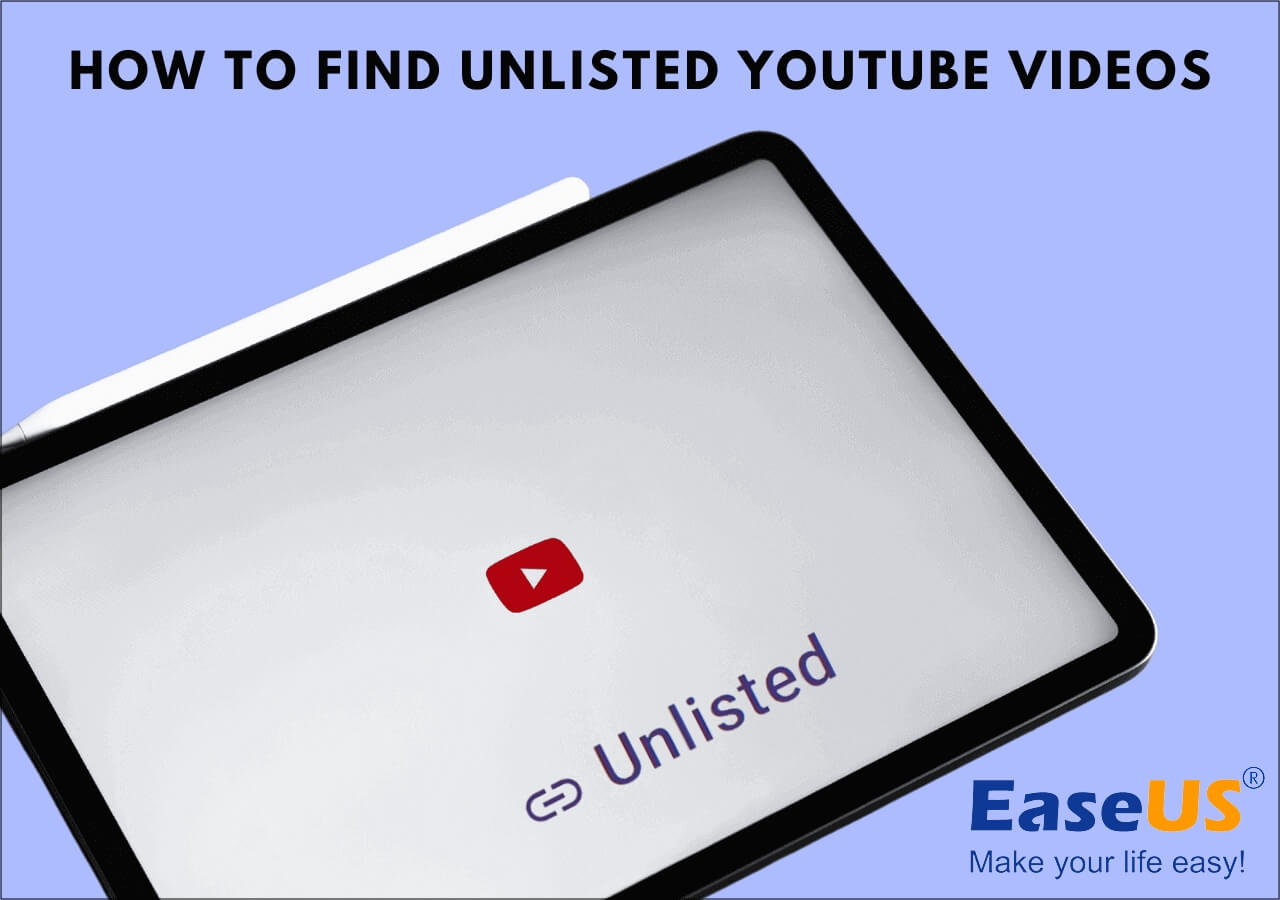-
![]()
Daisy
Daisy is the Senior editor of the writing team for EaseUS. She has been working in EaseUS for over ten years, starting from a technical writer to a team leader of the content group. As a professional author for over 10 years, she writes a lot to help people overcome their tech troubles.…Read full bio -
Jane is an experienced editor for EaseUS focused on tech blog writing. Familiar with all kinds of video editing and screen recording software on the market, she specializes in composing posts about recording and editing videos. All the topics she chooses …Read full bio
-
![]()
Alin
Alin is an experienced technical blog writing editor. She knows the information about screen recording software on the market, and is also familiar with data cloning and data backup software. She is expert in writing posts about these products, aiming at providing users with effective solutions.…Read full bio -
Jean is recognized as one of the most professional writers in EaseUS. She has kept improving her writing skills over the past 10 years and helped millions of her readers solve their tech problems on PC, Mac, and iOS devices.…Read full bio
-
![]()
Jerry
Jerry is a fan of science and technology, aiming to make readers' tech life easy and enjoyable. He loves exploring new technologies and writing technical how-to tips. All the topics he chooses aim to offer users more instructive information.…Read full bio -
![]()
Rel
Rel has always maintained a strong curiosity about the computer field and is committed to the research of the most efficient and practical computer problem solutions.…Read full bio -
![]()
Gemma
Gemma is member of EaseUS team and has been committed to creating valuable content in fields about file recovery, partition management, and data backup etc. for many years. She loves to help users solve various types of computer related issues.…Read full bio -
![]()
Shelly
"I hope my articles can help solve your technical problems. If you are interested in other articles, you can check the articles at the bottom of this page. Similarly, you can also check my Twitter to get additional help."…Read full bio
Page Table of Contents
0 Views |
0 min read
Key Takeaways
- Provide you with detailed steps and screenshots to record streaming videos on VLC
- You can also choose the best alternative: EaseUS RecExperts to screen record
- Other related questions about capturing videos with VLC
The above are the main points of this article, and it is believed that you will master how to record streaming video with VLC Media Player. In addition, you will have a better understanding of VLC as we will provide a detailed introduction to this screen recorder as well as the media player. You can also learn about what EaseUS RecExperts is and why we want to recommend it for users who want to do video recording, whether streaming videos or gaming videos.
Now, let's get started to find a way to record videos with VLC!
How to Record Streaming Video With VLC
What is VLC Media Player? It is a free, open-source, and cross-platform media player tool that can be compatible with Windows, macOS, Linux, ChromeOS, iOS, Android, and iPadOS. As a portable media player, it can support many kinds of file formats, like DVD-Video, Video CD, and streaming protocols. Moreover, it has the ability to convert multimedia files and transmit media across computer networks.

Additionally, it facilitates the easy capturing of audio and streaming movies. You may utilize a URL in this stream capturer to record an online show or record YouTube live stream effortlessly. It will record as it synchronizes the live broadcast with a network URL entered into its Network Protocol.
So, how do you record streaming videos with VLC? Follow the steps to record videos.
Step 1. Open VLC by launching it. Click "Open Network Stream" > "Network" to record the broadcast from social media sites like YouTube.
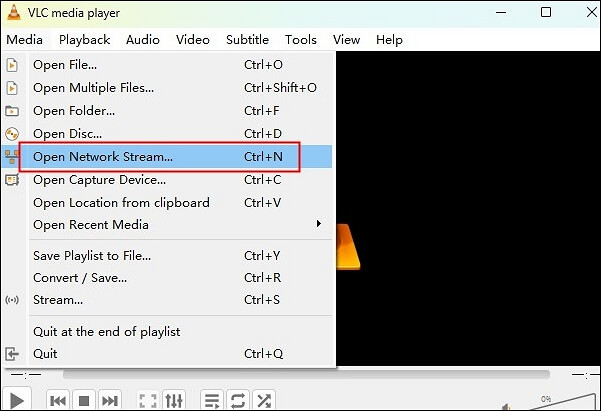
Step 2. You must paste the streaming show's URL into the box in the new window that opens, then select "Play" to start the capture.

Step 3. Press the red button to begin the capture operation.
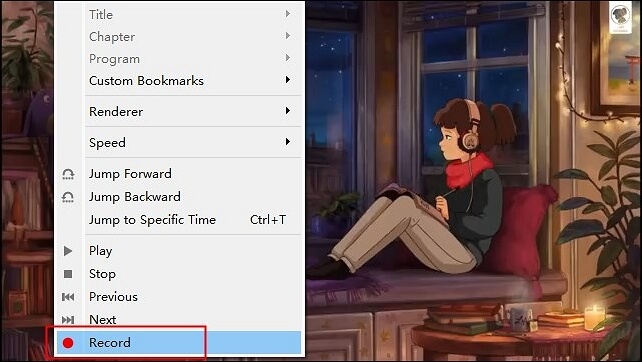
Step 4. Simply click the Stop button once again to end it.
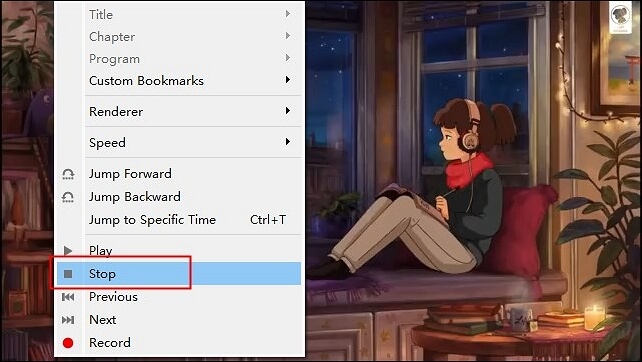
Step 5. Select "Media" > "Open Recent Media". This is where you watch the output file of the computer's saved streaming video.

People Also Read:
The Best Alternative to Capture Streaming Videos
After learning about the above method, it is believed that you have known how to address this question. However, this method is a little complicated for beginners as it has many steps, and some people often encounter situations where VLC can not record videos or VLC has no sound. Or, you may find the recorded video cannot be opened due to unknown reasons. Therefore, as an experienced editor, it is suggested that you choose another screen recorder: EaseUS RecExperts.

It is an excellent video recorder for most Windows and macOS device users. This streaming video recorder's prominent feature is to help users record streaming videos, like movies, variety shows, YouTube videos, and so on. Besides, it also supports recording encrypted videos or DRM-protected videos from some video platforms, like Netflix, Hulu, and Disney. However, users need to remember that they can only use the recorded video for personal use instead of commercial use, or they may be held legally responsible for violating copyright laws.
Therefore, you can download this streaming audio recorder to have a try!
In addition to the above, there are some other related functions it provides for users.
- Support schedule recording
- It is also a screen recorder with a highlighter that you can draw or add notes to the screen while recording
- Users can record the full screen or part of the screen
- Record video and audio at the same time
- You can also record gameplay or record browser video on Firefox
In a word, this excellent screen and game recorder is an unmissable choice for people to try! Besides, it also has an online screen recorder for people who do not want to download any software and just record simple videos as it has fewer features than the app version: EaseUS RecExperts.
If you find this article helpful, please share it with more people in need!
Conclusion
To sum up, this article has talked about how to record streaming videos with VLC. It is believed that you have mastered this method. From the effectiveness and difficulty level, it is recommended that you choose EaseUS Experts as your streaming video recorder, as it provides powerful functions and a simple UI that is easy for users to operate. Now, let's download this video recorder!
Record Streaming Video With VLC FAQs
There are some related questions about how to record streaming video with VLC Media Player. You can learn about them as follows.
1. How do you record RTSP in VLC?
Step 1. Click the Media tab in VLC Media Player, select Open Network Stream, and then click OK.
Step 2. Enter the video stream address for RSTP (see the video stream setup above), and select Play with the arrow next to it.
Step 3. Select Convert.
Step 4. After typing the filename and selecting a location for the video to be saved, click Browse and then click Start.
2. What is RTSP in VLC?
A network control protocol called Real-Time Streaming Protocol, or RTSP, was created for use in communications and entertainment systems to manage streaming media servers, such as DVRs and IP cameras. An NVR may set up, play, pause, and end a video stream using the RTSP stream.
3. How do I record raw streams on VLC?
Step 1. First, open VLC and select "Open Network..." from the File menu.
Step 2. Verify "Saving/Streaming."
Step 3. If you select "Display the stream locally," the live stream will be audible while it is being recorded to disk.
Step 4. Select the "Raw" encapsulation method.
EaseUS RecExperts

One-click to capture anything on screen!
No Time Limit, No watermark
Start Recording