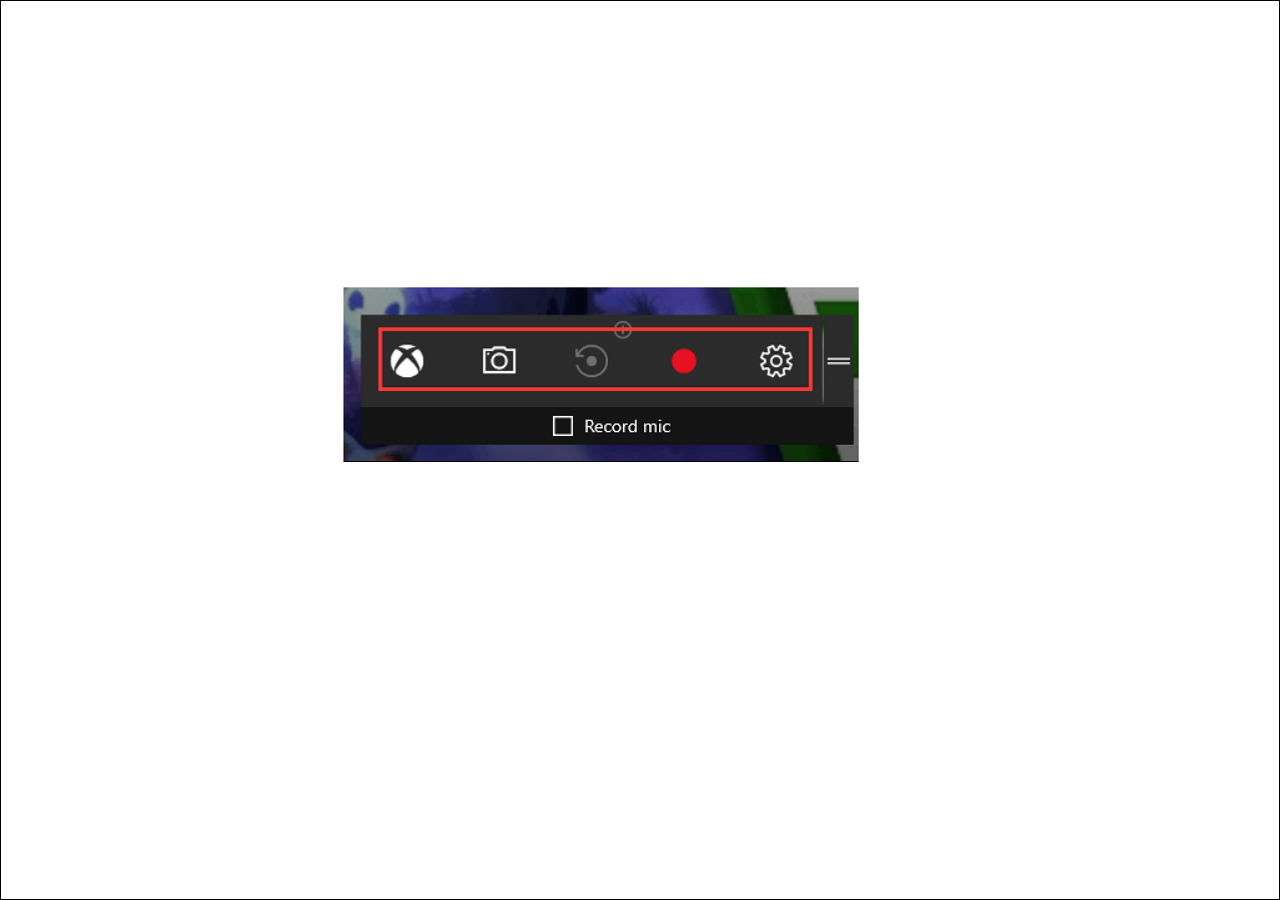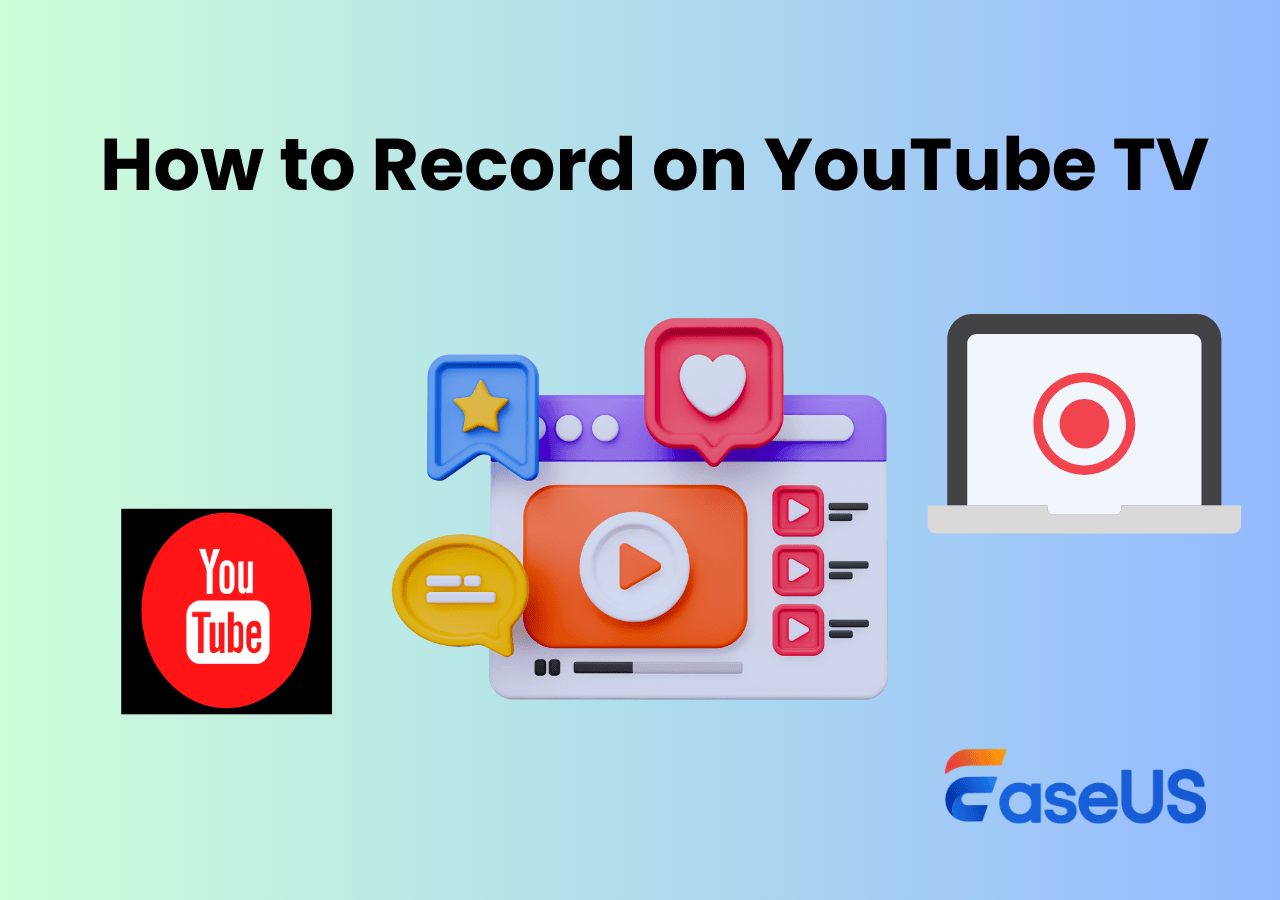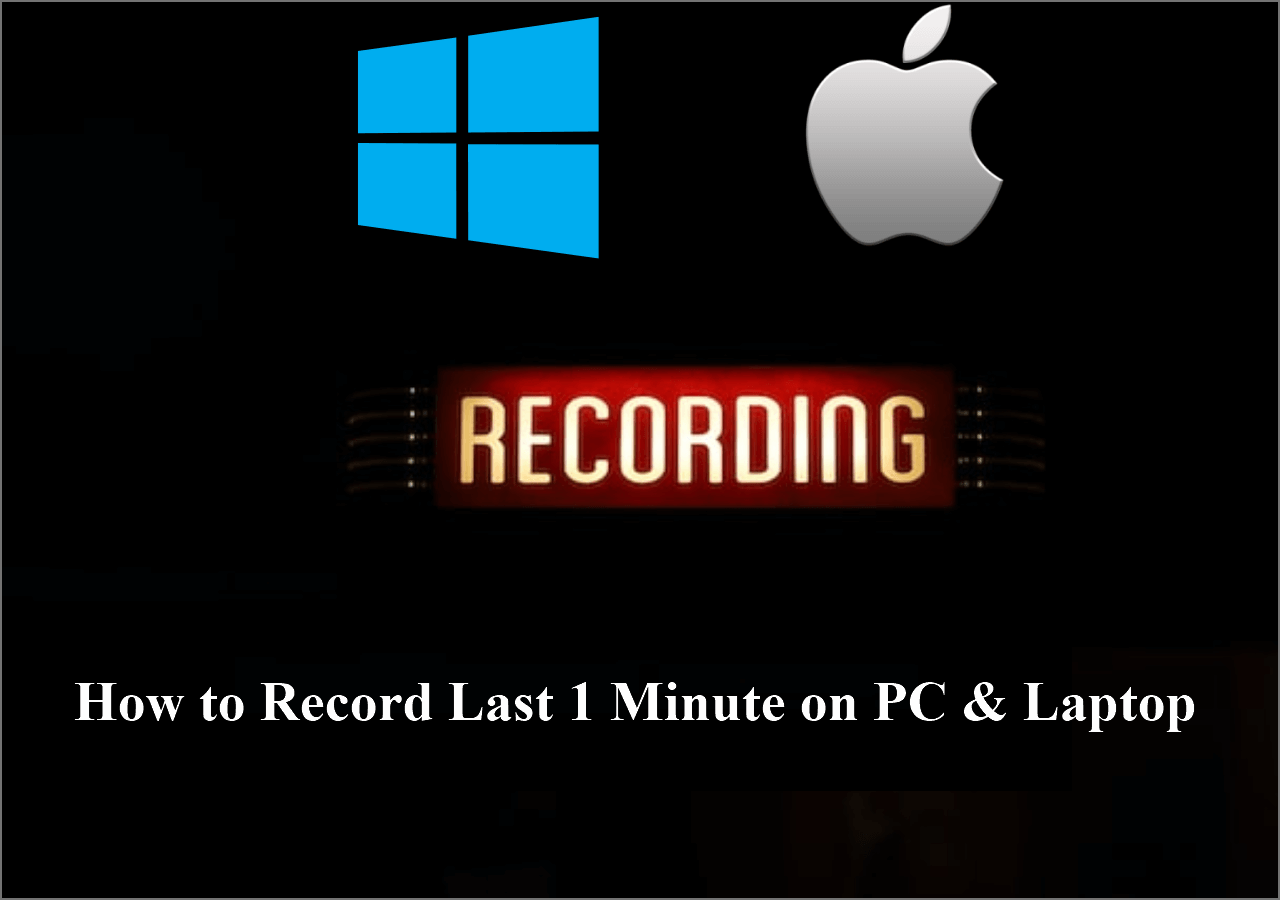-
![]()
Daisy
Daisy is the Senior editor of the writing team for EaseUS. She has been working in EaseUS for over ten years, starting from a technical writer to a team leader of the content group. As a professional author for over 10 years, she writes a lot to help people overcome their tech troubles.…Read full bio -
Jane is an experienced editor for EaseUS focused on tech blog writing. Familiar with all kinds of video editing and screen recording software on the market, she specializes in composing posts about recording and editing videos. All the topics she chooses …Read full bio
-
![]()
Alin
Alin is an experienced technical blog writing editor. She knows the information about screen recording software on the market, and is also familiar with data cloning and data backup software. She is expert in writing posts about these products, aiming at providing users with effective solutions.…Read full bio -
Jean is recognized as one of the most professional writers in EaseUS. She has kept improving her writing skills over the past 10 years and helped millions of her readers solve their tech problems on PC, Mac, and iOS devices.…Read full bio
-
![]()
Jerry
Jerry is a fan of science and technology, aiming to make readers' tech life easy and enjoyable. He loves exploring new technologies and writing technical how-to tips. All the topics he chooses aim to offer users more instructive information.…Read full bio -
![]()
Rel
Rel has always maintained a strong curiosity about the computer field and is committed to the research of the most efficient and practical computer problem solutions.…Read full bio -
![]()
Gemma
Gemma is member of EaseUS team and has been committed to creating valuable content in fields about file recovery, partition management, and data backup etc. for many years. She loves to help users solve various types of computer related issues.…Read full bio -
![]()
Shelly
"I hope my articles can help solve your technical problems. If you are interested in other articles, you can check the articles at the bottom of this page. Similarly, you can also check my Twitter to get additional help."…Read full bio
Page Table of Contents
0 Views |
0 min read
PAGE CONTENT:
In today's age, screen recording plays a vital role in teaching, sharing knowledge, personal entertainment, demonstrations, meeting notes, or obtaining technical support. Microsoft Edge browser, as the AI-powered and preferred browser for Windows systems, do you know how to screen record on Microsoft Edge to meet different needs?
Although Edge's built-in Web Capture(Ctrl+Shift+S) function can take screenshots, it does not support screen recording of dynamic content like videos. Fortunately, users can record Edge browsers using other screen recording tools.
This article will show you practical methods for screen recording on Edge, from third-party screen recorders to online web tools to Edge screen recording extensions. Let's walk through these methods.
Best Microsoft Edge Screen Recorder for Windows/Mac
For seamless screen recording on Microsoft Edge, consider using professional tools like EaseUS Recexperts. This versatile screen recorder is compatible with Windows and Mac and offers a user-friendly experience for capturing any activity on the screens.
With this browser recorder, you can effortlessly record any web content, whether online courses, streaming movies, TV shows, music, or even online meetings such as Zoom calls. You can also capture high-definition audio and video content with noise-removal technology. This recording app stands out by recording screen without watermark and with no time limits.
Moreover, the EaseUS screen recorder for Microsoft Edge allows you to record screen webcam and microphone simultaneously. It's also perfect for recording streaming videos from platforms like YouTube, TikTok, Facebook, Twitter, and Instagram hassle-free.
EaseUS also offers an online version called EaseUS Online Screen Recorder. You can directly access the above link to quickly record the Edge web screen.
Here is the step-by-step guide to recording Microsoft Edge:
Step 1. Go to the browser window that you want to record from and Launch EaseUS RecExperts. Choose a recording mode from "Full Screen" or "Region". You can also select to record webcam, system sound, or micropone along with the browser screen. Then, click the red "REC" button to start recording.

Step 2. You can see a toolbar during recording. If you want to pause the recording, click on the white "Pause" button; to end the recording, click on the red "Stop" button.
Step 3. After recording, you will be led to the recording list window, where you can view, split, delete, and manage your recordings.

| OS: Windows & Mac | |
| Pros: | Cons: |
|
|
You can share this article on your social platforms to help more people in need.
Free Windows Screen Recorder for Edge
Windows 10 and 11's built-in screen capture feature, Xbox Game Bar, offers a seamless experience for recording activities on the Microsoft Edge browser, making it ideal for capturing online content. Users can simply press the Windows key + G to activate the Game Bar and record on Edge.
It provides a user-friendly and convenient method for recording gameplay, videos, or audio directly within the Edge browser. Whether you're looking to create tutorials, save streaming content, or record online meetings, the Xbox Game Bar provides an accessible and efficient way to capture your digital experiences on Windows 10 and 11.
Here is the tutorial guide on how to make a screen recording on Edge:
Step 1. Open the webpage you want to record and press Win+G to enable Game Bar.

Step 2. Click on the Start Recording button or press Win+Alt+R to begin recording.
Step 3. Click on Stop Recording or press Win+Alt+R again to stop it.
Step 4. Hit on See my captures to preview your recorded web content.
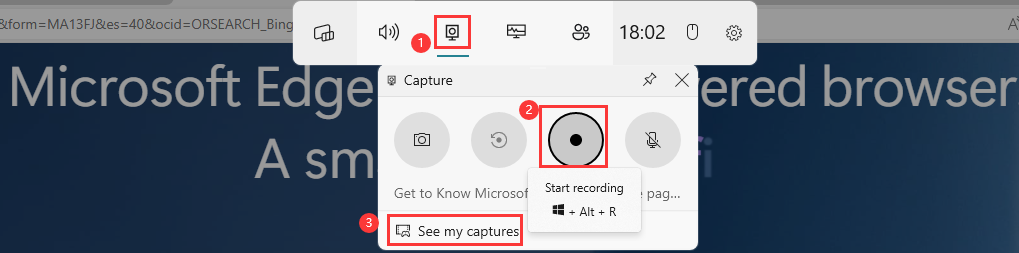
| OS: Windows 11/10 | |
| Pros: | Cons: |
|
|
Edge Online Recorder and Editor - Clipchamp
Clipchamp is a powerful online video recording and editing tool that provides a screen recording function, allowing users to record on the Microsoft Edge browser. It is integrated with Microsoft Edge and provides enriched functions to suit the needs of different users.
Clipchamp provides a variety of design templates and multimedia elements, providing a powerful resource library for further editing and enriching recorded content. It's a powerful online editor and recorder, especially for users who need to record instructional videos and presentations or create tutorials.
Here is the tutorial to record Edge:
Step 1. Open and sign in to Clipchamp on your Edge.
Step 2. Click on Create a new video in the main interface.
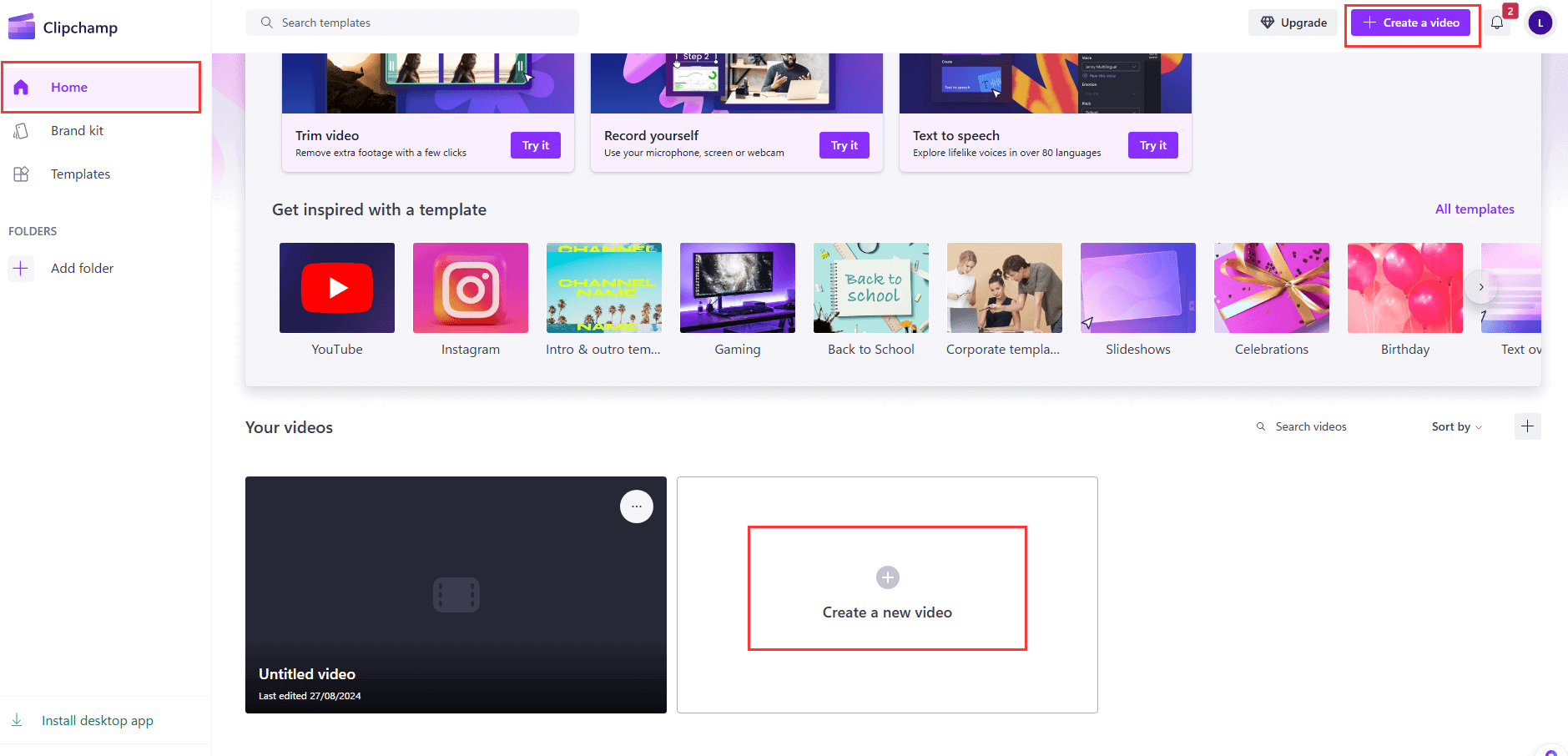
Step 3. Click on the Record & Create button on the left sidebar of the new interface. And choose Screen mode.
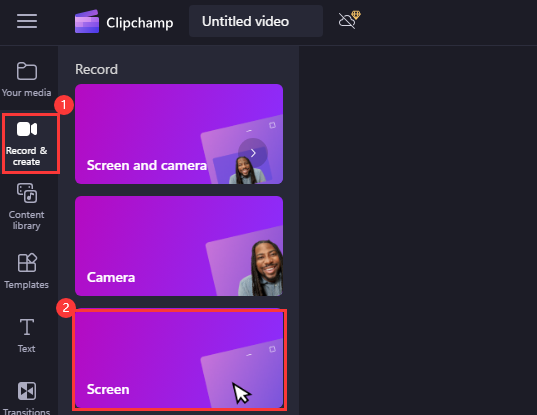
Step 4. Hit the big red button. Choose a Microsoft Edge tab, screen, or app to record. Click on the Share button to start recording.
Step 5. Click on Stop sharing to save and edit or Retake Recording as you need.
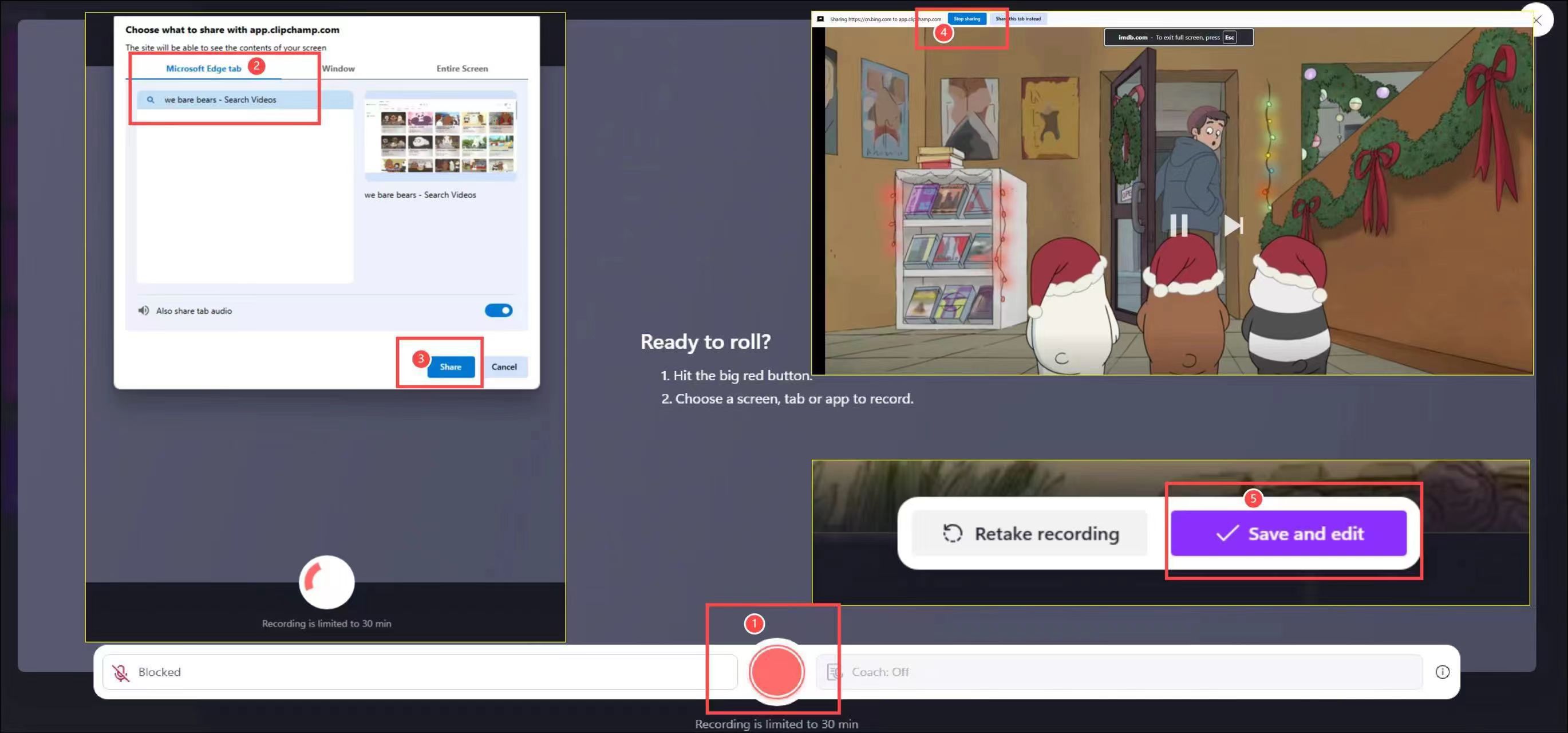
Step 6. You can edit your recorded video directly
| For: Microsoft Edge, Google Chrome; Windows 10/11, Chromebook, iOS system | |
| Pros: | Cons: |
|
|
You can share this article on your social platforms to help more people in need.
Screen Recorder Extension for Edge
Microsoft Edge's extension store provides some free screen recording extensions. Users can search and install appropriate add-ons for web recording. The Screensy, Snap Screen Recorder, and Amazing Screen Recorder are three extension programs that are relatively easy to use after testing.
All of them can read and capture tutorials, presentations, or even meetings from your Edge browser and share them with others. The following are some key features:
- Record the entire screen, tab, browser, or window with a few clicks.
- Record system sound webcam and microphone.
- Support WEBM and MP4 formats.
- Support 1080p, 720p, 480p resolution.
Here is the guide on how to get these screen recorder Edge extensions:
Step 1. Click the ... icon on the right sidebar, and choose Extensions.
Step 2. In the search box, enter screen recorder or the specific extension name to get.
Step 3. Then click Get next to the specific extension to add it to your Edge's extension.
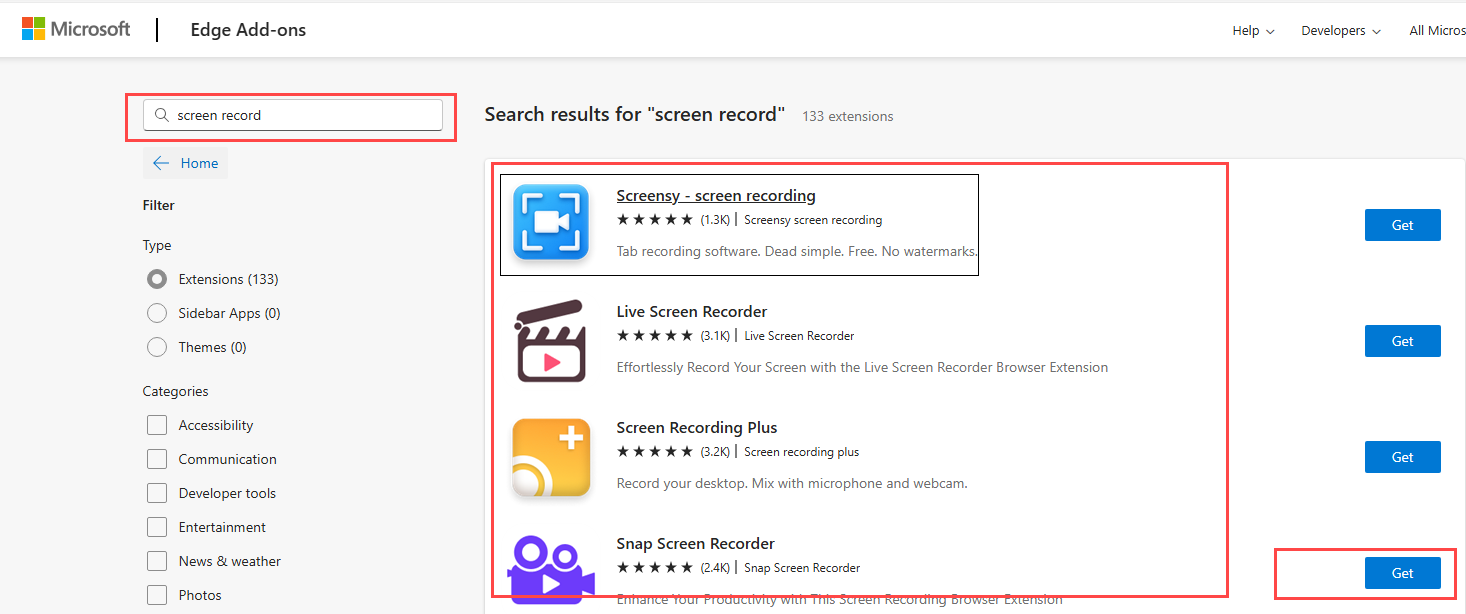
Step 4. Open the webpage you want to record, select the recording extension, and set recording parameters.
Step 5. Click the Record button to record your webpage.
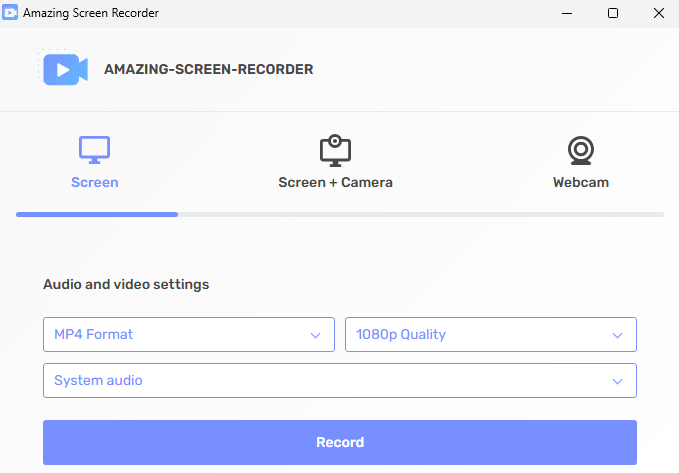
| For: Microsoft Edge | |
| Pros: | Cons: |
|
|
You can share this article on your social platforms to help more people in need.
Conclusion
Whether it is online education, remote work, or content creation, it is essential to learn how to screen record on Microsoft Edge. From the above, users can choose the most suitable screen recording method to screen record Microsoft Edge to their needs.
Among them, EaseUS Recexperts is recommended because of its powerful functions and compatibility with Windows and Mac. It's a good choice for anyone looking to record their online activities with ease. You can download it by clicking the below button.
Screen Record Microsoft Edge FAQs
1. How do I record my screen on Windows browser?
If you're using a Win10/11 system, you can press Win+G to enable Game Bar to screen record your browser. Alternatively, you can download EaseUS Recexperts, a third-party screen recorder, to capture your browser contents.
2. Can you screen record in Microsoft Edge?
Yes, you can use a third-party screen recorder like EaseUS recording software or Windows' built-in recording feature. Getting a browser recording extension like Snap screen recorder is also a good choice.
3. How to screenshot on Microsoft Edge?
Here are four ways to help you screenshot on Microsoft Edge:
Method 1. Press Ctrl+Shift+S to take a screenshot on Edge.
Method 2. Right-click on the specific page and click on Screenshot.
Method 3. Use an Edge recording extension or third-party browser recorder like EaseUS Recexperts to take a screenshot of Edge.
Method 4. Press Win+G to open the Xbox Game Bar, and press Win+Alt+Prtscrn to capture Edge.
EaseUS RecExperts

One-click to capture anything on screen!
No Time Limit, No watermark
Start Recording