- Easeusについて
- 会社情報
- ダウンロードセンター
- お問い合わせ
EaseUS RecExperts
画面上の内容なら、なんでも録画可能な使いやすいスクリーンレコーダー
- キャプチャーの範囲を自分で自由に選択可能
- ディスクプレイ、ウェブカム及び音声を同時に、または別々で記録可能
- オンライン会議、ストリーミング動画/音楽など、1クリックで録画可能

概要:
Spotifyをオフラインで視聴するには、有料会員になる必要はありません。無料でSpotifyをオフライン視聴するには、オーディオレコーダーを使って、音声コンテンツを録音し保存する方法を試してみてください。この記事では、厳選した7つのオーディオレコーダー・スクリーンレコーダーを紹介します。
Spotifyは、人気のストリーミング音楽配信サービスとしてよく知られていますが、無料版の場合はオンラインでのみ音楽やポッドキャストを視聴することができます。有料会員になれば、オフラインでコンテンツを視聴することができますが、無料で音楽をオフライン時に楽しむ方法はないのでしょうか。
無料かつオフラインでSpotifyのコンテンツを視聴するには、オーディオコンテンツを録音し、保存する方法が便利です。この方法には、オーディオレコーダーなどのソフトが必要です。この記事では、そのような場合に便利なオーディオレコーダー、スクリーンレコーダーを7つ紹介しますので参考にしてみてください。
| 😀適用対象 | 音楽をダウンロードできない人 |
| 🌍システムの互換性 | WindowsとmacOS |
| ✅テスト済み数 | 15種類の人気レコーダー |
| 🔥対応ファイル形式 | MP3, AAC, WAV, OGG, WMA |
| 🥂テストしたその他の機能 | オーディオファイルのエクスポートと編集 |
| 🥇一番お勧め | EaseUS RecExperts (Win/Mac) |
Windowsユーザーの場合は、EaseUS RecExpertsがおすすめのSpotify録音ソフトです。このEaseUS RecExpertsでは、マイクの音声だけでなく、PCから流れるシステム音声も簡単に録音することが可能です。また、このソフトは、もともと画面映像収録ソフトなので、PC画面を動画して記録したり、ウェブカメラ収録、ゲームプレイ収録などを行ったりするのにも適しています。
関連記事:Windows 10/8.1/8/7での画面録画方法…
EaseUS RecExpertsで録音する音声は、マイク音声のみ、システム音声のみ、両方から選択可能で、録音後は、MP3/AAC/OGG/WMA/WAV/FLAC等で保存されます。無料でも使用できるので、操作方法をマスターして、音声録音を行ってみてください。
EaseUS RecExpertsの特徴
EaseUS RecExperts対応OS等
| 対応OS | Windows 7/Windows 8.1/Windows 10 |
| 対応の動画/音声の形式 |
動画- mp4, wmv, avi, FLV, mpeg, vob など 音声 - wav, mp3,aac など |
| 対応の写真形式 | bmp, jpg, png, gif, tiff など |
ステップ1. EaseUS RecExpertsを起動し、「オーディオ」モードを選択します。

ステップ2. 「設定」ボタンをクリックして、保存する音声の形式、ビットレート、サンプルレートなどを調整します。
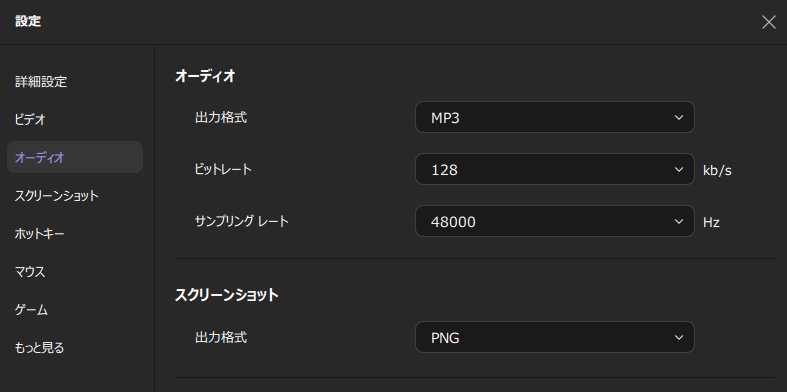
ステップ3. 準備ができたら「REC」ボタンをクリックして録音を開始します。

ステップ4. 録音を終了するには、赤い四角のアイコンをクリックします。

Quick Time Playerは、マルチメディアプレイヤーとして知られていて、様々なオーディオファイルやビデオファイルをmacコンピューターで再生することができます。メディアプレイヤーとしての使い方の他に、オーディオレコーダー・スクリーンレコーダーとしての使い方もできます。高音質のアウトプットファイルが必要でない場合は、mac付属のQuick Time Playerで音声録音をしてもいいと思います。シンプルな手順で録音作業が行えるので、特に初心者におすすめのソフトです。
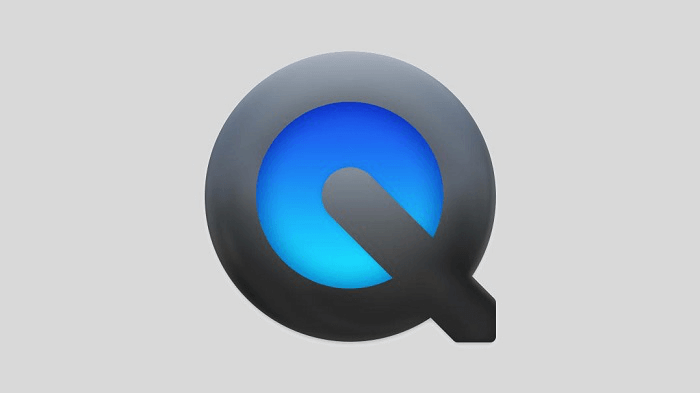
特徴
Free Sound Recorderは、その名前の通り、完全無料の音声録音ソフトです。このソフトを使えば、無料でSpotifyの音楽やポッドキャストのコンテンツを録音してオフラインで楽しむことができます。お気に入りの音楽やプレイリストを選択し、好きな長さ録音することができます。このソフトの出力フォーマットは、MP3/WAV/OGGなど様々で、様々な用途に使用することができます。録音後は、トリミング、カットなどの編集をしたり、Spotify以外のストリーミングサイトからも録音できます。
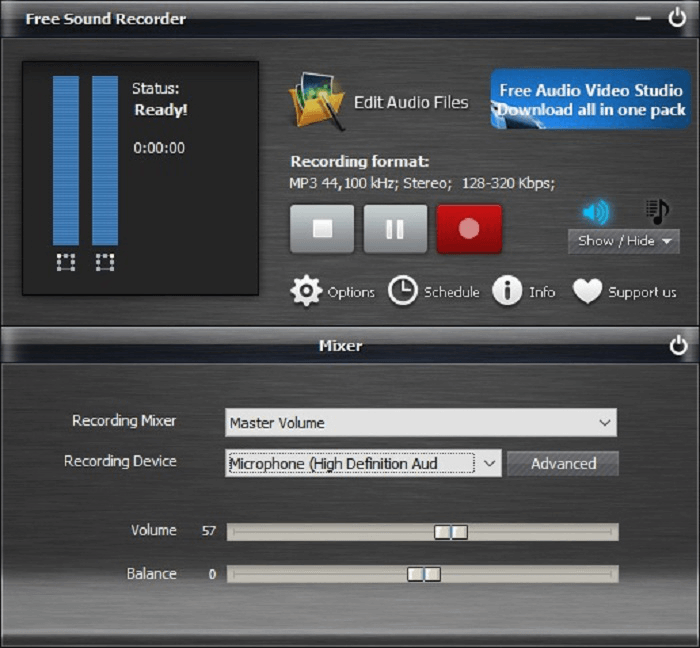
特徴
Spotify Web RecorderもSpotify音楽の録音に便利なオーディオレコーダーで、オープンソースで無料のソフトなので、どのOSを使っていても使用することができます。このソフトを使えば、様々な形式の音楽をMP3ファイルで録音し視聴することが可能です。このソフトの最も特徴的な部分は、録音時に自動で広告を削除してくれる点です。
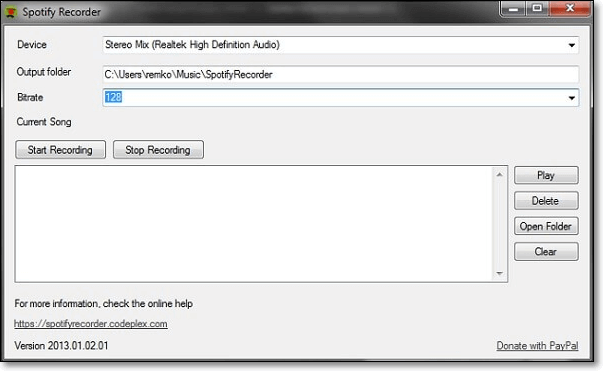
特徴
AllToMP3は、プロフェッショナルなオーディオレコーダーで、macOS/Windows/Linuxで使用できます。Spotify以外にも、YouTube、Sound Cloudなどのストリーミングサイトからの録音が可能です。音楽録音時は、オーディオ自体の256kb/s MP3での録音とともにID3タグも記録され、タイトル、アーティストなどの楽曲情報も取得することが可能です。
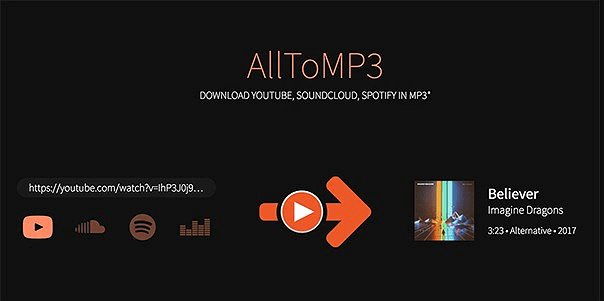
特徴
Audacityは、Windows, Mac OS X, GNU/Linux等に対応したクロスプラットフォーム対応無料の音声編集ソフトです。Audacityでは、マイクの音声や、Mixerなどの音声を録音できるだけでなく、あらゆるメディアのオーディオをデジタル化することが可能です。また、サウンドカードによって、ストーリーミングオーディオを記録が可能です。録音後のファイルは、WAV, MP3, AACなどの形式で保存することが可能です。
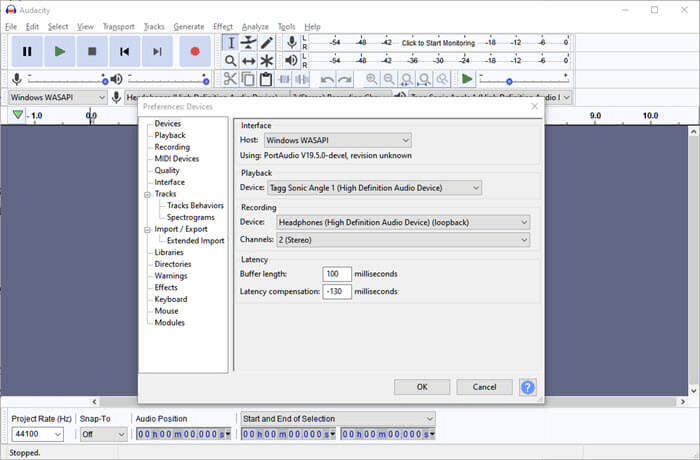
特徴
Reply Musicは、MP3形式で高音質の音声録音作業が可能なソフトで、Spotifyからの音楽録音にも対応しています。Spotifyから音楽録音する際は、アーティスト情報、タイトル、アルバム名などの詳細情報を取得することができます。さらに、トラックを切り取ったり、このソフトでプレビューしたりすることが可能です。
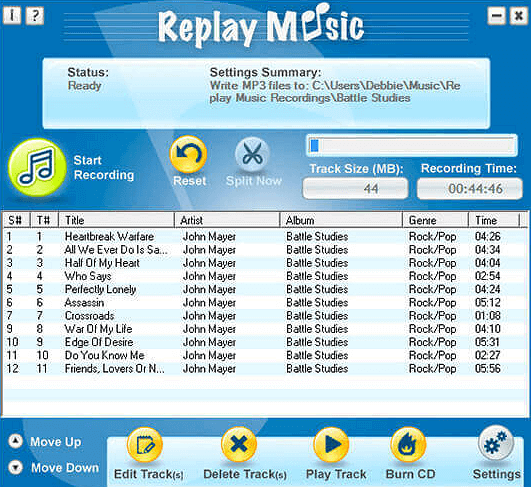
特徴
このページでは、Spotify音楽の録音に便利なオーディオレコーダーを7つ紹介しました。少しでも参考になれば幸いです。Windowsユーザーには、EaseUS RecExpertsでのSpotify音楽録音が、簡単なのでおすすめです。オンラインストリーミングサイトからの楽曲録音に加え、画面収録、ウェブカメラ収録、ゲームプレイ収録など、様々な場面で使用できるソフトなので、持っていると便利です。
1.Spotify音楽を録音できますか?
はい、できます。Spotify音楽の録音に対応しているオーディオレコーダーを使えば、簡単に録音し、オフラインでコンテンツを楽しむことができます。
2.どうしたらSpotify音楽を録音できますか?
オーディオレコーダーを使う方法が簡単です。ここでは、EaseUS RecExpertsを使った方法を紹介します。
1.EaseUS RecExpertsををダウンロードし、音声録音を選択。
2.録音音声の設定から、システム音声の録音を有効化し、Spotifyで録音したいコンテンツを再生、RECを押して録音開始する。
3.停止ボタンを押し、録音を完了したら、収録ファイルリストからアクセスできます。
3.無料でSpotify音楽を録音するにはどうしたらいいですか?
この記事でも紹介した無料のオーディオレコーダーを使えます。