- Easeusについて
- 会社情報
- ダウンロードセンター
- お問い合わせ
EaseUS RecExperts
画面上の内容なら、なんでも録画可能な使いやすいスクリーンレコーダー
- キャプチャーの範囲を自分で自由に選択可能
- ディスクプレイ、ウェブカム及び音声を同時に、または別々で記録可能
- オンライン会議、ストリーミング動画/音楽など、1クリックで録画可能

概要:
正確な編集で高品質な動画を作成したいですか? Windows 10が提供する最高の動画トリミングソフトをお探しですか? この記事では、ユーザーが品質を失うことなく、迅速かつ簡単にビデオクリップをトリミングすることができますトップWindows 10のビデオトリミングソフトウェアのいくつかを見ていきます。
Windows 10用の最高のビデオトリミングソフトウェアを探していますか?もしそうなら、検索は終わりです。この記事では、Windows 10ユーザー向けのトップビデオトリマーをいくつか紹介します。Windowsで動画をトリミングしたい初心者の方にも、ベテランのプロフェッショナルの方にも、これらのソフトが提供するすべての機能をご紹介しますので、あなたのニーズにぴったりのソフトを見つけてください。直感的なインターフェイス、親切なチュートリアルから最先端のキャプチャ機能まで、各プログラムの特徴を見てみましょう!
Windows 10の動画トリミングソフトと言えば、まずはEaseUS RecExpertsを挙げます。使いやすくて直感的なワークフローで、3つの簡単なステップで動画をトリムできます。動画をトリムする時、重要な瞬間を見逃さないように、動画をフレームごとにカットまたはトリムできることは特筆に値します。また、このプログラムはほとんどすべての一般的なメディアファイル形式をサポートしています。
ビデオトリマーであるだけでなく、強力なWindowsスクリーンレコーダーでもあります。その助けを借りて、ストリーミングビデオ、ライブテレビ番組、ゲームプレイ、ビデオ会議、オンラインコースなど、画面上のあらゆるものをオリジナル品質でキャプチャすることができます。この多機能なソフトウェアは試してみる価値があります。
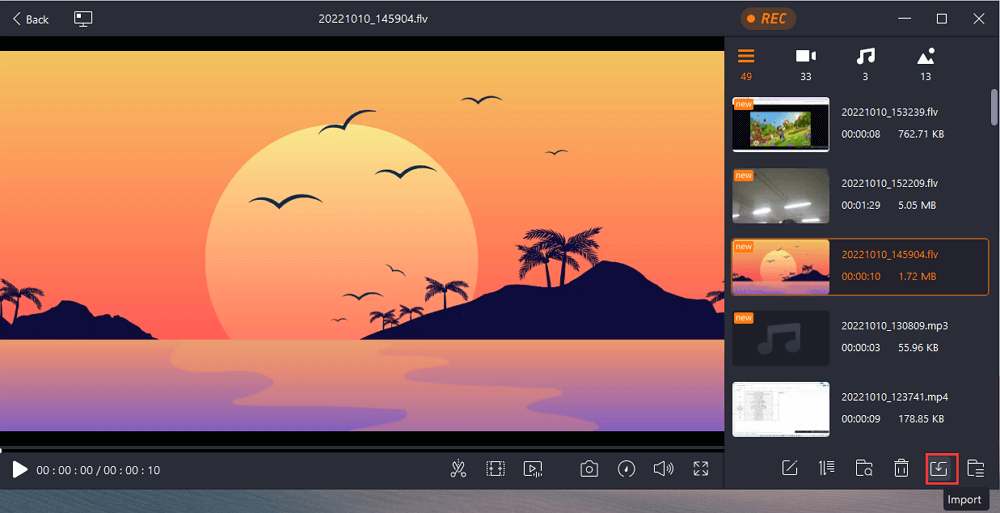
主な特徴
Windows 10ユーザーには、Photos Appというビデオトリミングソフトが内蔵されています。ビデオをもっときれいにしたい、または不要な映像を短く編集したい方に最適です。このWindows 10ビデオトリミングソフトウェアを使えば、簡単に特定のビデオクリップを選択し、ビデオの長さをトリミングし、ビデオクリップを上下に移動し、必要に応じてビデオクリップを回転することもできます。動画の長すぎる部分をカットしたい場合にも、不要なフレームを削除して動画を洗練させたい場合にも、このユーザーフレンドリーなソフトは作業を簡単にします。
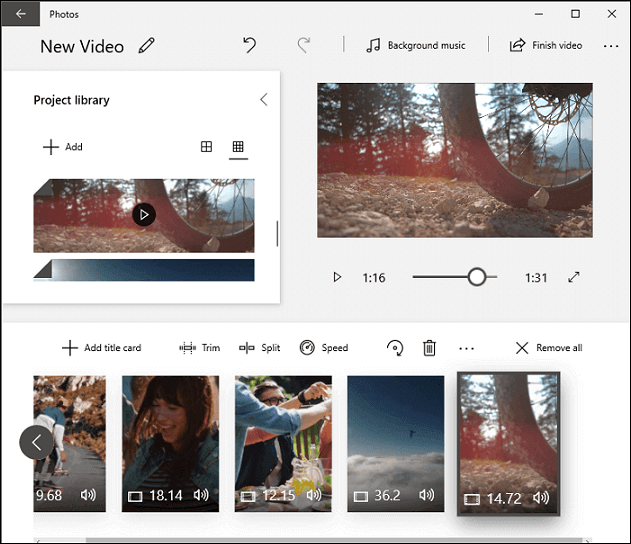
主な特徴
Adobe Expressは、Windows 10ユーザーに効果的なビデオトリミングソフトウェアを提供します。Adobe Expressは強力な動画編集ツールで、ユーザーが動画を最初から最後まで簡単にトリミングできます。直感的なインターフェイスで、ビデオの解像度と品質を維持しながら、簡単なコマンドで即座にビデオをトリミングすることができます。Adobe Expressは信頼性の高いビデオトリミング機能を備えているため、ユーザーはビデオの歪みや低品質のビデオを残す心配をすることなく、ビデオの長さを調整することができます。さらに、編集したビデオをさまざまな形式で保存できるので、さまざまなアプリケーションやプラットフォームで使用できます。強力なWindows 10ビデオトリミングプログラムをお探しなら、Adobe Expressをおいて他にありません!
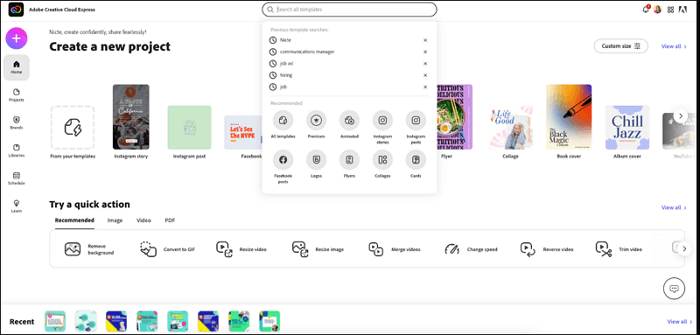
主な特徴
BlenderはWindows 10ユーザーに最適な動画トリミングソフトです。無料であるだけでなく、ビデオレンダリングやビデオカットなどの必須機能が満載されています。多彩なツールが揃っているので、簡単な動画トリミングから複雑な動画編集まで、安心して動画プロジェクトを作成できます。Blenderは、アマチュアからプロフェッショナルまで、ビデオ編集に必要なすべてのオプションを提供し、高品質な結果をすばやくシンプルに仕上げます。
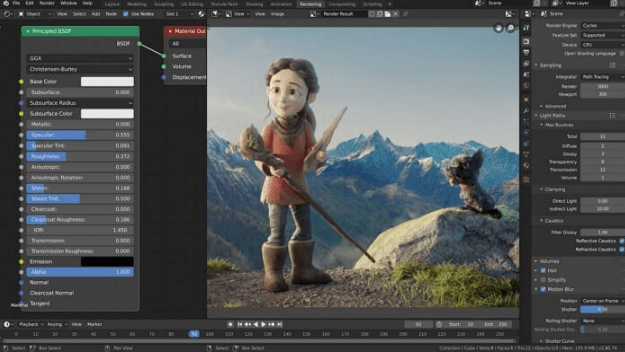
主な特徴
Bandicut Video Cutter は Windows 10 のすべてのユーザーに最適な動画編集ソフトです。ユーザーフレンドリーなインターフェースで設計され、マウスをクリックするだけで、簡単かつ迅速にビデオクリップをトリミングすることができます。このWindows 10 動画トリムソフトは、動画を複数の部分に分割したり、動画の不要な部分をカットしたり、動画クリップを結合したりする様々な高度な機能を備えています。
このソフトで、ビデオコーデック、アスペクト比、ビットレートを調整しながら、不要なビデオを再エンコードすることなく、ビデオファイルをカットすることができます。一度に任意の形式で複数のビデオを結合することもできます!あなたのゴールが劇的に短縮することであれ、いくつかのビデオから見事なモンタージュを作成することであれ、Bandicut Video CutterはWindows 10ユーザーに使いやすいツールを提供し、編集ニーズを次のレベルに引き上げます。
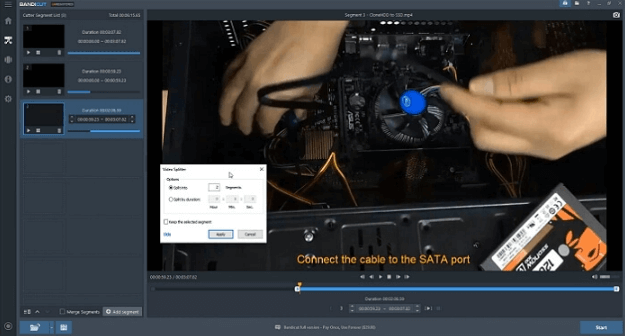
主な特徴
Windows 10用のもう一つのビデオトリマーはFree Video Cutter Joinerです。直感的でユーザーフレンドリーなインターフェイスにより、動画トリミングはかつてないほど簡単になりました。このドラッグ&ドロップ式の動画編集ソフトは動画ファイルを素早くカットするので、ユーザーは複雑な動画編集ツールを使わずに、思い描いた動画を作成することができます。その先進的な動画処理エンジンは、動画映像をトランスコードしたり、複数の動画を1つのファイルに結合したり、動画クリップを分割したりすることがこれまで以上に速くできます。結論として、このWindows 10動画トリムソフトをWindows 10デバイスにインストールすれば、素晴らしい品質の動画を簡単に作成できます。
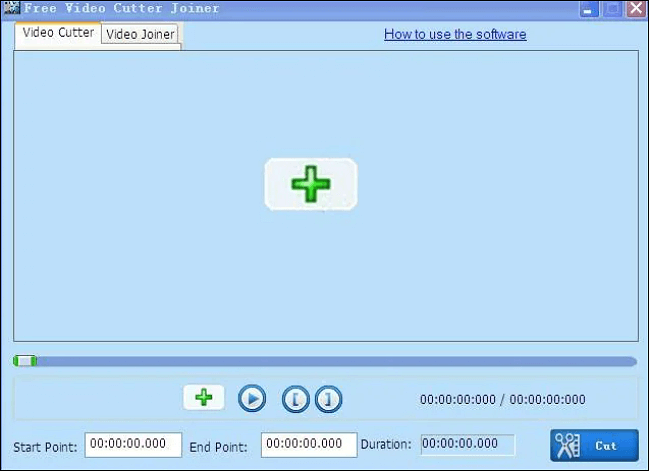
主な特徴
Windows 10動画トリミングソフトをインストールするのに十分な容量がPCにない場合、Windows用オンライン動画カッターKapwingは見逃せません。このツールはブラウザで直接使用できます。
オンラインサービスでありながら、ユーザーが素晴らしいビデオコンテンツを作成・編集するために必要なすべてのツールを提供しています。基本的なトリミングから、GIFやステッカーの追加、ビデオクリップの切り取りまで、Kapwingのビデオ編集機能一式は、Windows 10でビデオにスパイスを加えたい人に最適です。また、ミームメーカーやテキストオーバーレイのようなクールなテンプレートにもアクセスでき、モダンなビデオコンテンツを素早く簡単に作成できます。
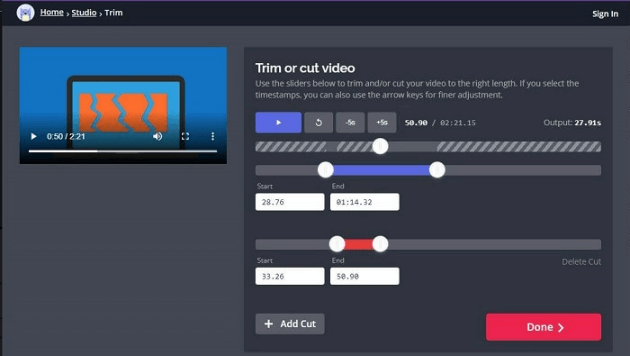
主な特徴
以下はそのステップ・バイ・ステップ・ガイドである:
もちろんです!Windows 10には内蔵のビデオトリマーがあり、写真アプリと呼ばれています。通常、写真やビデオをプレビューするツールとして使用されます。しかし、それだけではありません。その特徴の一つは、ビデオのトリミングをサポートし、あなたのビデオから不要な部分をカットまたは削除するために使用することができます。
以下にお勧めのものをいくつか紹介する:
このブログ記事では、Windows 10用の最高のビデオトリミングソフトウェアを調べました。私たちのトップ7を共有し、それぞれの主要な機能の概要を説明しました。信頼性が高く、使いやすい動画トリミングソフトをお探しなら、EaseUS RecExpertsをお勧めします。パワフルで使いやすいので、初心者にも熟練者にも最適です。今すぐ試してみてください-その使い心地に驚くかもしれません!