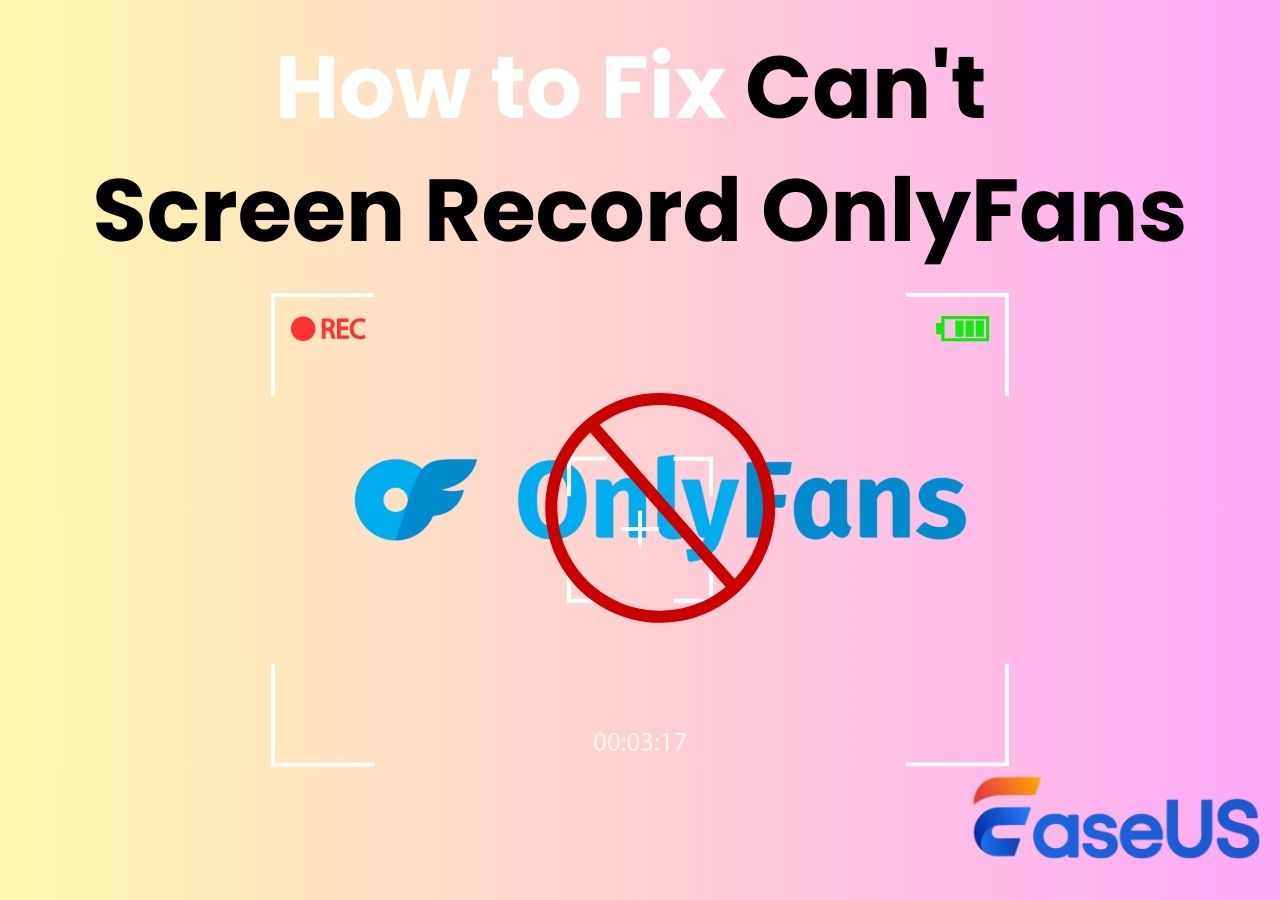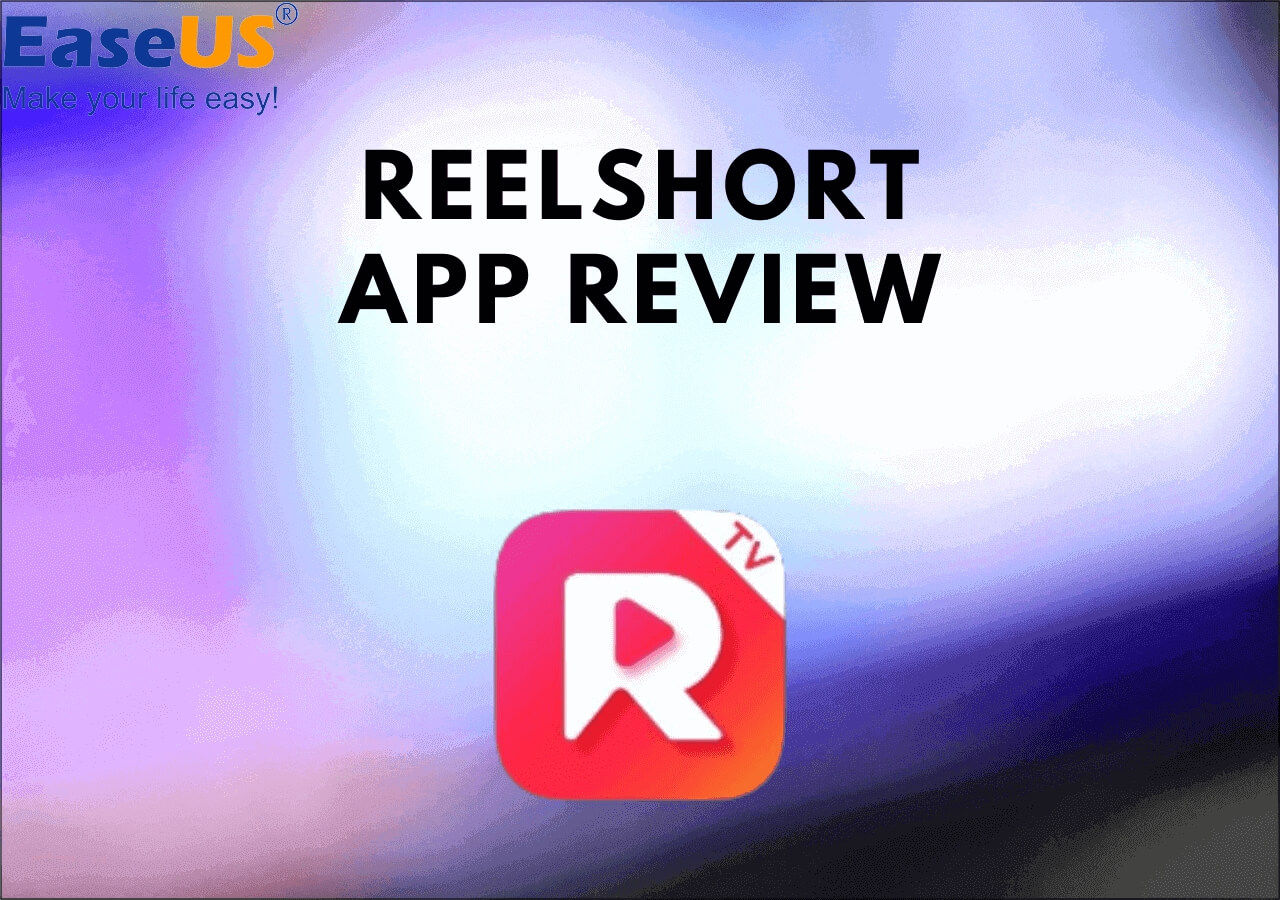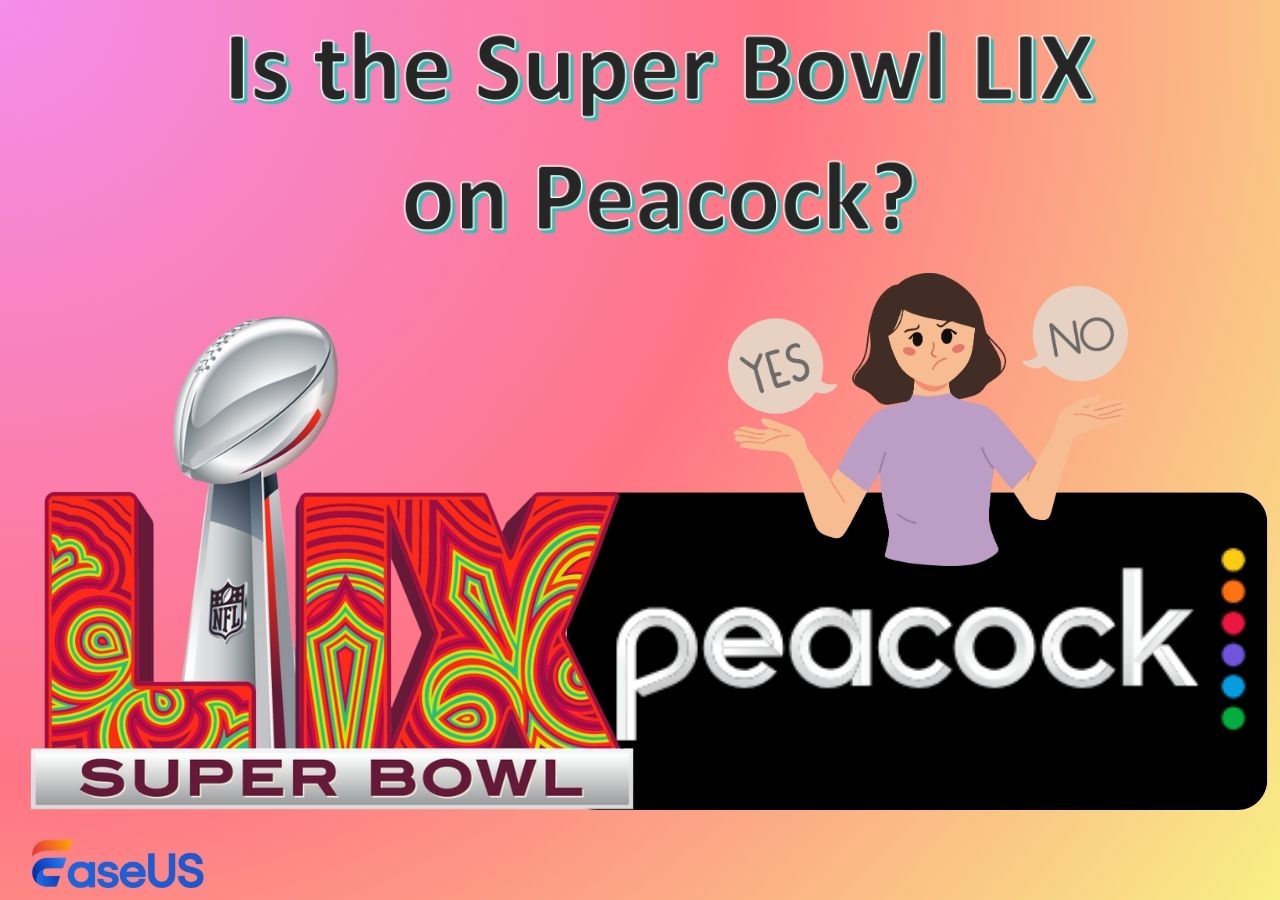-
![]()
Daisy
Daisy is the Senior editor of the writing team for EaseUS. She has been working in EaseUS for over ten years, starting from a technical writer to a team leader of the content group. As a professional author for over 10 years, she writes a lot to help people overcome their tech troubles.…Read full bio -
Jane is an experienced editor for EaseUS focused on tech blog writing. Familiar with all kinds of video editing and screen recording software on the market, she specializes in composing posts about recording and editing videos. All the topics she chooses …Read full bio
-
![]()
Alin
Alin is an experienced technical blog writing editor. She knows the information about screen recording software on the market, and is also familiar with data cloning and data backup software. She is expert in writing posts about these products, aiming at providing users with effective solutions.…Read full bio -
Jean is recognized as one of the most professional writers in EaseUS. She has kept improving her writing skills over the past 10 years and helped millions of her readers solve their tech problems on PC, Mac, and iOS devices.…Read full bio
-
![]()
Jerry
Jerry is a fan of science and technology, aiming to make readers' tech life easy and enjoyable. He loves exploring new technologies and writing technical how-to tips. All the topics he chooses aim to offer users more instructive information.…Read full bio -
![]()
Rel
Rel has always maintained a strong curiosity about the computer field and is committed to the research of the most efficient and practical computer problem solutions.…Read full bio -
![]()
Gemma
Gemma is member of EaseUS team and has been committed to creating valuable content in fields about file recovery, partition management, and data backup etc. for many years. She loves to help users solve various types of computer related issues.…Read full bio -
![]()
Shelly
"I hope my articles can help solve your technical problems. If you are interested in other articles, you can check the articles at the bottom of this page. Similarly, you can also check my Twitter to get additional help."…Read full bio
Page Table of Contents
0 Views |
0 min read
As a macOS or iOS user, you must use the Voice Memos app to record voice notes. Undoubtedly, many users use this application because of its limitless and compressed recording. However, it has been seen that some users are facing a common problem, i.e., voice memos not working.
Multiple users have reported that they cannot record voice on Mac as this application isn't working properly. Are you one of those? Don't worry now, as we have written this guide to let you resolve this problem. Let's get started!
Why Is Voice Memos Not Working?
There can be multiple reasons why this application does not record on iPhone or Mac. Undoubtedly, the causes of this problem may vary in different conditions. That's why we have listed a few reasons for creating this error in both iPhone and Mac devices.
It might be possible that you haven't enabled the built-in microphone of your Mac or your iPhone microphone is damaged.
- Your device may not have enough storage.
- You might be using an older version of Voice Memos.
- Your user account may have irregular settings.
- It might be possible that some external devices are creating this issue.
So, these are a few common reasons behind Voice Memos not recording on Mac and iPhone.
Fix Voice Memos Not Recording on Mac
We have listed a few solutions to get rid of the Voice Memos not working on Mac. These solutions will help you get this application back on track and record your voice notes. You should read and implement them one by one to find the right fixture.
Method 1. Use A Powerful Mac Audio Recorder - EaseUS RecExperts
The first solution we strongly recommend using is powerful and reliable audio recording software for Mac. It may help you avoid any issue with the microphone or internal working of the Voice Memos.
Additionally, you will be able to get many additional features. The best Mac screen recorder with sound that we have found on the internet is EaseUS RecExperts. It doesn't matter whether you are a student or a content creator; this recorder is perfect for recording.

Using this, you can even record internal audio on Mac without lagging. You won't face problems like Voice Memos stopping audio recording because of its effective interface.
Method 2. Enable Play User Interface Sound Effects Option
If you don't want to use additional software but face Voice Memos not recording on Mac problem, you can go with this fixture. It might be possible that your device's setting isn't compatible with recording sound because of the play user interface sound option. So, it would be best if you tried enabling this option using these steps.
Step 1. Click on the "Apple" icon and then "System Preferences."
Step 2. Look for the "Sound Settings" option and open to get a preview.
Step 3. Find the "Play User Interface Sound Effects" option with a checkbox.

Step 4. Click on that box and save the settings.
Now, try starting the application and check whether the issue has been solved.
Do share this post if you have solved your problem!
Method 3. Try Restarting Mac
Sometimes, your Mac device is unable to adjust the updates or might be facing some troubleshooting. If it is the problem behind Voice Memos stop audio recording error, you should try restarting your device.
Step 1. Click on the "Apple" icon.
Step 2. Look for the "Restart" button and click on it.
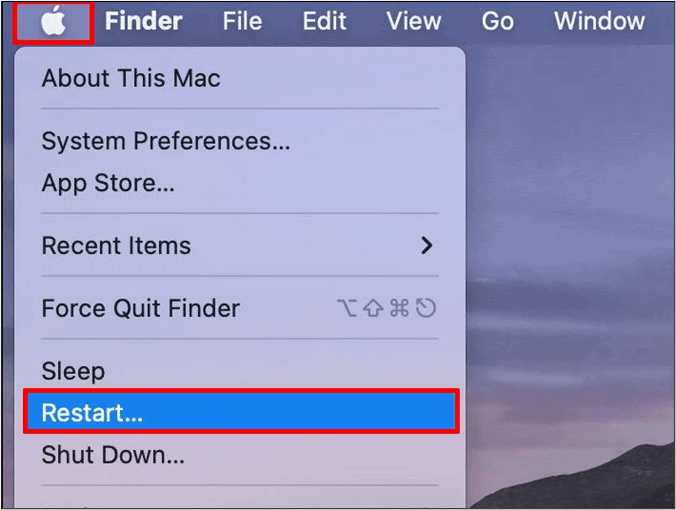
Step 3. Confirm the action when asked.
After restarting, check if the issue has been solved or not. If not, move ahead with the following fixtures.
Method 4. Enable Built-in Microphone
Remember that your Mac device has a built-in microphone, but it isn't enabled by default. So, you should check if it is enabled or not. If your microphone isn't enabled, follow these steps to enable it.
Step 1. Click on the "Apple" icon and open the "System Preferences."
Step 2. Go to the "Sound" section and look for the "Input" option.

Step 3. Choose the built-in microphone from the list of input devices
You can also set the sound or volume of the recorded sound using the same window.
Method 5. Create a New Account
Another fixture that you can go with for resolving the Voice Memos not working issue is creating another user account. It might be possible that your user account has some issues due to which the application isn't working on your Mac. You should try creating a new user account using the following steps and check the application for recording.
Step 1. Go to "System Preferences" and then open the "Users & Groups" option.
Step 2. Look for the "+" icon and tap on it.
Step 3. Fill the popped-up new window with the required data.
Step 4. Tap on the "Create" button for the final action.

Once you have created a new user account, you should launch Voice Memos and check whether the issue has been solved.
Method 6. Update to Mac's Latest Version
It might be possible that your device is using an older version of Mac that is creating this issue. So, you should try updating your Mac to the latest version or update the settings to get them updated. In turn, it might be possible that you are able to solve Voice Memo not playing full recordings or related issues.
Method 7. Try Disconnecting External Speakers
If you are using any external speakers, it might be possible that this particular device is creating a problem with your Mac voice recording. So, you should try disconnecting any external speaker or audio device. After disconnecting, you should refresh your device a few times and open the application to check if it is working fine now.
Fix Voice Memos Not Recording on iPhone
If you are an iPhone user facing a voice recording issue in your handy device, you should go with the following solutions. We have checked these fixtures and find them useful in resolving Voice Memos not working issue.
Method 1. Create Space in Internal Storage
Remember that this application saves all your recordings in your iPhone's internal storage. So, you should try clearing space by removing useless data to let the app work smoothly. If you don't know how to do so, follow these steps to get some additional space in your device.
Step 1. Go to "Settings" on your iPhone and look for the "General" option.
Step 2. Find the "iPhone Storage" option and open it.
Step 3. Check if the space is filled or not.
Step 4. If it is filled, tap on the "Enable" button beside "Offload Unused Apps."
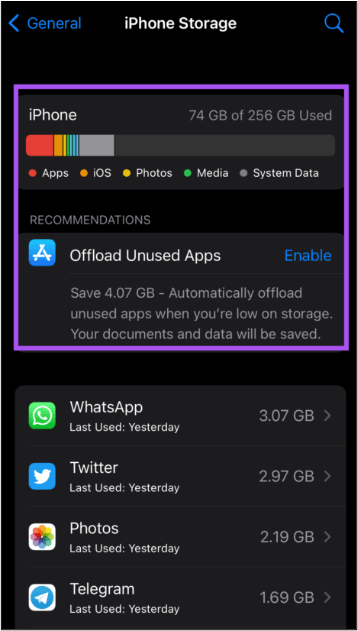
It will remove all those applications that you are not using but are available on your mobile phone. You can also choose applications one by one and delete them if you don't want to go with the one-in-all deleting option.
Method 2. Force Stop the App & Restart
Another fixture that you can try on your iPhone is force-stopping the app and restarting it. Sometimes, you might be using your device for a long time, which is making this application pause. So, you should follow the upcoming steps to force stop the Voice Memos and restart it.
Step 1. Swipe up to get the list of your recently used apps
Step 2. Find the Voice Memos app and swipe up to remove it from the background
Step 3. Launch the application again and try recording voice
If it is because of background apps, you can also swipe up for all the apps available in that section. It will let the iPhone run applications smoothly. You can try this fixture in iPhone 14/12/11 as all models have the same process of removing background apps.
Method 3. Reset to Default Settings
Sometimes, you may have made changes in your device without considering it a major action. It might be possible that those changes are creating problems for Voice Memos to work smoothly. Follow these steps to reset the settings to default to resolve this issue.
Step 1. Go to "Settings" on your iPhone and open the "General" settings.
Step 2. Look for the "Transfer or Reset iPhone" option.
Step 3. Click on the "Reset" button from the opened screen.
Step 4. Choose "Reset All Settings" from the list of options shown on the screen.

Step 5. Enter your iPhone password to confirm your identity.
Step 6. Again, click on "Reset All Settings" for confirmation.
Once the reset is completed, you should re-launch the application and try recording whatever you want. It might be possible that your issue has been resolved, and you are good to go with your work.
Method 4. Update iOS Version
Updating iOS can also help you resolve Voice memo and other application issues. If the update is available, you should follow these steps to update your iPhone to its latest IOS.
Step 1. Go to "Settings" and open the "General" settings.
Step 2. Click on the "Software Update" option available at the top of the list.

Step 3. Check if the update is available and click on the button to download and install it
Once the device has updated the IOS version, you should try opening the Voice Memos to check if the issue has been resolved.
Method 5. Clean the Microphone
Sometimes, your iPhone's microphone might have dust that is making the recording hard. You should try cleaning it with specified equipment and checking if the app is working now.
Method 6. Update the Voice Memos App
If nothing has worked for you from the above list, you should try updating the Voice Memos app. It might be possible that an update is available, but you haven't installed it, which is causing an issue.
Step 1. Go to "App Store" and search for "Voice Memos."
Step 2. Click on the "Update" button if it is available on the right side of the application
You will be able to solve different problems related to this application by doing so.
Final Words
In this blog, we have discussed different ways to resolve the Voice Memos not working issue. For your assistance, we have shown you solutions for iPhone and Mac devices. You can follow the methods according to the device you are using.
We hope you will be able to resolve this issue and start recording your Voice notes smoothly. If you are unable to do so, we recommend downloading EaseUS RecExperts because of its practical and smooth working without errors.
Voice Memos Not Recording FAQs
1. Why is my iPhone not recording my Voice?
There can be different reasons why your iPhone isn't recording your Voice. For example, it can be because of a damaged microphone, settings interruption, or application incompatibility.
2. Why can't I record voice notes on iMessage?
iMessage has a specific option called sound recognition that restricts you from recording voice notes. To record your Voice, you need to turn off this option.
3. How long can you record in voice memos on an iPhone?
Voice Memos app allows its users to record voice notes without limits. It means you can record for as much time as you want. You only have to ensure your device has enough space to record it.
EaseUS RecExperts

One-click to capture anything on screen!
No Time Limit, No watermark
Start Recording