- About
- Discover EaseUS
- Reviews & Awards
- License Agreement
- Privacy Policy
- Student Discount
Best Ways to Take a Picture from a Video in a Few Clicks
For people who want to collect the most memorable parts of a video, one of the best ways is to create snapshots from video files. Fortunately, taking a screenshot is a simple task that everyone can do without spending much time and energy.
Before we talk about how to capture still image from video Windows 10, there is still one thing that cannot be neglected: which is the best screencast software we can resort to? If you don't know how to choose the best screencast tool, keep reading this post, we will introduce several handy ones that suit your needs best on different systems.
Capture Still Image from Video with EaseUS RecExperts [Best]
Digital whiteboard is widely used in lecture videos. When your teacher wrote some essential annotations on the whiteboard, how can you quickly record all those key points? You can take a picture from that video and save it as the material for your review. To solve your problem better, we strongly suggest you use EaseUS ScreenShot.
This software enables you to take screenshots of anything on your screen. All you need to do is choose the area where you need to capture a screenshot and use the hotkey to take the screenshot. Moreover, using this program, you can even edit the screenshot before sending it to others or saving it to your computer.
Stunning Features:
- Take a screenshot of the full PC screen
- Screenshot the specific area of your screen
- Take a long screenshot by rolling the mouse
- Highlight, mark, or annotate a screenshot
- Manage all the screenshots with one click
Try out this application from the button below!
Here you can see the best way to take a photo from a video.
Step 1. Download and install EaseUS Screenshot on your PC, then launch it.

Step 2. You will see two options on the toolbar. The left one is for "Rectangular screenshot", and the right one is for "Full screenshot".
To take a partial screenshot, you just click on the left button (or double click the "Ctrl" key), then drag your mouse to select the area on your screen; To take a full screenshot, you can click the right button (or double click "Alt" on keyboard).

Step 3. When the screen is captured, you can see an editing toolbar below the screenshot. It provides a set of tools to modify the screenshot by drawing, adding text, mosaic, etc.

Step 4. Once done, click the "Save" button or press "Space" to save the screenshot. Or, you can click "Copy" or hit the "Enter" key to copy the screenshot to the clipboard.
How to Take a Picture from a Video on Windows 10
Although capturing a still image from a video is straightforward, some people want to choose a more convenient way.
Capture Still Image from Video Windows Media Player
Windows Media Player is a pre-installed software for every Windows user.
It has advanced features such as the ability to create playlists and synchronize with external devices. It also provides an interface where you can download free media and purchase media online. The audio and video library's intuitive navigation lets you find the media files you need as quickly as possible.
After several updates, this media player got the ability of advanced encoding. Users can capture and encode media from devices like cameras by using Windows Media Player.
For people who want to use it to capture a still image from a video, fortunately, the operation of taking a picture from a video is not complex. But there is also some disadvantage to it. For instance, you cannot select the size and the shape of your recording region, nor can you add annotations directly to your images.
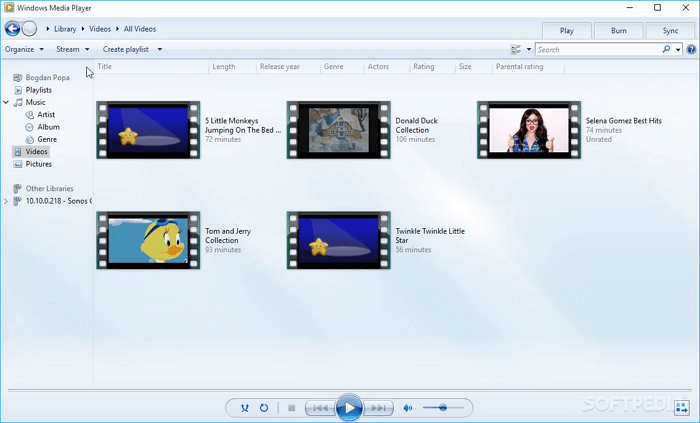
Features:
- Simple and professional interface
- Allows users to access online music services
- Can display graphical file
Steps to Take a Picture from a Video:
Step 1. Play a video in Windows Media Player. Play the video in fullscreen.
Step 2. Drag the slider to the frame that you would like to take a screenshot of.
Step 3. Press the PrtSc key on the keyboard to take a screenshot.
Capture Still Image from Video Using VLC Media Player
The VLC media player is an all-in-one, powerful software that can play almost every type of video, audio, and image file on your PC or stored in extractable devices. It's widely used across all electronic devices with any operating system.
Since VLC is open-source software, it's free to use, and you will never worry about the annoying advertisements. You can even add some plugins to get more functions.
VLC allows you to record video in real-time. This is an advantage for those people who are huge fans of YouTube or other video platforms. This is also an excellent opportunity for people to collect important videos and watch them as often as possible without an internet connection.
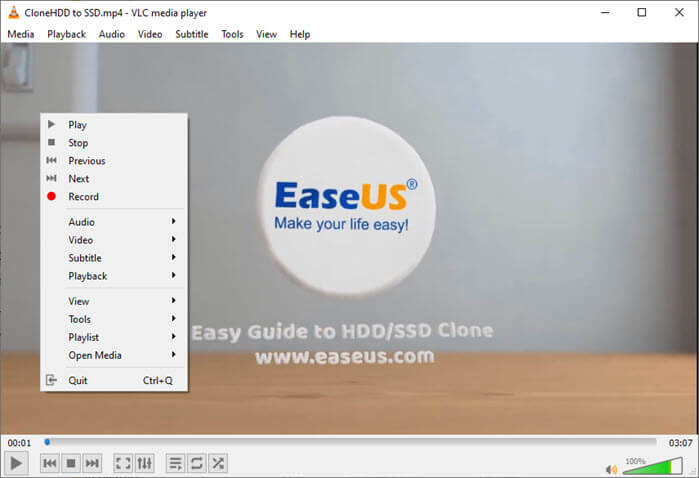
Features:
- Compatible with all devices
- Support nearly all the formats of media files
- No user tracking or spyware
Steps to Take Picture Snapshot of a Video:
Step 1. Play the video from which you want to take a snapshot in VLC.
Step 2. When you reach the video part, you want to save it as a picture, open the menu bar, and press Video > Snapshot to save a snapshot.
Step 3. On top of the player, the saved file location and filename will show you how to find your pictures.
How to Take a Still Picture from a Video on Mac
If you need to save a single image of a video, QuickTime is an excellent choice to seek help.
This application is designed for Apple users, and it is capable of handling all kinds of digital video, picture, audio, and panoramic images.
Sometimes it can work as a video editor and sometimes as a media player. QuickTime can play video and audio files in various formats, and it can also convert those files into another format directly.
One of its popular features is that it can be used to record everything on your screen. This function is helpful for us to take a picture from a video that is playing in QuickTime.
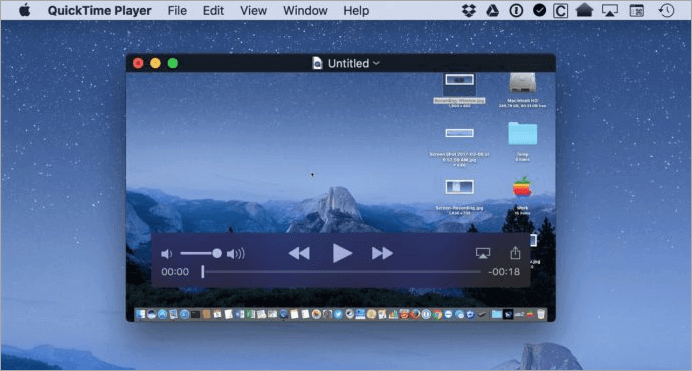
Features:
- It can be used to stream live
- Upload to social networks directly
- Trim, rotate, split, and merge several video clips
Steps to Take a Screen Capture:
Step 1. Make sure the video you want to capture is playing in QuickTime.
Step 2. Pause the video on the frame you want to capture, then press "Command-C" (or select Edit > "Copy").
Step 3. Save the new file wherever you like.
How to Capture a Photo from a Video with Online Tool
As to online screencast tools, Kapwing deserves to be mentioned.
If you open the homepage of Kapwing, you will find that it can work as a video maker, meme generator, collage maker, and montage maker.
Like some other online video editing tools, Kapwing supports many formats, and it can be used as a converter. If you plan to capture a photo from a video, Kapwing can convert the video you upload to its site into sequential pictures in JEPG format, and then you can select your favorite one and save it to your computer.
Before you capture the picture, you can add some filters to your material video to make it more colorful and impressive using the "Filter Video" tool on Kapwing.
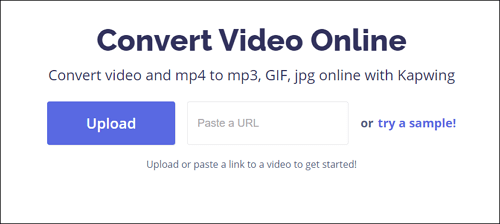
Features:
- Easily add audio or music to a video
- Remove the background of a picture to make it a transparent PNG
- Change the framing or aspect ratio of a video
Steps to Take Still Images from a Video:
Step 1. Prepare your video and open the page of the online tool.
Step 2. Upload your video to Kapwing.
Step 3. Choose "JPEG" from the left-hand side of the window. When your video turns several JEPG pictures, move the cursor under the video to select the frame you want to capture.
Step 4. Download the picture to your computer.
Conclusion
Nowadays, videos play a significant role in our entertainment and leisure life.
When you want to save the most interesting video image, you can download the whole video if you have enough storage space to store it. Otherwise, you would better capture a picture of the frame you want to collect. And this post introduced the best ways to capture still image from video Windows 10. Among all the tools we mentioned before, there is no doubt that EaseUS RecExperts is the most powerful one. Do not hesitate to download it now.
Was This Page Helpful?
