- About
- Discover EaseUS
- Reviews & Awards
- License Agreement
- Privacy Policy
- Student Discount
Simple Ways to Take A Full-Page Screenshot in Firefox
Web browsing is one of the most frequent functions performed across a computer. With many renowned web browsers being used across the digital space, Mozilla Firefox is one of the most consumed browsers. As the utility is exceptionally common among users, they may need to take a full page screen capture across Firefox. To make this happen, you need to be aware of the important methods that can be opted for taking a proper screenshot. This article will help you understand the right approach to taking a full-page screenshot in Firefox.
What Types of Screenshots Can I Capture
By this point, you would have known that Mozilla Firefox provides the option of taking a full-page screenshot. However, there are different types of screenshots that you can get into while being in Mozilla Firefox. The following are some of the definite options that the user can capture within Firefox:
- 1. Capture Parts of a Page: This type of screenshot is taken by moving the mouse across the different parts of the page across Firefox. You will have a set of options to take care of, out of which you can save any one of the available options.
- 2. Select a Region of a Page: Drag the capture box that appears on the screen for selecting a custom region across a page. Change the size and area of the capture box with the help of the markers at the end of it.
- 3. Capture a Full Page: You will have the option of capturing the full page of the web browser through an option with a single button available.
- 4. Capture the Visible Part of a Page: You have another option of capturing the visible area of the web page across Firefox through a single button.
How to Take a Full-Page Screenshot in Firefox
As you have seen that there are different types of full-page screen capture available across Firefox, it is necessary to discuss each one in detail. Thus, in this part, we have formulated a cohesive guide explaining how a user can take a full-page screenshot in Firefox:
- Quick Fix to Take a Full-Page Screenshot in Firefox
- Take a Full-Page Screenshot in Firefox Using Nimbus
Quick Fix to Take a Full-Page Screenshot in Firefox
Firefox allows the user to take a full-page screenshot across the browser with the help of its built-in tools. However, to use this efficiently, you need to add the widget of taking a screenshot across the toolbar. In other cases, you may have the option of taking a screenshot with the help of a shortcut key available for the function. To do this, follow the set of simple steps provided below:
Step 1: To take a full-page screenshot in Firefox, you need to use the shortcut key combination of "Ctrl + Shift + S." This opens up a window showing the option of taking a screenshot of a respective window.
Step 2: Find the "Save Full Page" button on the top-right corner of the screen and click on it. A full-page screenshot will be taken successfully.
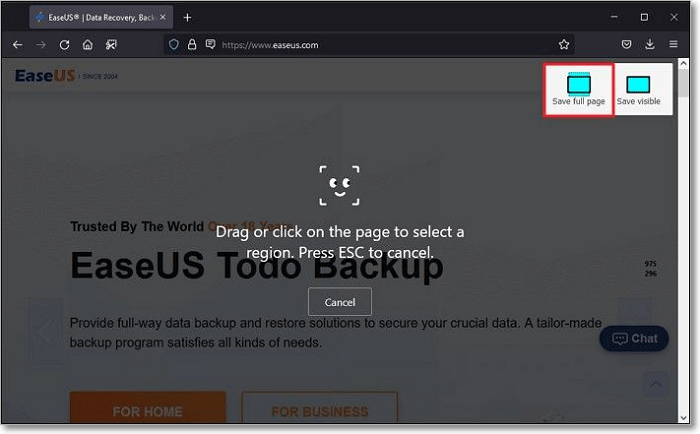
Step 3: You can either save the screenshot as a proper image across your computer or can copy the screenshot taken across the browser on the clipboard.
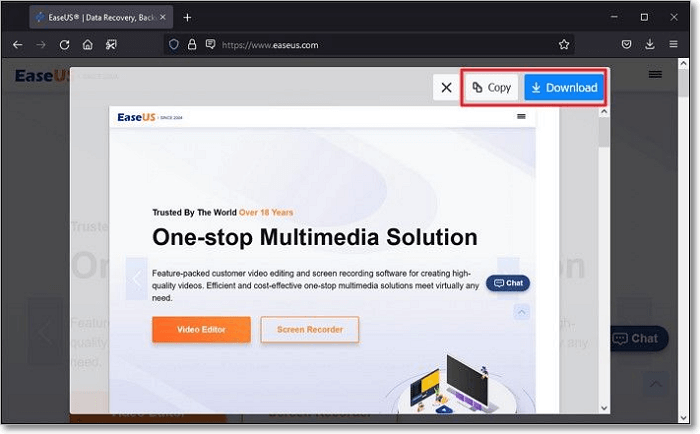
Take a Full-Page Screenshot in Firefox Using Nimbus
What if you are not satisfied with using the built-in full-page screen capture option across the Firefox browser? There are multiple third-party screens capturing tools available across Firefox that can be added as an extension across it. Nimbus is one of the renowned third-party services for taking screenshots. It provides you with a consistent and effective interface for taking proper screenshots and editing them in advance. To use the tool to take a full-page screenshot in Firefox, go across the following steps in detail:
Step 1: You need to access Nimbus across the Firefox Browser Add-ons to download and install its extension across it.

Step 2: Once you are done adding the widget to your browser, click on the icon to access its menu. This displays a set of options that are available for taking a screenshot. Since you have to take a full-page screenshot, select "Entire Page."
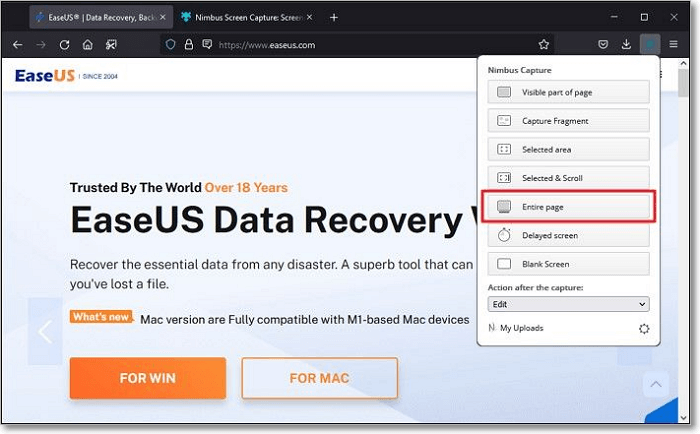
Step 3: The platform automatically scrolls down and captures a screenshot of the webpage that is currently open. The screenshot is opened across a new tab where you can customize it before saving it across the computer. You can also upload it directly to any proper platform or share it with other users.
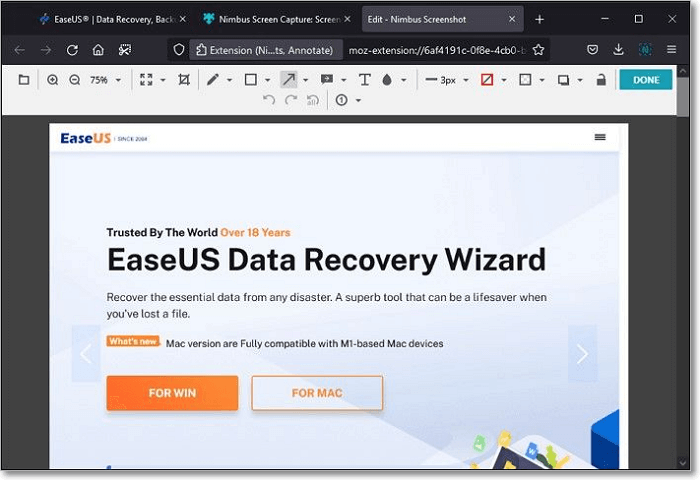
Apart from using Nimbus, you can also access a set of different options in the market. These screenshot-taking tools are available as extensions and add-ons across Firefox and can provide a consistent solution for taking a screenshot in the browser.
How to Take a Scrolling Screenshot Without an Extension in Firefox
By this point, you have learned proper techniques for taking a full-page screen capture across your Firefox browser. What if you need to take a scrolling screenshot of a specific portion across your web browser? Although you have learned how to take a complete screenshot of a full page in Firefox, you are still unaware of the method that will help you take a screenshot of half of the page.
In such circumstances, you need to know that a scrolling screenshot without an extension is possible with Firefox. To understand how this can be done, go across the following steps in detail:
Step 1: Use the shortcut key of "Ctrl + Shift + S" or tap on the screenshot icon present on the toolbar to take a screenshot.
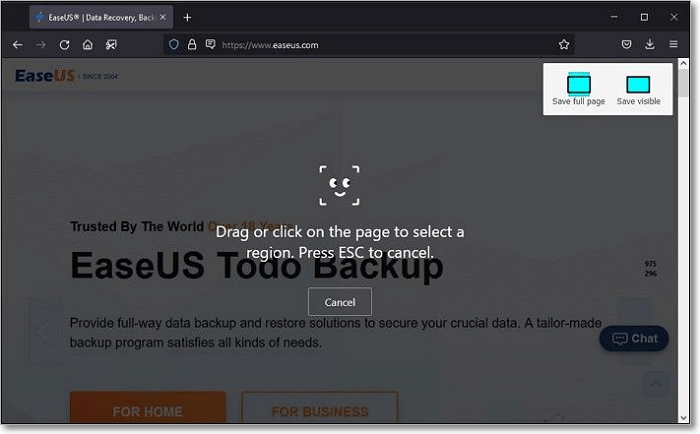
Step 2: As a screen appears on the front for taking a screenshot, you need to draw a capture box across the available space. Once done, to put it as a scrolling screenshot, drag the lower end of the box that you've created and scroll down the page.
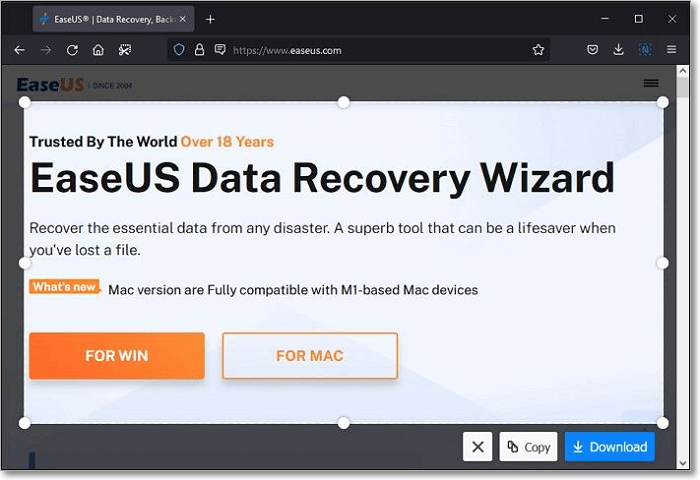
Step 3: As you complete taking a screenshot, it will lead you to the screen where you can either save the screenshot or copy it across the clipboard.

Alternative Method: Using EaseUS ScreenShot
Besides the built-in tools, an excellent screen capture software--EaseUS ScreenShot is also a good choice for you to take a full-page screenshot in Firefox. With this tool, you can easily take both full and partial screenshots. Additionally, it is an easy-to-operate program so that even a novice can easily and quickly know how to use it. Click here, and try this wonderful tool.
Step 1. Download and install EaseUS Screenshot on your PC, then launch it.

Step 2. You will see two options on the toolbar. The left one is for "Rectangular screenshot", and the right one is for "Full screenshot".
To take a partial screenshot, you just click on the left button (or double click the "Ctrl" key), then drag your mouse to select the area on your screen; To take a full screenshot, you can click the right button (or double click "Alt" on keyboard).

Step 3. When the screen is captured, you can see an editing toolbar below the screenshot. It provides a set of tools to modify the screenshot by drawing, adding text, mosaic, etc.

Step 4. Once done, click the "Save" button or press "Space" to save the screenshot. Or, you can click "Copy" or hit the "Enter" key to copy the screenshot to the clipboard.
Bonus Tip: How to Take a Full-Page Screenshot in Google Chrome
Are you a Google Chrome user instead of a Mozilla Firefox user? Considering you utilize Google Chrome for your everyday browsing needs, you should be aware of taking a full-page screen capture across it. However, for users unaware of this, Google Chrome does not have any dedicated tool available for taking a screenshot.
Instead, they can look into using the ScreenCapture tool as their definitive source of taking a screenshot. This third-party service is one of the best options available in the market, for which a guide to taking a full-page screenshot has been offered below:
Step 1: Download and install the ScreenCapture tool from the Chrome Web Store. It is added as an extension across your browser.
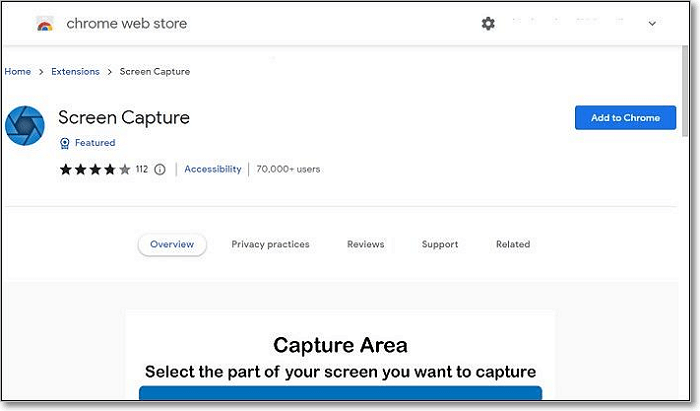
Step 2: As you find the icon of the extension across the browser, click on it to display a list of options. Select "Whole page screenshot" to take a full page screenshot of the browser.
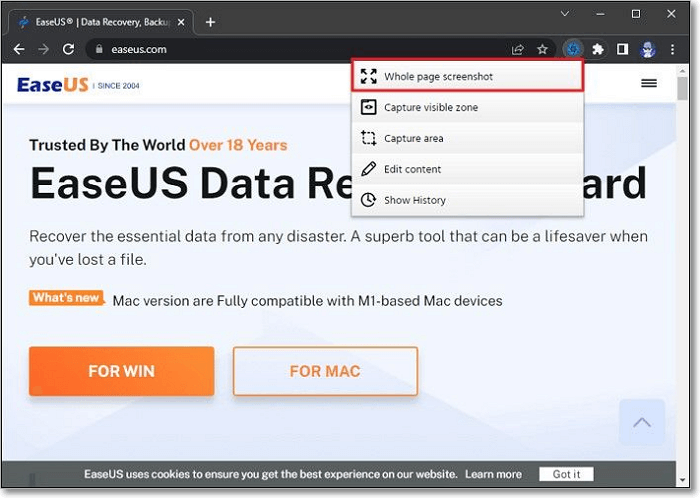
Step 3: The screenshot opens up on another tab where you can edit it as per your requirements. You can either save the screenshot as a PDF or PNG or even copy it across the clipboard as per convenience.
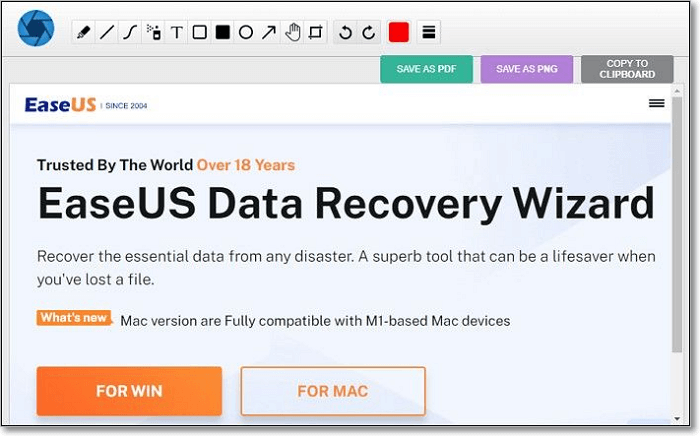
Conclusion
With that, a comprehensive guide explaining the process of taking a full-page screen capture across Firefox concludes. There are multiple options available in the market; however, as a user, you need to be aware of them so that you can utilize any of them according to your requirements. This guide has also been a helpful read for Google Chrome users, who will be able to know the direction that they are to take for capturing a full-page screenshot.
Take a Full-Page Screenshot in Firefox FAQs
While understanding the full-page screenshots in Firefox, there will be certain questions that will raise in the mind of the user. For this, we have outlined a couple of questions that can help you know more about the screenshot option in Firefox:
1. How do I save my screenshots?
If you are using Firefox for taking a full-page screenshot, whenever you take one across the browser, you get the option of saving the screenshots across the clipboard or a proper location across your computer.
2. How do I disable Firefox screenshots?
Since you are looking forward to disabling the Firefox screenshots option across the browser, you need to follow the simple steps as explained below:
Step 1: Type about:config in the toolbar of your Firefox browser and tap on the "Accept the Risk and Continue" button.
Step 2: Search for "Screenshots" in the search field available on the window. Find the preference under the name of "extensions.screenshots.disabled." You need to double-click the preference to set the value as true.
Was This Page Helpful?
