- About
- Discover EaseUS
- Reviews & Awards
- License Agreement
- Privacy Policy
- Student Discount
How to Screenshot Firefox on Windows/Mac/Phones
When browsing a web page, sometimes you may want to save some information on it. The best way to do that is to take a screenshot. There are a great number of capturing tools you can use, including hotkeys, the default tool offered by the operating system, the default tool offered by the browser, and browser extensions.
Which one is the best choice to take a screenshot in Firefox? There will be several ways to take a Firefox screenshot on Windows PC, Mac, and mobile phones. Select the most suitable method for you and have a try.
How to Screenshot on Firefox on Windows PC
As Windows operating system provides users with many default screen capturing tools, you have enough options to take a screenshot in Firefox. This part will walk you through doing that with 4 Firefox screenshot tools.
Method 1. How to Take a Screenshot in Firefox with EaseUS ScreenShot
EaseUS ScreenShot is a third-party Firefox screenshot tool that can run on Windows PC. It lets you take full or partial screenshots on your screen flexibly. Besides, once your screen is captured, you can edit and annotation the image with a wide range of tools, including adding text/numbers/mosaic, drawing lines, etc. Once done, you can save it on your computer, or copy it to the clipboard directly. Most importantly, it is completely free. Now, click on this button for a free download, and it requires no registration. Don't miss this all-in-one application.
How to Take a Screenshot on Firefox with EaseUS ScreenShot:
First, you need to go to the page you want to capture on Firefox, then follow the steps below to take screenshots.
Step 1. Download and install EaseUS Screenshot on your PC, then launch it.

Step 2. You will see two options on the toolbar. The left one is for "Rectangular screenshot", and the right one is for "Full screenshot".
To take a partial screenshot, you just click on the left button (or double click the "Ctrl" key), then drag your mouse to select the area on your screen; To take a full screenshot, you can click the right button (or double click "Alt" on keyboard).

Step 3. When the screen is captured, you can see an editing toolbar below the screenshot. It provides a set of tools to modify the screenshot by drawing, adding text, mosaic, etc.

Step 4. Once done, click the "Save" button or press "Space" to save the screenshot. Or, you can click "Copy" or hit the "Enter" key to copy the screenshot to the clipboard.
Detailed Steps: >> Record a GIF
The best way to take a full screenshot of a long page in Firefox is to record a GIF. You can find the tutorial in this post.

Method 2. How to Take a Screenshot on Firefox with Snipping Tool
This is a default screen capturing tool integrated with the Windows operating system so that you don't need to waste any time downloading and installing it on your device. All you need to do is type "Snipping Tool" in the search box in the bottom left-hand corner of your screen and select the program to launch it.
Snipping Tool comes with four screen capturing modes that enable you to take different types of screenshots. This program is helpful whether you want to capture the whole screen or only a part of it.
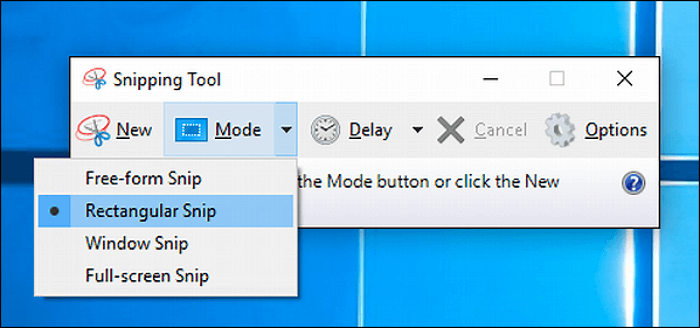
Steps to Screengrab Firefox with Snipping Tool:
Step 1. Launch Firefox Snipping Tool, and go to the page you want to capture.
Step 2. Click on the "Mode" button in the toolbar, and select one from the four optional modes. Then, drag your mouse across the area you want to capture.
Step 3. Then, the built-in clipboard will pop up and let you annotate or save the screenshot. Click on "File" > "Save As..." and select the save path.
Although it's very to use this tool directly on Windows PC, it can only capture the current one page, which means you are unable to scroll and capture a very long web page. If you are in need of taking a long screenshot in Firefox, the next tools are useful.
Method 3. How to Screenshot Firefox with Default Tool of Browser
Compared with many simple Internet browsers, Firefox is really versatile as it has many beneficial features. Taking the screen capturing tool as an example, this default tool offers you two modes, i.e., "Save full page" and "Save visible." In other words, the first mode will help you capture the whole long page section by section and merge them into a full page, while the latter will only capture the current page that you can see.
After capturing the screenshot, Firefox allows you to copy the screenshot to your clipboard so that you can paste it to somewhere else and save it. Besides that, you will find some options by right-clicking the screenshot after taking it, and those options will let you save the screenshot or view its page source.
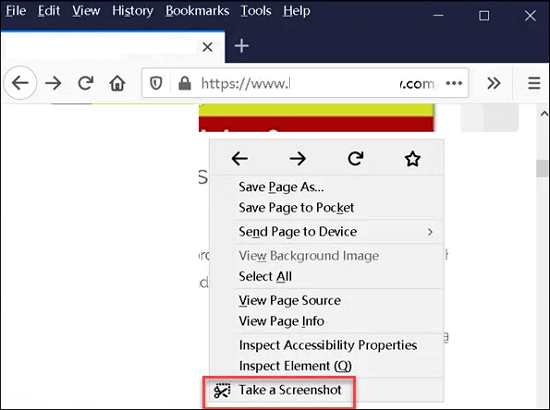
How to Screengrab Firefox with Default Tool of Browser:
Step 1. Launch Firefox and go to the page you want to save.
Step 2. Click on the three dots beside the URL, and select the "Take a Screenshot" option to activate the screen-taking tool. Using other versions of Firefox, you need to right-click the web page and select "Take Screenshot."
Step 3. Select one mode to capture the full page or capture only the page you can see.
Step 4. After capturing, choose "Download" to save the screenshot or choose "Copy" to get it on your clipboard. Then, you can paste it into a Word document and save it.
Method 4. How to Take a Screenshot in Firefox with Browser Extension
Like Chrome browser, Firefox also allows you to install add-ons to enrich its functions. There is an "Add-ons and themes" option in the application menu. After selecting that option, you can search for the extension you need and add it to Firefox with a simple click. There is no doubt that you can find an extension to screenshot Firefox.
Follow the steps to capture the page you plan to save in Firefox.
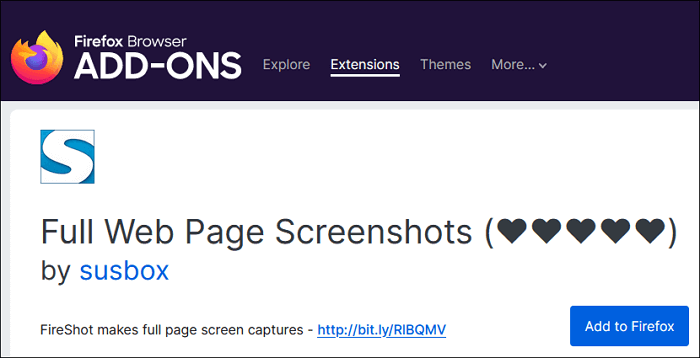
How to Screenshot on Firefox with Add-on:
Step 1. Click on the "Open Application Menu" button in the upper right corner of the browser. Then, select "Add-ons and themes" from the drop-down menu.
Step 2. Type what you want to find in the input box after "Find more add-ons," choose the one you want to use, and click on the "Add to Firefox" button.
Step 3. There will be a new icon beside the application menu. When you need to screengrab Firefox, click on it to capture the screen.
How to Take a Firefox Screenshot on Mac
Some of the tutorials above can also be applied to screenshot Firefox on Mac. For example, the Firefox browser for Mac also provides you with a built-in tool and some extensions to get that done. Is there any alternative Firefox screenshot tool to Snipping Tool? In fact, macOS allows you to take screenshots on your device by pressing some keys on the keyboard. If you don't clearly know what the keyboard shortcuts are, this part is for you.
Keep reading to know how to print screen on Firefox with Mac key combinations.

Firefox Screenshot Shortcut on Mac:
Shift + Command + 5: Pree those keys or use Launchpad to activate a panel that enables you to take the screenshot. The tools in the toolbar can help you capture the entire screen, part of it, or a window like Firefox browser. Unlike the Snipping Tool on Windows OS, this built-in application can even record videos in MOV format.
Shift + Command + 4: Press those keys simultaneously, and there will be a crosshair that you can drag to select capturing area. After confirming the region of taking the screenshot, release your mouse or trackpad button to get the image. The picture will also be saved to your desktop.
Shift + Command + 3: This is the easiest to take a screenshot of the whole screen. When you see a thumbnail in the corner of your screen, click it to edit the screenshot. Or you can edit it after it's saved on your desktop.
- Notice:
- In macOS Mojave or later, you can customize the default save path of screenshots from the "Options" menu in the "Screenshot" app.
How to Screenshot on Mac | Full Guides
Apart from the inbuilt snapshot tool, a lot of third-party software can also be helpful for taking high-resolution screenshots on Mac with these tools. Check out the methods here.

How to Take a Screenshot in Firefox on Android/iPhone
The Firefox browser for mobile phones has no built-in tool for taking screenshots on your iPhone or Android. But both Android and iOS offer you the function of capturing the screen easily using key combinations. Although the keys are diverse on different models of phones, the screen-taking feature works the same. It's worth noting that you can only capture the current page you are browsing.
#1. Screenshot Firefox on iPhone
Many users may be familiar with the old key combination, side button + home button, for taking screenshots on iPhone. With the renewal of the iPhone model, iPhone X and later phones no longer have the home button, and the volume-up button replaces it in the key combination.
To make it clear, the key combinations will be categorized by the model in this section.

Firefox Screenshot Shortcut on iPhone:
- iPhone X and later: Launch Firefox and go to the page you want to capture. Then, press the right-side button and the volume-up button simultaneously to take a screenshot. Remember to release those two buttons after 1 or 2 seconds.
- iPhone 8, SE, and earlier: On those old versions of the iPhone with a home button, you also need to launch Firefox, go to the page you want to save, and press the home button + side button/top button simultaneously to take screenshots.
#2. Take Firefox Screenshot on Android
Things are much simpler on Android phones as you can use the same key combination, power button + volume-down button, on most Android phones. Nevertheless, there are still exceptions you may need to pay attention to.

Firefox Screenshot Shortcut on Android:
- Some models with Android 9.0: Launch Firefox on your Android phone, and keep pressing the power button for a short time until a menu appears. Then, select the "Screenshot" option to capture the screen.
- Some models with special hand gestures: Take screenshots with the gestures you set, such as swipe the screen vertically across the screen using your palm.
- Other models: Go to the page you want to capture in Firefox and press "power button + volume-down button" or "power button + home button" for a few seconds and release them simultaneously when the screen flashes.
Conclusion
This post is for users who want to take a Firefox screenshot on various devices, like Windows PC, Mac, and iPhone/Android. All those devices have their own built-in screen capturing tools to take screenshots, Firefox also provides you with a default option to do that, and you can even get the work done with some powerful third-party applications. This post introduced those approaches one by one, so which is the best Firefox screenshot tool for you?
If you need to take a Firefox screenshot in PNG format, EaseUS ScreenShot is the one you can never miss. Click on the button to download it to capture the screen in Firefox.
Was This Page Helpful?
