- About
- Discover EaseUS
- Reviews & Awards
- License Agreement
- Privacy Policy
- Student Discount
[Solved] How to Screenshot on Lenovo Laptop in 2024
Snapshot is common in our workplace as it shows exactly what you're viewing. You may often use this specific image to make a function instruction. People who see this image will quickly understand what you want to express. It is also a kind of solution to avoid confusion.
If you want to learn about how to screenshot on Lenovo laptop, read this tutorial. It provides you with guides about the two methods, including using the tool and use the default keyboard method.
How to Take a Snapshot on Lenovo With Screenshot Tool
A powerful tool like EaseUS ScreenShot can be used on most versions of Windows. It meets all your needs to take a screenshot on a Lenovo laptop. Except for giving the built-in setting method, it also allows you to use hotkeys.
Also, you can customize the screen capture window, edit the screenshots taken, and share a screenshot without a hassle since it can copy the screenshot to your clipboard with one click. Let's see more features of it.
Main features of EaseUS ScreenShot:
- Users can take a partial screenshot on Windows
- Hotkeys are offered for quicker screenshot
- Compatible with Windows 11/10/8/7
- Highlight, mosaic, and annotate the screenshot
- Screenshot on Dell and other computers
Click the button below to have a free try!
Here is a list of steps for taking a screenshot!
Step 1. Download and install EaseUS Screenshot on your PC, then launch it.

Step 2. You will see two options on the toolbar. The left one is for "Rectangular screenshot", and the right one is for "Full screenshot".
To take a partial screenshot, you just click on the left button (or double click the "Ctrl" key), then drag your mouse to select the area on your screen; To take a full screenshot, you can click the right button (or double click "Alt" on keyboard).

Step 3. When the screen is captured, you can see an editing toolbar below the screenshot. It provides a set of tools to modify the screenshot by drawing, adding text, mosaic, etc.

Step 4. Once done, click the "Save" button or press "Space" to save the screenshot. Or, you can click "Copy" or hit the "Enter" key to copy the screenshot to the clipboard.
How to Screenshot on Lenovo With Keyboard
Capturing a snapshot using the Windows default method works differently based on the size of your screenshots. Also, the keyboard combination varies from different operating systems. In terms of Lenovo, you should ensure its operating system. If it is in Windows 10 or above, you will have more options.
Then, you decide your area of the computer display. You can take an entire display snapshot and an activity window by referring to the different keyboard combination methods below.
It is used Print Screen hotkey for screenshots on Lenovo, which can be found on your keyboard. And it can be shown in types like PrtScr, PrtSc, etc. The guide and image below show you an example for PrtSc.
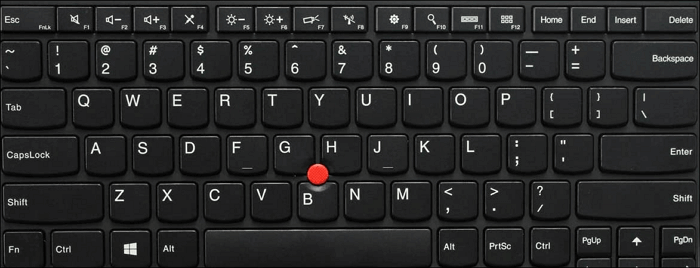
Task 1. Take a Whole Display Snapshot
You can have two options for taking a snapshot of the entire display on Lenovo. For the first one, you need to press the PrtSc and see this image on C:\Users\username\Pictures\Screenshots. If you install an external editing tool, the snapshot will appear immediately.
Another way to take an entire display image is by clicking the Windows logo key and then hold down the PrtSc. Your computer display will dim for a while, and the snapshot will be saved in the same location.
Task 2. Snapshot of an Activity Window
This method is to save an activity window display. Hold down the Alt + PrtSc keys at the same time. Then, this activity display is captured and saved to your Lenovo. To locate that image, you need to find File Explorer. Choose the Pictures folder on the side navigation pane. Finally, you can find your saved image on Screenshots.
Task 3. Take a Custom Snapshot (for Windows 10 or above)
Look at the below ways if your Lenovo is on Windows 10 version or above. Press Windows logo+Shift+S to take a custom screenshot on Lenovo Windows 10, then using Ctrl+ V to paste the image into the built-in Paint tool. (Find Paint tool: Windows search text box>Paint)
If you want to edit your custom screenshot, there is another method. This built-in tool provides you with several basic functions like highlighting, cropping, etc. Also, you can set the saving location as you want.
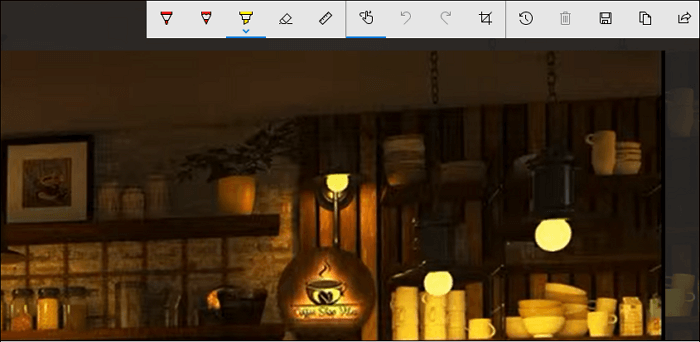
Here are several simple steps for you to have simple editing functions with this snapshot.
Step 1. Press the Windows logo and then hold down the W key.
Step 2. Then, from the right side of the display, you can see a Windows Ink menu. Choose the Screen Sketch.
Step 3. On the top toolbar, there are several editing tools like cropping, highlighting, eraser and sharing, etc. After finishing editing, save it on your Lenovo.
Difference Between the Above Two Methods
Firstly, you need to know the variation between the two methods. Using the default hotkey method is very simple. However, you need to refer to the guidelines based on the version of your computer. Meanwhile, as the operating system is updated, the keyboard combo would be changed as well.
While an effective tool can help you avoid confusion because the same screenshot method meets all your requirements. Using the same hotkey can capture the specific area of the display and also the entire screen. You don't have to remember the combination rule.
Conclusion
Since you have learned about how to screenshot on Lenovo laptop, choose the most efficient method. A powerful tool like EaseUS ScreenShot helps you avoid confusion on keyboard combinations for differents versions of computers. Its advanced features for the hotkey can be more in line with your habits. Try it now!
Was This Page Helpful?
