- About
- Discover EaseUS
- Reviews & Awards
- License Agreement
- Privacy Policy
- Student Discount
Simple And Popular Ways to Screenshot a Whole Page on Your Mac
Taking screenshots on Mac is an excellent way to save content for sharing or future reference. Though most people are conversant with taking screenshots of a single page on Mac, many don't know how to capture the whole page. There exist simple and popular ways to do this, and we thought you should know them!
This article will outline how you can screenshot the whole page on Mac using keyboard commands and applications like Firefox web browser, Movavi Screenshot, Screenshot Guru, Capto, Full Page Screen Capture, and EaseUS ScreenShot. Read on to know how each method works.
How to Screenshot a Whole Page on Mac with Keyboard
One of the easiest ways to screenshot a whole page on a Mac is using keyboard shortcuts. You'll just need to press a few keys, and the system will capture the entire page, no matter its length. This is a perfect way to quickly capture a page you want to share with someone or save it for future reference.
To get started with this method, you can apply the steps below:
Step 1. Open the webpage you want to capture.
Step 2. Click on the diagonal arrow at the top right to have a full-screen view of the webpage.
Step 3. If the whole page is not displayed yet, press Command and minus (-) to zoom it in.
Step 4. Next, press Command + Shift + 4.
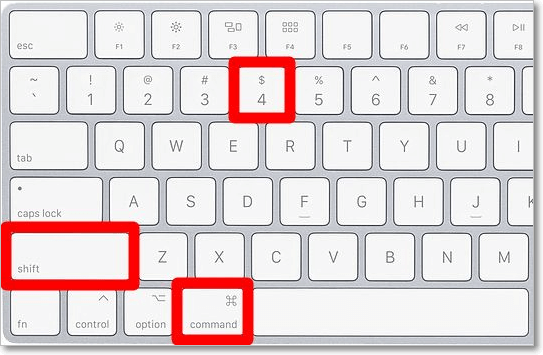
Step 5. Once your cursor turns to a crosshair, select the webpage area you want to capture. Next, click and drag your cursor over the webpage.
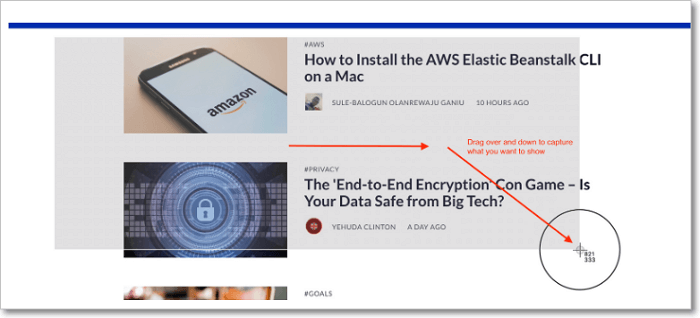
Step 6. Once you've covered the whole page, release the cursor to have the webpage captured. You'll see a minified form of the captured image on the bottom right section of your screen.
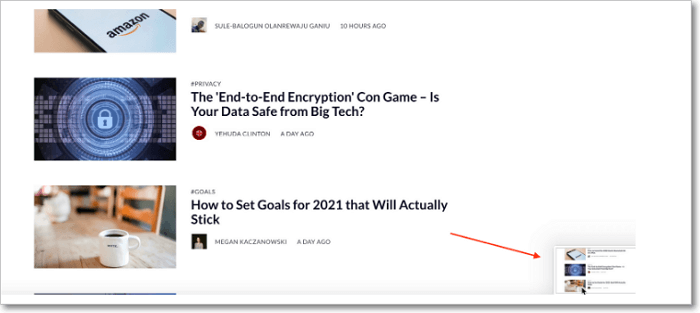
Step 7. Click on the mini image to edit the captured screenshot. Click on the pen icon to the top right to edit the image to your preference.
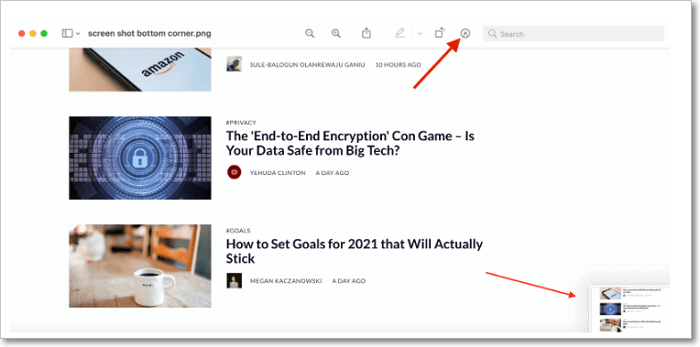
Step 8. Click Command + S to save the edited screenshot to your preferred location on your computer as a PNG file.
Note: The steps above will help capture the image of your desired webpage without much strain. However, when you have to capture a long webpage, the output content will have low visibility. As an alternative, we recommend using the methods listed in the next section to capture long web pages.
How to Screenshot a Whole Page on Mac with Apps
Since screenshotting the whole page using keyboard commands may sometimes fail to present visible content, using apps could improve the situation. There exist several apps and methods that can help your make clear whole page screenshots on Mac.
Although these methods may work differently, they all seek to help you save the desired web content conveniently. Let's look at how each method works.
- Method 1. Take Full Page Screen Capture on Mac with Firefox
- Method 2. Take Full Page Screen Capture on Mac with Movavi Screenshot
- Method 3. Take Full Page Screen Capture on Mac with Screenshot Guru
- Method 4. Take Full Page Screen Capture in Mac with Capto
- Method 5. Take Full Page Screen Capture on Mac with Full Page Screen Capture
Method 1. Take Full Page Screen Capture on Mac with Firefox
The Firefox web browser provides one of the most convenient ways to take screenshots on a Mac. This is so because it offers you a straightforward approach to capturing a given webpage in its entirety. You can then download, save, and share the screenshots with anyone. To get started with Firefox in taking screenshots on Mac, you can apply the following steps:
Step 1. Open the Firefox browser.
Step 2. Visit the webpage that you aim to screenshot.
Step 3. Scroll the webpage to the last section to ensure everything in it loads, including images.
Step 4. Next, click on the three dots (…) at the top of your browser and click on "Take a Screenshot" from the drop-down menu.

Step 5. Select "Save full page."
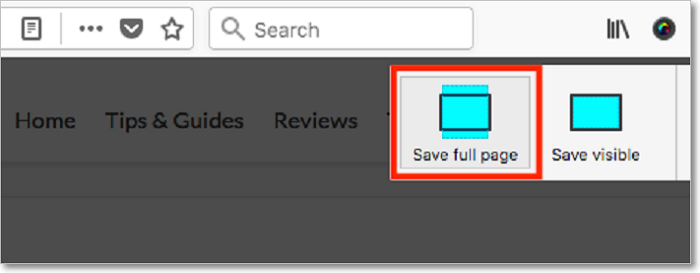
Step 6. Next, click on the download icon to copy and save the image in the Downloads folder.
![]()
Method 2. Take Full Page Screen Capture on Mac with Movavi Screenshot
Movavi is a browser extension that can take screencaps of a specific page, the entire page, or standard screen capture. It will automatically scroll through a selected webpage to ensure every item loads before making a screen capture.
This browser extension works on both Mozilla Firefox and Google Chrome. It presents high-resolution images and has no download charges. You can get started with Movavi in the following steps:
Step 1. Search for Movavi Screenshot on your Chrome Web Store.
Step 2. When the results display, click "Add to Chrome" to have the Movavi Screenshot extension added to your browser. Its icon will automatically appear on your browser.
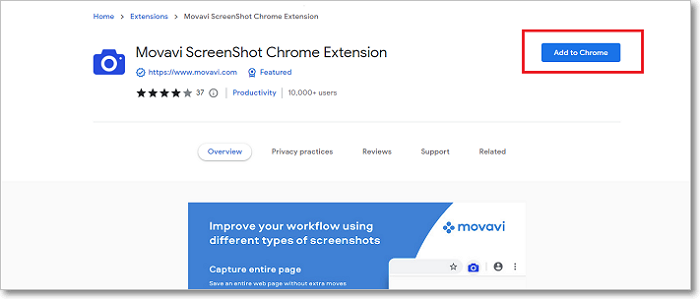
Step 3. Select the "Capture entire page" icon to take a full-page screenshot.
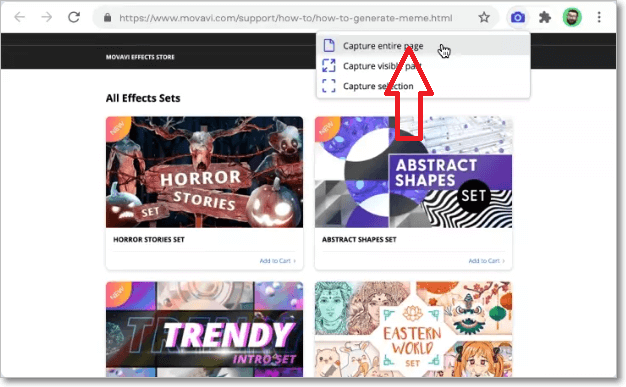
Step 4. Next, open your desired webpage and click on the icon to initiate screenshot capture.
Step 5. After a few seconds, Movavi will automatically scroll the entire web page to capture every detail.
Step 6. Once the capture process finishes, Movavi will display the results on a new tab. To save the webpage screenshot, click "Save JPG."

Method 3. Take Full Page Screen Capture on Mac with Screenshot Guru
If you're fond of taking webpage screenshots regularly, you can use the Screenshot Guru website to make things easier. Screenshot Guru allows you to paste the URL for the target webpage, which will do the magic for you! However, note that this tool won't take screenshots of web pages that require some login credentials.
You can use the software's web version or Chrome extension to take screenshots. Screenshot Guru provides a convenient way to take screenshots of high resolution. Below are steps to get started with Screenshot Guru:
Step 1. Copy the URL of the webpage your want to screenshot using Screenshot Guru.
Step 2. Click here to access the Screenshot Guru website.
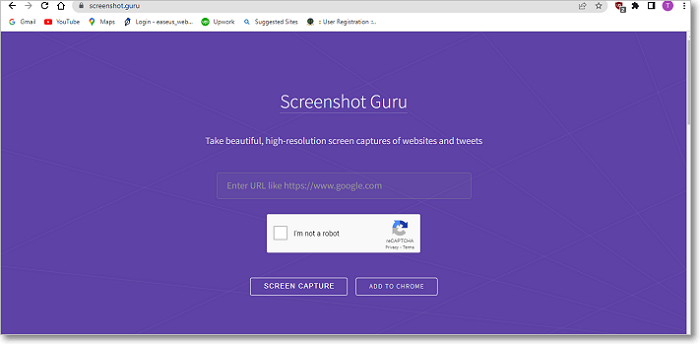
Step 3. Paste the copied URL into the text box.
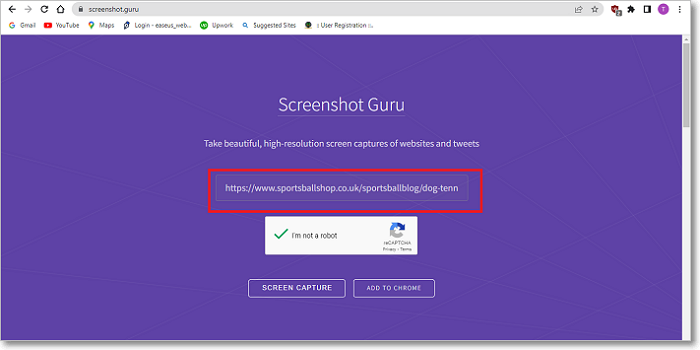
Step 4. Click on the Screen Capture button to initiate the process. Wait a moment as the software captures your screenshot.
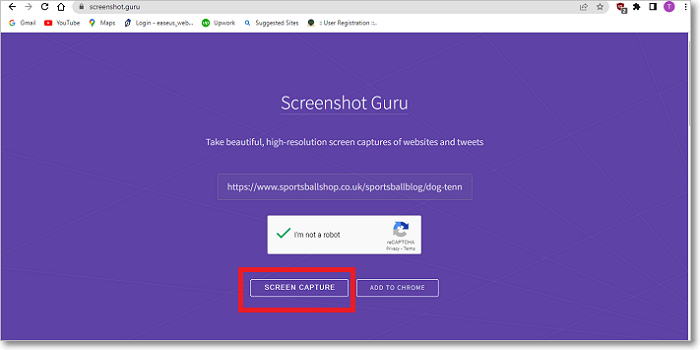
Step 5. Once the website generates the screenshot image, right-click on it and select "Save Image" to download it.

Step 6. Go to the downloads folder to locate the image and edit or share it with people you want.
Method 4. Take Full Page Screen Capture in Mac with Capto
Although Capto primarily records screen videos, it allows Mac users to take screenshots and save them in the Library. After that, you can edit and share the captured screenshots with anybody. Capto is not an all-free software; however, it comes with a trial version which you can benefit from. You can make use of the following steps to take a full screenshot with Capto:
Step 1. Launch the Capto app.
Step 2. Navigate to the webpage you want to screenshot and click on the Web icon in the top menu.
Step 3. Next, click on "Snap active browser URL" to take a screenshot of the webpage.
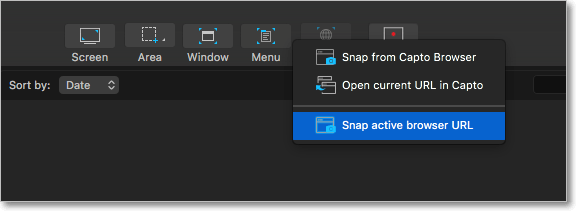
Step 4. To edit the captured screenshot, you can highlight a given area and use the tools found in the left panel.

Step 5. After that, Capto will save the webpage elements to its Library.
Step 6. To save the screenshots locally, select "File," then click on "Export."

Note: Capto may require additional time to capture a given webpage if it's too long.
Method 5. Take Full Page Screen Capture on Mac with Full Page Screen Capture
Full Page Screen Capture is an online service that allows you to capture the entire screen for a webpage freely. You don't need to make this software a chrome extension since it's accessible directly through its URL.
The software is easy to use and provides screenshots of good quality. However, Full Page Screen Capture doesn't allow you to capture webpages that require login access. To get started with this software, you can follow the steps outlined below:
Step 1. Copy the URL of the webpage to capture.
Step 2. Next, click here to navigate to the Full Page Screen Capture website.

Step 3. Paste the URL in the text box.

Step 4. Click on the "Capture Now" button. Wait for a moment as the captured image loads.

Step 5. Once the process completes, hover your mouse over the captured screenshot and click on it. This will open the image on a new tab.
Step 6. Right-click the image in the next tab and select "Save Image" to download it.

How to Take Full Page Screen Capture on Windows with EaseUS ScreenShot
For Windows users, EaseUS ScreenShot is one of the best screenshot tools that can run on Windows. It lets you take full screenshots on your screen flexibly. Besides, once your screen is captured, you can edit and annotate the image with a wide range of tools, including adding text/numbers/mosaic, drawing lines, etc. Once done, you can save it on your computer, or copy it to the clipboard directly. Most importantly, it is completely free. Now, first free download this wonderful tool here. Don't miss this all-in-one application.
Step 1. Download and install EaseUS Screenshot on your PC, then launch it.

Step 2. You will see two options on the toolbar. The left one is for "Rectangular screenshot", and the right one is for "Full screenshot".
To take a partial screenshot, you just click on the left button (or double click the "Ctrl" key), then drag your mouse to select the area on your screen; To take a full screenshot, you can click the right button (or double click "Alt" on keyboard).

Step 3. When the screen is captured, you can see an editing toolbar below the screenshot. It provides a set of tools to modify the screenshot by drawing, adding text, mosaic, etc.

Step 4. Once done, click the "Save" button or press "Space" to save the screenshot. Or, you can click "Copy" or hit the "Enter" key to copy the screenshot to the clipboard.
Conclusion
You can screenshot a whole page on Mac by pressing Command + Shift +4. This is a straightforward keyboard shortcut that is easy to remember. To capture long web pages and maintain their clarity, we recommend using applications or online tools that support this function. One of the most convenient tools is the EaseUS ScreenShot.
If you want to capture screenshots of a web page and automatically save them to the Library, you can take advantage of the trial version of the Capto software. You can also use Movavi Screenshot to take screencaps of a specific page, the entire page, or standard screen capture. Moreover, you can screenshot a whole page on Screen Guru or Full Page Screen Capture by copying its URL and pasting it on either of the sites.
FAQs
1. How do I take a screenshot of a scrolling page on a Mac?
Good news for macOS 10.14 Mojave users! You have a key combination that lets you take a screenshot while scrolling. Press Shift + Command + 5 simultaneously.
2. How do I screenshot bigger than the screen Mac?
Hold down the ⌘-Shift-3 buttons. This will record your entire screen as a screenshot. To screenshot an area of your Mac screen hold down the ⌘-Shift-4 buttons, and your pointer will turn into crosshairs. Move this crosshair over any area that you want to screenshot.
3. How do you crop a screenshot on Mac?
The Command-Shift-4 and Command-Shift-5 shortcuts let you select the area by dragging the crosshair pointer to effectively crop your intended screenshot.
Was This Page Helpful?
