Page Table of Contents
Gecikmeyi ve FPS düşüşünü önleyebilecek nitelikli bir oyun kaydedici mi arıyorsunuz? Çözünürlük, bit hızı ve FPS konusunda yüksek gereksinimleri olan ileri düzey bir kullanıcı mısınız? Tıpkı bir YouTuber gibi mikrofon sesleri ve web kamerasıyla harika oyun videoları oluşturmak ister misiniz? Bu yazı size en iyi oyun kayıt yazılımlarından bazılarını tanıtacak ve PC'de oyunu adım adım nasıl kaydedeceğinizi öğretecek.
|
Yöntem |
Verimlilik |
Kayıt Kalitesi |
Zorluk seviyesi |
|
Yüksek - Tüm 2D/3D oyunları gecikme olmadan kaydedin; Web kamerası ve sesle kayıt desteği; |
Yüksek |
Süper kolay |
|
|
Orta - Windows 10 PC veya üzerini kullanıyorsanız |
Orta |
Kolay |
|
| OBS Stüdyosu | Yüksek - FPS'yi kaybetmeden çeşitli PC oyunlarını yakalayın | Yüksek | Zor |
| Madalya.TV | Yüksek - Basit tıklamalarla popüler oynanışı yakalayın | Yüksek | Ilıman |
PC'de Oynanışı Kaydetmenin 4 Kolay Yolu
Aşağıda, PC'de oynanışı 4 kolay yolla nasıl kaydedeceğiniz konusunda size yol göstereceğiz. Lafı fazla uzatmadan ayrıntılara geçelim!
1. EaseUS RecExperts'i kullanarak PC'deki Oyunu Yakalayın
EaseUS RecExperts, PC'deki en popüler oyun kayıt yazılımlarından biridir. Bu Mac ve Windows ekran kaydedici, çeşitli yüksek kaliteli oyunları 4K UHD çözünürlükte kaydetmenize olanak tanır. LOL, Crossfire, Overwatch vb. hepsi desteklenmektedir. PC'de oyun kaydederken, sistem ve mikrofon sesini ve web kameranızı da yakalayarak oyunu ve yüzü kaydederek oyun videosunu canlı hale getirebilirsiniz.
Bu araç, PoE görüntülerini akış olmadan kaydetmek için en iyi araçlardan biridir. Ayrıca oyun videosunun ekran görüntülerinin yüksek kalitede alınmasını da destekler. Bunun dışında, kayıtları YouTube ve diğer platformlarda paylaşmadan önce düzenlemenize yardımcı olan yerleşik bir kırpma aracı da bulunmaktadır.
✅En sevdiğiniz oyunu hemen kaydetmeye başlamak için bu oyun kaydediciyi PC'nize indirmek için aşağıdaki düğmeye tıklayın!
EaseUS RecExperts ile PC'de oyunu gecikme olmadan kaydetmenin en iyi yoluna bakın:
Adım 1. Kaydetmek istediğiniz oyunu başlatın ve EaseUS oyun kaydediciyi başlatın. Ardından Oyun modunu seçin.

2. Adım. Ayarlar penceresini açmak için somun simgesine tıklayın ve ardından kare hızını (1'den 144'e kadar), video kalitesini, formatı vb. ayarlamak için "Video"ya tıklayın.
Ayrıca bazı oyun arayüzü seçeneklerini değiştirmek için "Oyun" butonuna tıklayabilirsiniz. İşiniz bittiğinde "Tamam"ı tıklayın.

3. Adım. Oyun modu arayüzüne geri dönün ve yakalamak istediğiniz oyunu seçmek için "Oyun Seç"e tıklayın. Daha sonra oyun kaydınızı başlatmak için REC'e tıklayın.

4. Adım. Kaydın saatini gösteren küçük bir çubuk göreceksiniz. Gerekirse kayıt sırasında ekran görüntüsü alabilir veya araç çubuğundaki "Saat" simgesine tıklayarak kaydın durdurulacağı zamanı ayarlayabilirsiniz.

5. Adım. İşiniz bittiğinde, kaydedilen görüntüleri yerleşik video düzenleyiciyle izleyebilir ve düzenleyebilirsiniz. Kaydedilen video üzerinde kayıtları istediğiniz gibi kırpabilirsiniz.

Ayrıca aşağıdaki YouTube videosunu izleyerek dizüstü bilgisayara oyun kaydetmeyi öğrenebilirsiniz:
- 0:00 Giriş
- 0:27 Yakalama Kartı
- 1:42 Ekran Kaydı
- 4:51 Nvidia Gölge Oyunu
- 5:27 Xbox Oyun Çubuğu

2. PC Oyununu Xbox Gamebar DVR aracılığıyla kaydedin
Çoğu insan için en iyi oyun kaydedici olağanüstü bir şey değildir ancak bilgisayarı geciktirmeden sorunsuz ve kalıcı bir kayıt sağlar. Yani, Windows 10 PC'de oyununuzu kaydetmek istediğinizde Xbox uygulaması yeterlidir. Operasyon oldukça basittir. Kaydı başlatmak ve durdurmak için Windows logo tuşu + Alt + G tuşlarını kullanabilirsiniz. Bilgisayarınıza başka herhangi bir üçüncü taraf yazılımı yüklemenize gerek yoktur. Ayrıca Valorant klipleri yakalamak istiyorsanız mükemmel bir Valorant kaydedici görevi görebilir. Ancak bunun yalnızca Windows 10 ve sonraki sürümlerde mevcut olduğunu ve temel kayıt seçenekleri sunduğunu unutmayın.
PC'de oyunu gecikme olmadan nasıl kaydedeceğiniz aşağıda açıklanmıştır:
1. Adım. Windows 10'da arama kutusuna doğrudan " Xbox " yazabilir ve arama sonucuna çift tıklayarak Xbox uygulamasını açabilirsiniz.
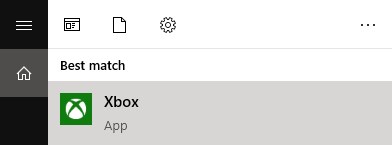
Adım 2. Game Bar'ı açmak için Windows tuşu + G klavye kısayolunu kullanın; bu en hızlı yoldur. Burada, Xbox ana sayfasının/oynadığınız oyunun üzerinde, oyunları kaydetmek için oyun çubuğunu gerçekten açmak isteyip istemediğinizi soran bir açılır pencere göreceksiniz. "Evet, bu bir oyun" seçeneğini tıkladığınızda oyun çubuğu etkinleştirilir.
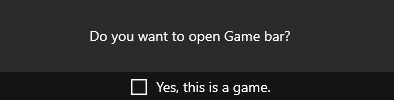
3. Adım. Dört seçenek mevcuttur: bir Xbox oyunu açın, ekran görüntüsü alın, kaydedin, kaydı başlatın ve ayarları açın. Kırmızı düğmeye tıklayın " Kaydı Başlat " (Windows + Alt + R).
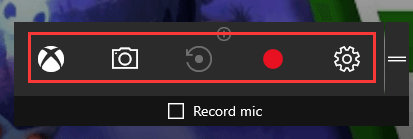
Pencereyi kaydetmeyi durdurmak için Windows + G tuşlarına basarak Oyun Çubuğunu açın ve kırmızı durdur düğmesine tıklayın. Oyunun ekran görüntüsünü alın, ikinci " Ekran Görüntüsü " düğmesine basın veya Windows + Alt + PrtScn tuşlarına basın.
4. Adım. Kayıtlara Xbox uygulamasında Başlat > Oyun DVR'ye giderek de erişebilirsiniz. " Bu PC'de " sekmesi altında kayıtları burada bulabilir, görüntüleyebilir ve açabilirsiniz.
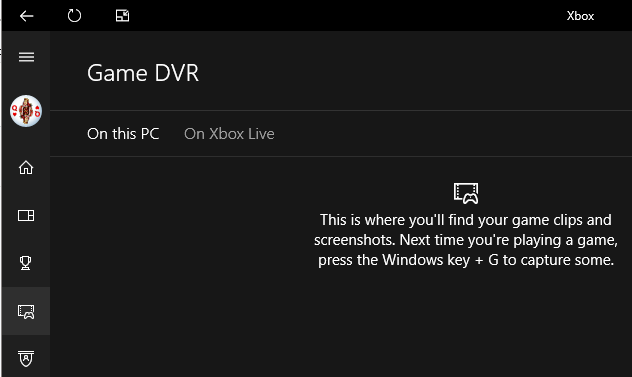
Xbox Game Bar, Windows 10 oyun kaydı içindir. Gerçekten çok kullanıcı dostu, zengin özellikli ve akıcı. Ancak daha fazla düzenleme işlevine ihtiyacınız varsa, EaseUS RecExperts gibi üçüncü taraf oyun kayıt yazılımı en iyi seçiminizdir. İhtiyaçlarınızın neredeyse tamamı en iyi ücretsiz ekran kaydedici tarafından karşılanabilir.
YouTube için PC'de Oyun Nasıl Kaydedilir
YouTube için bir bilgisayara oyun kaydetmenin en iyi yolunu mu arıyorsunuz? Göz korkutucu bir görev olabilir ama korkmayın! EaseUS'un bu 2023 Nihai Kılavuzunda, bilgisayarınızda oyun ekranını kaydetmek için mevcut olan tüm farklı araç ve teknikler hakkında size fikir vereceğiz.

3. OBS Studio ile PC Oyunlarını Kaydedin
OBS Studio, video kaydı ve canlı yayın için ücretsiz ve açık kaynaklı bir ekran kaydedicidir . Windows, macOS ve Linux da dahil olmak üzere herhangi bir işletim sistemi bilgisayarında oyunu gecikme olmadan kaydetmenize olanak tanır. Üstelik bilgisayar ekranınızdaki ekran kayıtlarını, çevrimiçi toplantıları, web seminerlerini, dersleri ve diğer etkinlikleri yakalamak için de kullanılabilir.
Ama her şeyin iki tarafı vardır. OBS'nin karmaşık kullanıcı arayüzü nedeniyle çalıştırılması biraz zordur. Eğer acemiyseniz, kullanmadan önce bazı video eğitimlerini izleseniz iyi olur.

OBS Studio ile PC Oynanışı Nasıl Kaydedilir:
1. Adım. OBS Studio'yu indirip başlatın, ardından oyun yakalama kaynağınızı seçin .
2. Adım. Kayıt alanını seçmek için Mod'a tıklayın: Belirli pencereleri yakalayın veya herhangi bir tam ekran uygulamayı yakalayın.
3. Adım. İşiniz bittiğinde, pencerenin sağ alt tarafındaki "Kaydı Başlat" düğmesine tıklayarak oyununuzu kaydetmeye başlayabilirsiniz. Kaydı durdurmak istiyorsanız üzerine de tıklayabilirsiniz.
Bunlar, OBS Studio ile PC'de oyun kaydetmenin temel yöntemidir. Eğer oyunlarınızı kameranız ya da mikrofonunuzla kaydetmek istiyorsanız OBS Studio ile de bu işi halledebilirsiniz.
4. PC'de Oynanışı Kaydetmek için Medal.TV'yi kullanın
Hırslı oyuncular, yer imi ve klip birleştirme özellikleriyle kendisini farklı kılan bir oyun kaydedici olan Plays.TV markasına yabancı olmamalıdır. Bu yazılım o kadar popüler ki, hizmetin sona ermesi bir zamanlar birçok oyuncuya rahatsızlık vermişti.
Böyle bir durumda Medal.TV, yer imi ve klip birleştirme işlevlerini ekleyerek başka bir Plays.TV haline geldi. Artık bu oyun kaydediciye güvenebilirsiniz ve her maçı kaydetmenize, ölümler, asistler ve galibiyetler gibi önemli olaylar da dahil olmak üzere kliplerinizdeki tüm anları işaretlemenize olanak tanır.
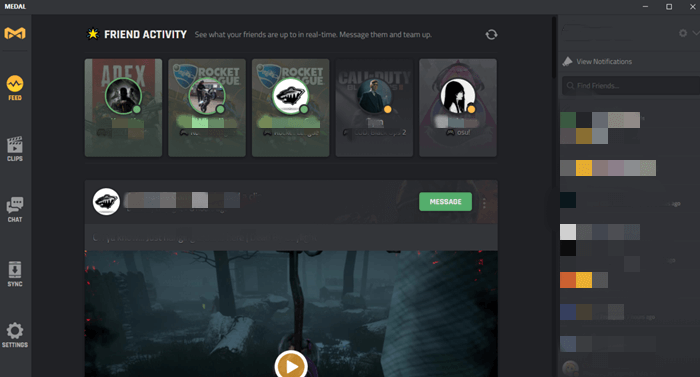
Bu kaydedici, piyasadaki en iyi oyunlar için yeterince güçlü olan 4K'yı ve 144 FPS'ye kadar çözünürlüğü destekler. Tam oturumlarla kayıt yapabilir veya yalnızca kliplerle kayıt yapabilirsiniz.
Medal.TV ile Oyun Oynarken Kayıt Nasıl Yapılır:
Adım 1. Medal.TV'yi indirin.
Adım 2. Medal.TV'yi açın ve klip düğmenizi yapılandırın .
3. Adım. Bu oyun kaydedici oyununuzu otomatik olarak algılayacaktır. Yani, ne zaman harika bir şey olsa, hemen ayarlanan düğmeye basabilirsiniz ve klip saklanacaktır.
4. Adım. Kayıttan sonra klibinizi kırpmayı ve yer imlerine eklemeyi seçebilirsiniz.
5. Adım. Klibinizi etiketleyin ve kliplerinizi Discord, YouTube veya Medal Cloud'da paylaşın .
Gecikme ve FPS Düşüşü Olmadan Oynanışı Kaydetmeye Yönelik İpuçları
Bazı bilgisayar sorunları, örneğin eski CPU veya grafik kartı, düşük RAM alanı gibi oyun gecikmelerine neden olabilir. Diğer bazı olası nedenlerin ücretsiz video kayıt yazılımı ayarlarınızla (uygunsuz FPS, bit hızı veya çözünürlük) ilgisi olabilir. Peki gecikme veya FPS düşüşü olmadan oyun nasıl kaydedilir? İşte bazı yararlı ipuçları.
- Gereksiz tüm programları kapatmak için Görev Yöneticisini kullanın. Sisteminizin oyununuza konsantre olmasına izin verin.
- Videolarınızın kalitesini düşürün. Örneğin, 1080p ile kayıt yapıyorsanız akıcı klipler elde etmek için bunu 720p, hatta 480 olarak değiştirin.
- GPU'nuzla birlikte gelen özel bir oyun kaydedici türünü deneyin (Nvidia ekran kaydedici, AMD kaydedici vb.).
- Kaydedicinizdeki ayarları değiştirin. Varsa hızlandırma işlevlerinden yararlandığınızdan emin olun.
- CPU'nuzu veya İnternet bağlantınızı yükseltin.
PC'de Oyun Nasıl Kaydedilir Hakkında SSS
Bu konuyla ilgili sık sorulan soruları aşağıdan kontrol edin.
1. YouTuber'lar oyunu PC'ye nasıl kaydediyor?
EaseUS RecExperts'ı indirin ve aşağıdaki adımları izleyin.
- 1. Kaydetmek üzere olduğunuz oyunu başlatın ve ardından EaseUS RecExperts'ı açın. Devam etmek için "Tam Ekran" ı seçin.
- 2. Ayarları ihtiyaçlarınıza göre yapmak istiyorsanız sağ taraftaki "Ayarlar" butonuna tıklayın . Kayıtların çıktı klasörünü, çıktı formatını ve kalitesini özelleştirebilirsiniz. Üstelik oyunu gecikme olmadan kaydetmenizi sağlayacağı için uygun bir kare hızı seçmeyi unutmayın.
- 3. Ardından kayan bir araç çubuğu görünecektir ve kaydı duraklatabilir veya durdurabilirsiniz . Bunun yanı sıra kamera simgesi ekran görüntüsü almanızı, zamanlayıcı simgesi ise kaydı otomatik olarak durdurmanızı sağlar.
2. PC oyunu otomatik olarak kaydediyor mu?
Evet, Windows 10 bilgisayarınız oyun sesini ve videosunu otomatik olarak kaydedecek şekilde ayarlanmıştır. Ancak "Oyun kaydettiğimde sesi kaydet" anahtarını kapatarak oyun sesini devre dışı bırakabilirsiniz.
3. PC'ye nasıl kayıt yaparsınız?
Aşağıdaki adımları takip ederek.
- 1. Kaydetmek istediğiniz uygulamayı açın.
- 2. Oyun Çubuğu iletişim kutusunu açmak için "Windows tuşu + G" tuşlarına aynı anda basın.
- 3. Oyun Çubuğunu yüklemek için "Evet, bu bir oyundur" onay kutusunu işaretleyin.
- 4. Videoyu çekmeye başlamak için "Kaydı Başlat" düğmesine veya "Win + Alt + R" düğmesine tıklayın.
Çözüm
Özetlemek gerekirse, bu sayfada size PC'de oyun kaydetme konusunda birçok eğitim sunduk ve PC için en iyi oyun kaydediciyi size tanıttık. İhtiyaçlarınıza göre birini seçebilirsiniz. Ancak burada EaseUS RecExperts'i seçmenizi şiddetle öneririz çünkü bu yazılımın işlevi Windows 10'daki Xbox Oyun Kayıt Yazılımından çok daha iyidir. EaseUS RecExperts kayıt ihtiyaçlarınızın çoğunu karşılayabilir.


