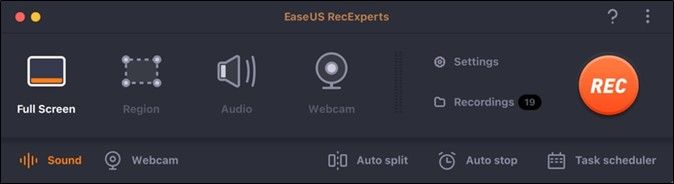Page Table of Contents
Canlı yayın son yıllarda ivme kazandı ve bu durum, özellikle oyun kaydetme amaçlı güçlü ekran kayıt araçlarına olan büyük talebi artırdı. Cihazları macOS sistemi olan bazı oyun sunucuları veya oyun oyuncuları, PC oyunları oynarken en önemli ve komik anlarını yakalamak için Mac için iyi bir oyun kayıt yazılımı arıyor.
Bunu göz önünde bulundurarak, bu makalede Mac için bazı oyun ekranı kaydedicileri ve Mac'te oynanışı zahmetsizce kaydetmeye yönelik ayrıntılı eğitimler gösterilecektir.
İlgili Makale: >> En İyi 16 Oyun Kayıt Yazılımı
Mac için EaseUS RecExperts ile Mac'te Oyun Nasıl Kaydedilir
EaseUS RecExperts for Mac, Mac ekranınızdaki her şeyi gecikme olmadan yakalamanıza yardımcı olan hafif bir Mac ekran kaydedicidir .
Kayıt bölgesini serbestçe seçmenizi sağlar. Ekranın bir kısmını kaydedebilir veya tam ekranı kaydedebilirsiniz. Kayıtların ses kaynaklarına gelince, oyun sesi, kendi sesiniz ve her ikisi de dahil olmak üzere çeşitli seçenekleriniz de var.
Üstelik oyun kaydından bahsetmişken, bu yazılım, yüksek kaliteli bir çıktı kayıt dosyası elde edebileceğiniz kare hızını ayarlamanıza olanak tanır. Ayrıca kayıtlar için istediğiniz çıktı formatını da ayarlayabilirsiniz.
EaseUS RecExperts
- Kullanımı kolay ve yeni başlayanlar için dost canlısı
- Mac'te oyun sesini kaydetmek için tek tıkla
- Oyunu ve web kamerasını aynı anda yakalayın
- Kare hızını ihtiyaçlarınıza göre ayarlayın
EaseUS RecExperts ile Mac'te Oyunlar Nasıl Kaydedilir:
1. Adım. EaseUS RecExperts'ı Mac'inize indirip başlatın. Tüm ekranı yakalamak için ana arayüzden "Tam Ekran" butonuna tıklayın. Kayıt alanını özelleştirmek istiyorsanız "Bölge" düğmesini seçin.

2. Adım. Ekranı sesli olarak kaydetmek için araç çubuğunun sol alt tarafındaki Ses simgesine basın. Ses kaynakları harici sesiniz veya sistem sesiniz olabilir. İhtiyaçlarınıza göre hedef seçeneğini etkinleştirin.

3. Adım. Yakalamadan önce, ana arayüzden "Ayarlar"a tıklayarak kaydedilen videonun çıkış formatını değiştirebilirsiniz. Ardından Video için Çıkış formatı menüsünü aşağı kaydırın. Çıkış türünü istediğiniz gibi seçin.

4. Adım. İşiniz bittiğinde, kayda başlamak için REC düğmesine tıklayın. Mac ekranınızda görüntülenen her şeyi yakalar. İşiniz bittiğinde Durdur düğmesine tıklayın. Daha sonra kaydedilen videoyu "Kayıtlar"dan izleyebilirsiniz.

Minecraft'ı Mac ve Windows'ta kaydetme konusunda size bir eğitim sunan bir gönderi var. Ayrıntılı adımları öğrenmek için tıklayın.
Mac'te Minecraft Nasıl Kaydedilir
Bu kaydediciyle Minecraft'ı Mac'e kaydetmek oldukça basittir. Mac'te oyun videosu hazırlamak istiyorsanız Mac için bu Minecraft kayıt yazılımını kaçırmayın.

QuickTime Player ile Mac'te Oyun Sesi Nasıl Kaydedilir
Herhangi bir üçüncü taraf yazılımı indirmeden oyununuzu Mac'te kaydetmek istiyorsanız macOS sisteminde yerleşik bir ekran kaydedici kullanabilirsiniz. Bu QuickTime'dır.
Herkes bunu bir medya oynatıcısı olarak bilir ancak bunun dışında aynı zamanda basit bir ekran kaydedicidir. Bu ekran kayıt yazılımı, oyun yakalama ve video akışını kaydetme gibi ekranlarınızda görünen her şeyi yakalamanıza olanak tanır.
Artıları:
- İndirmeye ve yüklemeye gerek yok
- Ücretsiz ve kullanımı kolay
- Mac'inizin tam ekranını kaydedin
Eksileri:
- Kayıt sırasında düşük video ve ses kalitesi
- Kayıt ayarı ve zamanı kontrol edilemiyor
QuickTime Player'ı Kullanarak Oyun Sesi Nasıl Kaydedilir:
1. Adım. Mac'inizde QuickTime'ı açın ve ardından menü çubuğundan "Dosya" > "Yeni Ekran Kaydı"nı tıklayın .
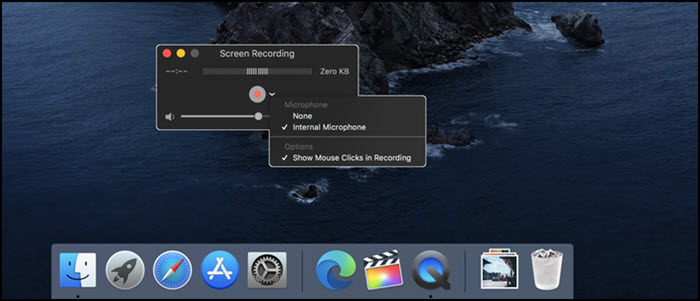
Adım 2. Kayıt ayarlarını özelleştirmek için kırmızı düğmenin yanındaki üçgene basın. Mac'teki oyununuza gelince, burada bir mikrofon veya başka ses cihazları seçebilirsiniz. Oyun kaydınızın ses seviyesi kaydırıcısını buradan ayarlayabilirsiniz .
3. Adım. Oyununuzu başlatın ve kaydetmek istediğiniz bölgeyi seçin . Her şey hazır olduğunda, oyunu cihazınıza kaydetmeye başlamak için kırmızı daire düğmesine tıklayın.
4. Adım. Kaydı bitirdikten sonra, kaydı durdurmak için menü çubuğundaki siyah düğmeye tıklayın.
Screenflick Kullanarak Mac'te Sesli Oyun Nasıl Kaydedilir
Screenflick, ekran kaydetmeye odaklanan bir macOS uygulamasıdır. Yüksek kaliteli ekran ve ses yakalama sağlar ve ekran deneyiminizi izleyicilerinize iletmek için gereken temel araçları sunar.
Oyununuzu Mac'inize kolay ve verimli bir şekilde kaydetmenizi sağlayan net ve kolay bir arayüze sahiptir.
Artıları:
- İşlemi kolaylaştıran kullanıcı dostu arayüz
- Ekranı ekranın tamamına, bir bölümüne veya belirli bir pencereye kaydedin
- Sistem sesi ve Mac'inizin mikrofonu da dahil olmak üzere ses kaydedin
Eksileri:
- Kayıtlarınız için zaman çizelgesini düzenlemenize ve ek açıklamalar eklemenize izin verilmez
Screenflick ile Mac'te Oyunlar Nasıl Kaydedilir:
1. Adım. Screenflick'i açın ve kayıt ayarını istediğiniz gibi düzenleyebilirsiniz .
Adım 2. Bilgisayarınıza kaydetmek istediğiniz pencereyi veya alanı seçin ve kaydetmeye başlamak için kayıt düğmesine tıklayın.
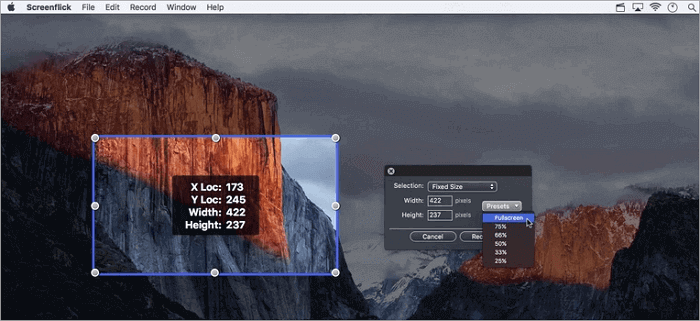
3. Adım. Kaydınız bitmek üzereyken bitirmek için "Durdur" düğmesine tıklayın .
OBS Studio ile Mac'te Oyunlar Nasıl Kaydedilir
OBS Studio programı, birçok güçlü fonksiyona sahip, iyi bilinen bir medya yazılımıdır. Ekranınızı ve sesinizi bilgisayarınıza kaydetmenize izin verilir.
Bunun yerine tam ekranı veya belirli pencereleri veya bilgisayar ekranınızın istediğiniz herhangi bir yerini yakalayabilirsiniz. Kayıt sonrasında kaydettiğiniz videonuzu tek tıkla sosyal medyanızda paylaşabilirsiniz.
En önemlisi, bu yazılım Windows ve Mac ile uyumludur. Bu uygulama ile oyununuzu kolayca yakalayabilirsiniz.
Artıları:
- Ücretsiz video kayıt yazılımı
- Oyun kaydederken zaman sınırlaması yok
- Kayıtların kalitesini artıran gürültü azaltma yeteneği
- Geçiş ve filtre ekleme gibi temel düzenleme araçlarını destekleyin
- Mac ve Windows bilgisayarlarda ses kaydetme
Eksileri:
- Yeni başlayanlar için biraz karmaşık
OBS ile Mac'te Video Nasıl Çekilir:
1. Adım. OBS Studio'yu indirip yükleyin ve oyununuzu Mac bilgisayarınızda açın.
2. Adım. Kaydınıza bir ad belirlemek için Sahneler çubuğunda "Ekle"yi seçin. Daha sonra Kaynaklar çubuğuna sağ tıklayın ve kaydetmek istediğiniz oyun penceresini seçin , ardından "Tamam" seçeneğine tıklayın.
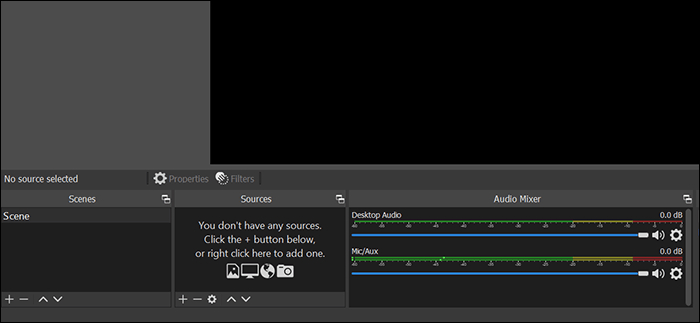
3. Adım. (İsteğe bağlı) Sesinizi kaydetmeniz gerekiyorsa aşağıdakileri yapabilirsiniz: Ses Karıştırıcı çubuğuna sağ tıklayın ve Mikrofonu ses girişi olarak ayarlamak için "Özellikler"i seçin . Ayrıca kayıt sırasında dilediğiniz gibi bir web kamerası da ekleyebilirsiniz .
4. Adım. Ardından oyununuzu kaydetmeye başlamak veya durdurmak için "Kaydet" düğmesine tıklayın. İşlem tamamlandıktan sonra kayıt dosyanız bilgisayarınıza kaydedilecektir.
Çözüm
Özetle, oyununuzu Mac bilgisayarlara kaydetmenize yardımcı olacak tonlarca oyun ekranı kaydedici vardır. Her birinin öne çıkan yönleri ve eksiklikleri var. Ayrıca Mac oyun kayıt yazılımını kullanarak Mac'te oyun oynamanın nasıl kaydedileceğine ilişkin eğitimler de sunuyoruz.
Mac kullanıcıları için en iyi seçim olarak EaseUS RecExperts'ı öneriyoruz! Şimdi aşağıdaki indirme düğmesine tıklayın ve ücretsiz deneyin!
Mac'te Oynanış Nasıl Kaydedilir SSS
1. Youtuber'lar Mac'te oynanışı nasıl kaydeder?
YouTuber'lar, Mac'te oynanışı kaydetmek için her zaman profesyonel bir oyun kaydedici kullanır. İşte başvurabileceğiniz bazı popüler olanlar:
- OBS Stüdyosu
- Aksiyon!
- FBX
- EaseUS RecExperts
2. Mac için en iyi oyun kayıt yazılımı nedir?
Mac için çok sayıda mükemmel oyun kayıt yazılımı var ve en iyisini seçmek zor. Ancak acemiyseniz EaseUS RecExperts'ı şiddetle tavsiye ediyoruz. Bu yazılım düzgün bir kullanıcı arayüzü ve sezgisel iş akışıyla birlikte gelir. Üstelik FPS'yi 124'e kadar esnek bir şekilde ayarlamanıza olanak tanır.
3. Mac'imde video ve sesi nasıl kaydederim?
QuickTime Player, Mac'te video ve ses kaydetmek için güzel bir seçenektir ve tamamen ücretsizdir. Yapmanız gereken, bu ücretsiz yazılımı başlatmak, Yeni Ekran Kaydı'na tıklamak, ses kaynağını seçmek ve Kaydı başlat'a tıklamaktır. Bu kadar!