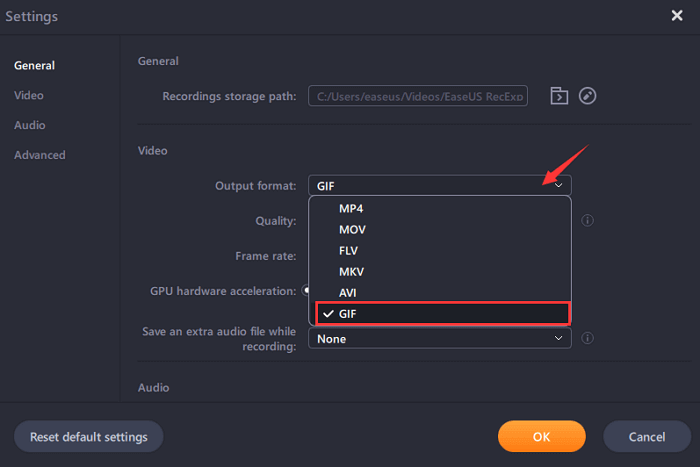Page Table of Contents
Çoğu ekran kaydedici, belirli bir uygulama penceresinin sürekli olarak kaydedilmesini desteklemez. Kaydetmek istediğiniz pencereyi kapatan başka bir pencere varsa, bazı yanlış içerikleri kaydedeceğiniz için her şey karışacaktır ve odağın her zaman kaydetmek istediğiniz uygulama üzerinde olduğundan emin olmak sizin için zor olacaktır.
Belirli bir pencereyi kaydetmek istiyorsanız bu yazıdan yardım alabilirsiniz. Burada size Windows ve Mac'te belirli bir uygulama penceresini nasıl kolayca kaydedeceğinizi göstereceğiz.
Windows 10/8.1/8/7'de Uygulama Nasıl Kaydedilir
Windows 10/8.1/8/7'de bilgisayarınızda bir uygulama penceresi yakalamak için EaseUS RecExperts for Windows'u kaçıramazsınız. Tam ekran videoları, ekranın belirli bir bölümünü, web kamerasını ve sesi kaydedebilen bir ekran kayıt aracıdır.
Bir uygulamayı yakalamak için ekranın bir bölümünü kaydetme işlevini kullanmanız gerekir. Öncelikle kayıt bölgesi olarak kayıt yapmak istediğiniz uygulama penceresini seçip, kaydınız için diğer ayarları yapmanız gerekiyor. Dikkat etmeniz gereken bir şey var: Kaydetmek istediğiniz pencerenin üzerine başka bir pencere yerleştirmeyin. Aksi halde yakalamak istediğiniz şey başka bir şeyin kapsamına girebilir.
Ana Özellikler:
- Kare hızını ekipman performansına göre ayarlayın
- Video kaydederken ekran görüntüsü alın
- Bir kayıt görevi ayarlamayı ve videoyu/sesi otomatik olarak kaydetmeyi destekleyin
- Webex toplantısını veya Zoom toplantısını kaydedin
- Yerleşik veya harici web kamerasını kaydedin
Şimdi ücretsiz denemek için aşağıdaki düğmeye tıklayın!
EaseUS RecExperts ile Belirli Bir Uygulama Penceresini Kaydetme Adımları :
Yapmanız gereken ilk şey kaydetmek istediğiniz uygulamayı açmaktır. Tam ihtiyacınız olan boyutta olduğundan ve ekrana uygun şekilde yerleştirildiğinden emin olun.
1. Adım. Cihazınızda EaseUS RecExperts'i çalıştırın; iki kayıt modu göreceksiniz. Tüm ekranı kaydetmek için "Tam Ekran"ı seçebilir veya kaydetmeden önce kayıt alanını manuel olarak seçmek için "Bölge"yi seçebilirsiniz.

2. Adım. Bundan sonra web kamerasını , sistem sesini , mikrofonu kaydetmeyi veya hiçbirini istediğiniz gibi kaydetmeyi seçebilirsiniz. Ayrıca arayüzde çeşitli işlevlerle otomatik bölme ve otomatik kaydetmeyi de ayarlayabilirsiniz.

3. Adım. Ardından, kaydı başlatmak için kırmızı "REC" düğmesine tıklayabilirsiniz. İşte ekranınızda bir menü çubuğu olacak. Kaydı duraklatmak için beyaz çift dikey çubuğa tıklayın; Kaydı sonlandırmak için kırmızı kare işaretine tıklayın.
4. Adım. Kayıttan sonra liste arayüzüne yönlendirileceksiniz. Burada kayıtlarınızı görüntüleyebilir veya düzenleyebilirsiniz. Yeni bir kayda başlamak için arayüzün üst kısmındaki "REC" düğmesine tıklamanız yeterlidir.

Mac'te Ekran Nasıl Kaydedilir
Mac'te ekranın özel alanını kaydetme söz konusu olduğunda, görevi tamamlamak için EaseUS RecExperts for Mac'i kullanın. Bu Mac ekran yakalama özelliği; ekranı, sesi, oynanışı ve web kamerasını yakalamanıza yardımcı olabilir. Ayrıca çıktı biçimini seçme vb. gibi uygulayabileceğiniz çeşitli ayarlar da vardır.
Ana Özellikler:
- Tek tıklamayla ekranı video ve ses ile kaydedin
- Videolarınızı tam ekran veya istediğiniz boyutta yakalayın
- Ekranı kaydedin ve GIF olarak dışa aktarın
- Ekranın ekran görüntüsünü alın
Bu güçlü Mac ekran kaydediciyi aşağıdaki düğmeye tıklayarak edinebilirsiniz.
Mac'te ekranı zahmetsizce nasıl yakalayabilirsiniz:
1. Adım. Cihazınızda EaseUS RecExperts'i çalıştırın; iki kayıt modu göreceksiniz. Tüm ekranı kaydetmek için "Tam Ekran"ı seçebilir veya kaydetmeden önce kayıt alanını manuel olarak seçmek için "Bölge"yi seçebilirsiniz.

2. Adım. Bundan sonra web kamerasını , sistem sesini , mikrofonu kaydetmeyi veya hiçbirini istediğiniz gibi kaydetmeyi seçebilirsiniz. Ayrıca arayüzde çeşitli işlevlerle otomatik bölme ve otomatik kaydetmeyi de ayarlayabilirsiniz.

3. Adım. Ardından, kaydı başlatmak için kırmızı "REC" düğmesine tıklayabilirsiniz. İşte ekranınızda bir menü çubuğu olacak. Kaydı duraklatmak için beyaz çift dikey çubuğa tıklayın; Kaydı sonlandırmak için kırmızı kare işaretine tıklayın.
4. Adım. Kayıttan sonra liste arayüzüne yönlendirileceksiniz. Burada kayıtlarınızı görüntüleyebilir veya düzenleyebilirsiniz. Yeni bir kayda başlamak için arayüzün üst kısmındaki "REC" düğmesine tıklamanız yeterlidir.

Windows ve Mac'te OBS Studio ile Belirli Bir Uygulama Nasıl Kaydedilir
OBS, ekran kaydı ve akışı söz konusu olduğunda öne çıkan, açık kaynaklı bir ekran kaydedicidir.
Yazılımı kullanmanın en önemli avantajı birden fazla kaynaktan kayıt yapabilmesidir. Web kamerası, metin, ses vb. kayıtları birleştirebilirsiniz. Ayrıca çok sayıda kaynağa sahip bir sahne oluşturabilir ve onu her gün yeniden kullanmaya devam edebilirsiniz. Birden fazla kaynağınız varsa, yani iki farklı uygulamayı kaydedecek şekilde yapılandırdıysanız, kayıt sırasında bunlar arasında hızlı bir şekilde geçiş yapabilirsiniz.
Ana Özellikler:
- Akışla birlikte gerçek zamanlı ses ve video yakalama
- Çoklu ekran kaydını destekleyin
- Akışı ve kaydı yapılandırmak için kapsamlı ayarlar
OBS Studio ile Belirli Uygulama Pencerelerini Kaydetme Adımları:
Adım 1. OBNS Studio'yu açın ve ardından Kaynaklar bölümünün altındaki artı simgesine tıklayın. Pencere yakalamayı seçtiğinizde, yeni bir tane oluşturabileceğiniz veya mevcut olanı ekleyebileceğiniz bir pencere açılacaktır.

2. Adım. "Yeni Oluştur"u seçtiğinizde, tüm açık pencerelerin önizlemesini görebileceğiniz ve önizleyebileceğiniz başka bir pencere açılacaktır. Bittiğinde, kaynağı tamamlamak için Tamam düğmesine tıklayın.
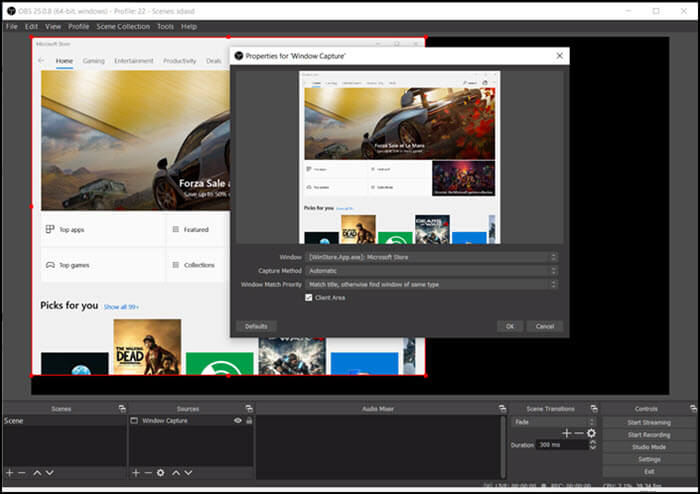
3. Adım. Bunu yapın, kaydı başlat'a tıklayın ve ne yapmayı planlıyorsanız açıklayın. İşiniz bittiğinde, Kaydı Durdur düğmesine tıklayın. Video varsayılan konuma kaydedilecektir.
Bununla birlikte, OBS'nin birkaç dezavantajı vardır ve bunun nedeni çoğunlukla yeni başlayanlar için yazılımı öğrenmenin zaman almasıdır.
Çözüm
Bu sayfada, hem Windows hem de Mac bilgisayarlarda belirli bir pencereyi kaydetmeniz için size ayrıntılı eğitimler sunuyoruz ve çalışmayı tamamlamak için istediğiniz pencereyi seçebilirsiniz.
Bu yazılımlar arasında EaseUS RecExperts'ı şiddetle öneriyoruz. Windows ve Mac bilgisayarınızda iyi çalışabilir ve en önemlisi, basit ve anlaşılır kullanıcı arayüzü nedeniyle yeni başlayan biri olsanız bile saniyeler içinde öğrenebilirsiniz.