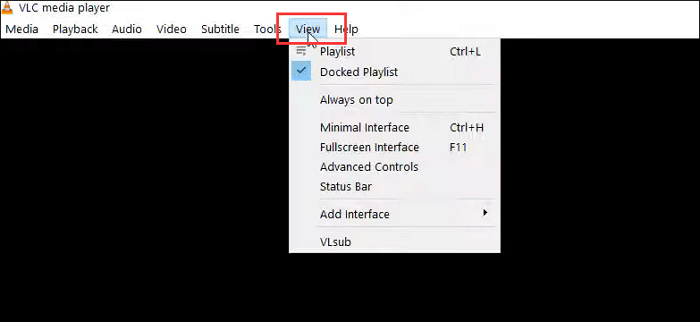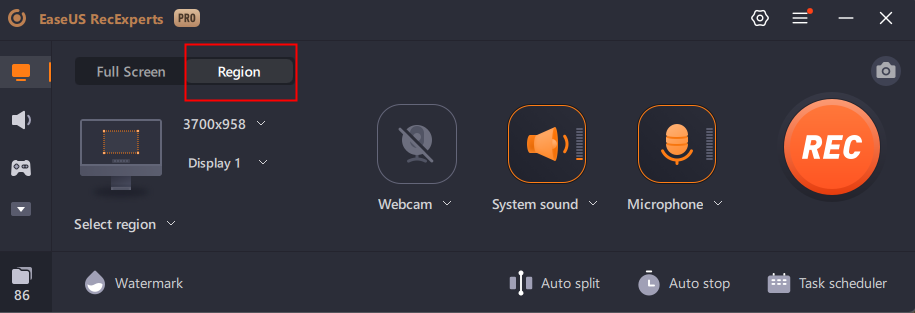Page Table of Contents
Medya platformlarında veya sohbet uygulamalarında GIF resimleri, içlerindeki hayvanların veya insanların hareketlerini görüntüleyebildikleri için her zaman popülerdir. Ancak kendi GIF resimlerinizi oluşturmak kolay değildir. Mac bilgisayar kullanıyorsanız ve ekranınızı GIF olarak kaydetmek istiyorsanız doğru yere geldiniz.
Bu yazıda, EaseUS RecExperts ve diğer ekran kaydedicilerle Mac'te GIF'lerin nasıl kaydedileceğini göstereceğiz. Tek yapmanız gereken bir araç seçmek, kayıt cihazını resmi web sitesinden indirmek ve onunla Mac ekranınızı GIF olarak kaydetmeye başlayabilirsiniz. Bakalım bu makaleden neler elde edebileceksiniz?
SAYFA İÇERİĞİ:
- EaseUS RecExperts ile Mac'te GIF kaydedin
- Mac'te GIF Kaydedebilen Kaydediciler
- Mac'te GIF Kaydetme hakkında SSS
Bölüm 1. EaseUS RecExperts ile Mac'te GIF kaydedin
Konu EaseUS RecExperts olunca insanlar bu ekran kayıt yazılımının ekranı sadece video olarak kaydedebildiğini düşünecekler. Ama aslında bundan daha fazlasını da yapabilir. Bu kaydediciyle Mac ekranını kaydedebilir ve MP4, MOV, FLV, MKV, AVI ve en önemlisi GIF gibi video dosyaları olarak kaydedebilirsiniz.
Yalnızca PC'ye ses kaydetmek istiyorsanız MP3, AAC, WAV, OGG, WMA ve FLAC formatlarında kaydedebilirsiniz. Tam ekran, web kamerası, oynanış, mikrofon ve sistem sesinin tümü kaydedilebilir. Operasyon oldukça basittir. Burada size bu programla Mac'te GIF'lerin nasıl kaydedileceğini göstereceğiz.
Aşağıdaki butona tıklayarak EaseUS RecExperts'ı indirin ve Mac'te GIF olarak ekran kaydı yapmak için adımları izleyin.
1. Adım. EaseUS RecExperts'i başlatın ve ana arayüzdeki "Ayarlar" butonuna tıklayın. Ardından çıktı klasörünü seçin ve video formatını GIF olarak ayarlayın . Uygun kare hızını ve kalitesini seçmeyi unutmayın.
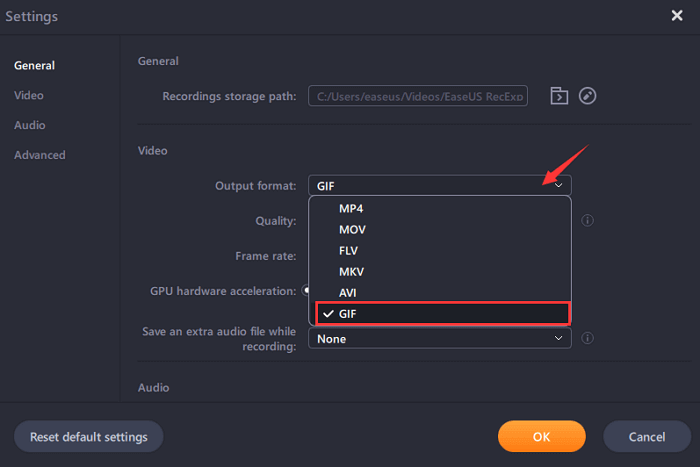
Adım 2. "Gelişmiş" sekmesinde daha fazla seçenek vardır. GIF'leri kolayca almak için, kaydı başlatmak/durdurmak, kaydı duraklatmak/devam ettirmek ve ekran görüntüleri yakalamak için kısayol tuşlarını ayarlayabilirsiniz . Son olarak "Tamam"a tıklayın ve ana arayüze geri dönün.
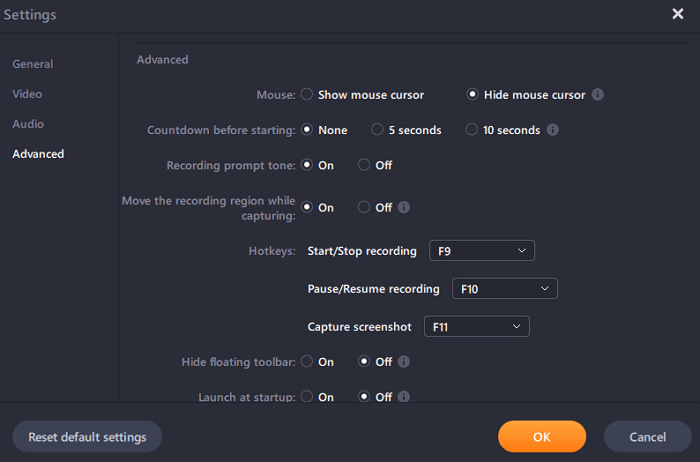
3. Adım. Kayıt alanını özelleştirmeniz için iki seçenek mevcuttur; "Tam Ekran" tam ekran kayıt içindir, "Bölge" ise ekranın bir bölümünü yakalamak içindir. Uygun bir kayıt alanı seçtikten sonra, GIF kaydetmeye başlamak için büyük kırmızı "REC" düğmesine tıklayın.

(İsteğe bağlı) Kayıt görevini tekrarlamak istiyorsanız, "Görev Zamanlayıcı" tam olarak istediğiniz şeydir. Ana arayüzde onu seçin ve yeni bir görev oluşturmak için "+ Yeni Görev" seçeneğine dokunun. Kaydın başlama saatini ve süresini serbestçe ayarlamanız mümkün.
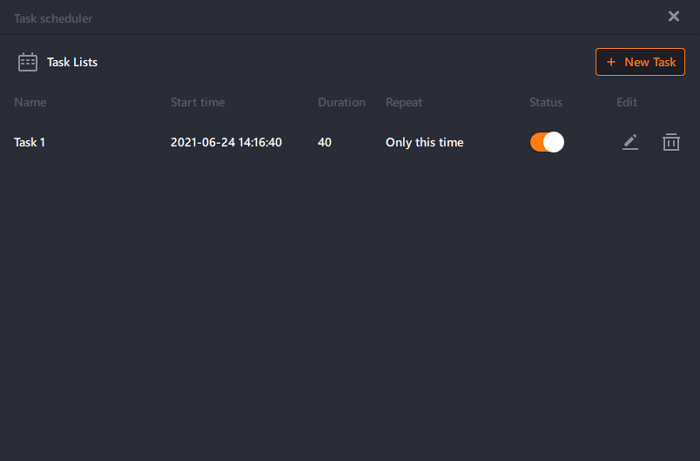
4. Adım. Kayıt başladıktan sonra kayan bir araç çubuğu görünecektir. Kaydı durdurmak için kırmızı düğmeye tıklayın; yakalanan GIF'ler PC'nizde saklanacaktır.
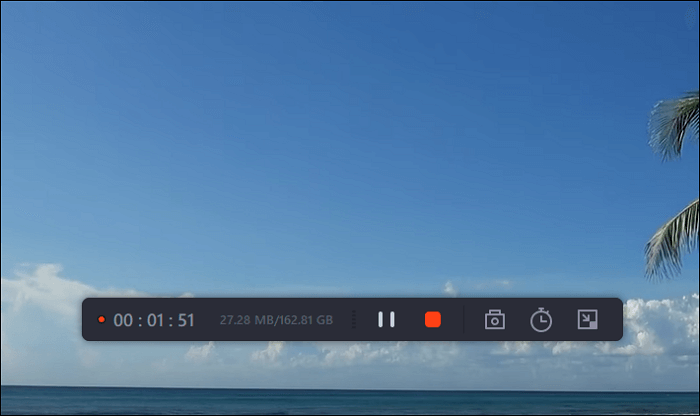
Bölüm 2. Mac'te GIF Kaydedebilen Kaydediciler
Artık EaseUS RecExperts ile GIF'leri Mac'te nasıl kaydedeceğinizi biliyorsunuz. Bu bölümde size Mac ekranını GIF olarak kaydedebilen diğer en iyi ücretsiz ekran kaydedicilerden bazılarını göstereceğiz. Bunları tek tek kontrol edin ve indirip kullanmak isteyip istemediğinize bakın.
1. GIF Kaydedici - Gifox
Gifox, size tanıtmak istediğimiz başka bir GIF kaydedicidir. Ekranınızdaki herhangi bir şeyden GIF oluşturmanıza olanak tanır. GIF oluşturmak istediğiniz şeye erişebildiğiniz sürece Gifox onu GIF'e dönüştürebilir. Windows 10 veya Mac'te tam ekran kaydetmeyi ve GIF olarak kaydetmeyi seçebilirsiniz.
Üstelik ekranınızın belirli bir alanından bir GIF oluşturmanıza, bu alanı seçip Kaydet'e basmanıza yardımcı olabilir. İşiniz bittiğinde Durdur düğmesine basmanız yeterlidir; Gifox sizin için otomatik olarak bir GIF oluşturacaktır.
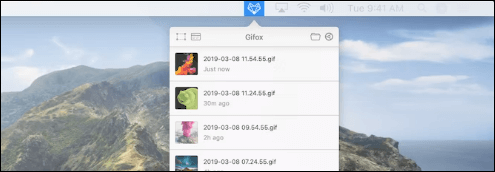
Artıları
- Kaydedilecek herhangi bir ekran alanını seçin
- GIF'i istediğiniz gibi sıkıştırın
- Kaydedilen GIF'leri bulut üzerinden paylaşın
Eksileri
- GIF'in kırpılmasını desteklemiyor
- Ücretsiz sürümde filigran kaldırılamıyor
2. CleanShot X
GIF oluşturmaya yönelik başka bir uygulama da CleanShot X'tir. Belirli bir pencereden, ekranın bir kısmından veya tam ekrandan video kaydetmenize veya GIF kaydetmenize olanak tanır. Kayıt sırasında masaüstü simgelerini gizler, böylece temizlik yaparak zaman kaybetmeden Mac'inizin ekranını anında yakalayabilirsiniz.
Sadece bu da değil, isterseniz ekran görüntüleriniz için özel bir duvar kağıdı bile ayarlayabilirsiniz. GIF'inizi oluşturduktan sonra CleanShot X, Mac ekranınızın sol alt tarafında bir küçük resim görüntüleyecektir. Böylece GIF'inizi burada önizleyebilirsiniz.
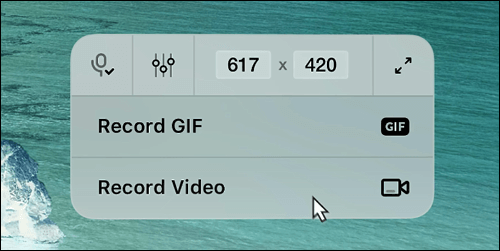
Artıları
- Ekran görüntüsüne açıklama ekleyin, vurgulayın veya bulanıklaştırın
- Tam ekranı GIF olarak kaydedin
- Kullanıcılarına hızlı erişim katmanı sunun
Eksileri
- Acemiler için kullanımı o kadar kolay değil
- GIF oluşturmak uzun zaman alabilir
3. Gfycat'tan GIF Bira Fabrikası
Gfycat'in sahibi olduğu GIF Brewery, GIF oluşturmanın bir başka popüler yoludur. Kullanıcıların doğrudan video dosyalarından, ekran kayıtlarından, iOS videolarından ve hatta web kamerası kayıtlarından GIF oluşturmasına olanak tanıdığı için Mac kullanıcıları arasında özellikle popülerdir.
Üstelik bir videoyu GIF'lere kaydetmeden önce kırpmanıza olanak tanır. Ayrıca kayıtlarınıza renklendirme filtreleri ve genel fotoğraf genel fotoğraf filtreleri uygulayabilirsiniz. Ayrıca GIF'lerinize görselleri üst üste bindirebilir ve başlıklar ekleyebilirsiniz. Bundan sonra GIF'leri iMessage, Gfycat veya e-postayla paylaşabilirsiniz.
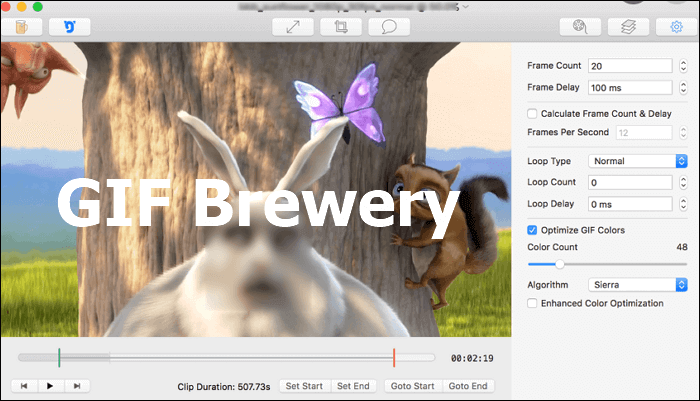
Artıları
- Hem görüntü hem de fotoğraf filtrelerini destekleyin
- GIF'i yeniden boyutlandırmak için GIF yeniden boyutlandırıcı olarak çalışın
- Çoğu insan için kullanımı nispeten kolaydır
Eksileri
- Gerçek bir video zaman çizelgesi yok
- Paylaşım seçenekleri sınırlıdır
4. Akıllı GIF Oluşturucu
Smart GIF Maker akıllıdır çünkü Mac bilgisayardaki ekran yakalamalarından GIF oluşturmak için neredeyse en iyi arayüzü sunar. Çok çeşitli içe aktarma seçenekleri vardır ve en kolay yol, sürükle ve bırak yoluyla içe aktarmadır. Çok fazla düzenleme seçeneği olmasa da işi halledebilecek kapasitededir.
Ancak şirketin geliştirdiği uygulama artık kapalı olduğu için herhangi bir güncelleme olmayacak. Yeni işlevler veya iyileştirmeler beklemiyorsanız bu aracı seçebilirsiniz. Artılarını ve eksilerini kontrol edelim.
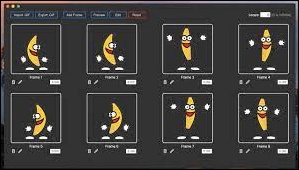
Artıları
- GIF'leri basit tıklamalarla döndürün
- Tüm kare süresini tek seferde kolayca ayarlayın
- Basit bir arayüz kolay kullanım sunar
Eksileri
- Program bazen çöküyor
- Düzenleme seçenekleri sınırlıdır
Mac'te GIF Kaydetme hakkında SSS
Bu bölümde sizlere Mac ekranının GIF olarak kaydedilmesiyle ilgili iki soru veriyoruz. Bunları tek tek kontrol edelim.
1. Mac ekranımı nasıl kaydedip GIF olarak kaydederim?
Mac ekranınızı GIF olarak kaydetmek için EaseUS RecExperts'e ihtiyacınız olacak. Açıklamayı okuyun ve Mac'i GIF olarak kaydetme adımlarını kontrol edin.
2. QuickTime'da bir GIF'i nasıl kaydederim?
Mac ekranını QuickTime ile kaydetmeniz ve dönüştürücüyle GIF'e dönüştürmeniz gerekecek. "Command + Shift + 5" tuşlarına basarak QuickTime kaydediciyi çalıştırmanız yeterli. "Seçili Bölümü Kaydet" seçeneğinin seçili olduğundan emin olun. Kaydettikten sonra bir dönüştürücüyle GIF'e dönüştürün. Daha sonra cihazınıza kaydedebilirsiniz.
Çözüm
Gördüğünüz gibi Mac'te GIF'leri birçok araçla kaydedebilirsiniz. Mac ekranınızı doğrudan GIF olarak kaydedip bilgisayarınıza kaydedebildiği için EaseUS RecExperts'ı indirip kullanmanızı öneririz. Ne için bekliyorsun? İndirmek için aşağıdaki butona tıklamanız yeterli!