Page Table of Contents
Bir MSI dizüstü bilgisayar kullanıcısıysanız, MSI dizüstü bilgisayarda ekran kaydının nasıl yapılacağını bilmek önemlidir, çünkü eğitim videoları oluşturmak, çevrimiçi toplantıları kaydetmek vb. dahil olmak üzere bilgisayar ekranınızı yakalamanız gereken birçok durum vardır. Buna göre ekran kayıt işleminin biraz kafa karıştırıcı olabileceğini fark edebilirsiniz. Bu yüzden bu kapsamlı kılavuzu buraya koyduk.
Bu sayfa size bazı dizüstü bilgisayar ekran kaydedicilerini gösterecek ve MSI dizüstü bilgisayarda ekranı sesli olarak kaydetme adımlarında size yol gösterecektir. Şimdi başlayalım!
İhtiyaçlarınıza en uygun yöntemi bulmanıza yardımcı olmak için aşağıda bir karşılaştırma tablosu hazırladık:
| Yöntemler | Verimlilik | Zorluk |
|---|---|---|
| EaseUS RecExperts | Yüksek - Videolar, oyun oynama, çevrimiçi kurslar vb. dahil neredeyse tüm kayıt etkinliklerini tamamlamanıza yardımcı olur. | Süper kolay , başlamak için 1 tıklama |
| MSI Afterburn | Düşük - Çizim gibi gelişmiş araçlarla ekranı kaydetmeniz gerekiyorsa. | Ilıman |
| Bandicam | Yüksek - Farklı kayıt modları sunar. | Ilıman |
Yol 1. En İyi Dizüstü Bilgisayar Ekran Kaydedicisini Kullanarak MSI Dizüstü Bilgisayarda Ekran Kaydı
En iyi MSI dizüstü bilgisayar ekran kaydedicisi söz konusu olduğunda ilk olarak EaseUS RecExperts'tan bahsetmeye değer. Windows 11/10/8/7'yi destekleyen bu Windows ekran kaydedici , farklı işletim sistemi sürümlerini çalıştıran hemen hemen tüm MSI dizüstü bilgisayarlarda kayıt yapmanıza olanak tanır. Ayrıca, sezgisel bir iş akışı ve kullanıcı dostu bir kullanıcı arayüzü ile birlikte gelir ve herhangi bir seviyedeki kullanıcının, herhangi bir teknoloji bilgisi olmayan öğrenciler için bile ekran yakalama etkinliklerini zahmetsizce tamamlamasına olanak tanır.
Bu yazılım, bir MSI dizüstü bilgisayar, Dell dizüstü bilgisayar vb. üzerinde ekranın bir kısmını veya tam ekranını kaydetmenize olanak tanıyan farklı kayıt modları sunar. Ayrıca, MSI dizüstü bilgisayar ekranlarını sesli veya web kamerası olmadan özgürce kaydetmeyi seçebilirsiniz. Eğer bir oyun aşığıysanız, oyunu PC'ye yüksek kalitede kaydetmek için bile kullanabilirsiniz. En önemlisi, zaman sınırı YOK ve filigran YOK olacak! Denemek için aşağıdaki düğmeye basabilirsiniz!
Bu MSI dizüstü bilgisayar ekran kaydedicisini indirdikten sonra, kaydınıza hemen başlamak için aşağıdaki adım adım kılavuzu takip edebilirsiniz:
1. Adım. EaseUS RecExperts'ı başlatın. Ekran kaydı için iki mod vardır. "Tam Ekran"ı seçin, bu araç tüm ekranı yakalayacaktır; "Bölge" yi seçin, kayıt alanını manuel olarak seçmeniz gerekecektir.

2. Adım. Bundan sonra web kamerasını , sistem sesini veya mikrofonu istediğiniz gibi kaydetmeyi seçebilirsiniz. Elbette yalnızca sessiz ekranı kaydetmeniz gerekiyorsa bunları kapatabilirsiniz.

3. Adım. Ardından, kaydı başlatmak için kırmızı "REC" düğmesine tıklayabilirsiniz. Artık ekranınızda bir menü çubuğu göreceksiniz. Kaydı duraklatmak istiyorsanız beyaz "Duraklat" düğmesine tıklayın; kaydı sonlandırmak için kırmızı "Durdur" düğmesine tıklayın.
4. Adım. Kayıttan sonra kayıt listesi arayüzüne yönlendirileceksiniz. Burada kayıtlarınızı kolayca görüntüleyebilir veya düzenleyebilirsiniz.

Bilmek isteyebilirsiniz:
2. Yol: MSI Afterburn ile MSI Dizüstü Bilgisayar Ekranını Yakalayın
Aslında MSI Technology, MSI Afterburner adında bir grafik kartı hız aşırtma aracı geliştirdi. Saat hızını, voltajı, fan hızlarını veya diğer ayarları ayarlamanıza yardımcı olabilir. Bunun dışında, oyunlarda kare hızını kaybetmeden en iyi performansınızı yakalamak için MSI dizüstü bilgisayar ekran kaydedici olarak da kullanılabilir. Elbette ihtiyaçlarınıza göre video, çağrı, toplantı vb. yakalamak için kullanabilirsiniz. Lafı daha fazla uzatmadan, MSI dizüstü bilgisayarda kayıt için nasıl kullanılacağını görelim:
1. Adım. https://www.msi.com/Landing/afterburner/graphics-cards adresine gidin, ardından dizüstü bilgisayarınıza MSI Afterburner'ı indirip yükleyin.
Adım 2. Bu programı açın, pencerenin üst kısmındaki Video seçeneğini seçin ve Video Kayıt seçeneğini etkinleştirin.
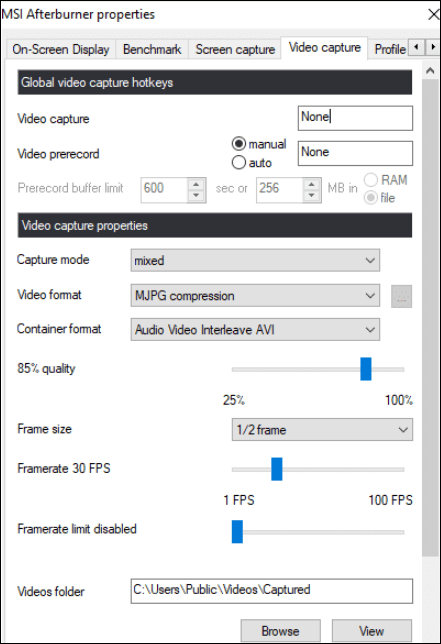
3. Adım. Ekran kaydetme seçeneğini etkinleştirdikten sonra, dosya formatı, konum ve daha fazlası gibi kayıt seçeneklerini ayarlamak için Kayıt düğmesine tıklayın.
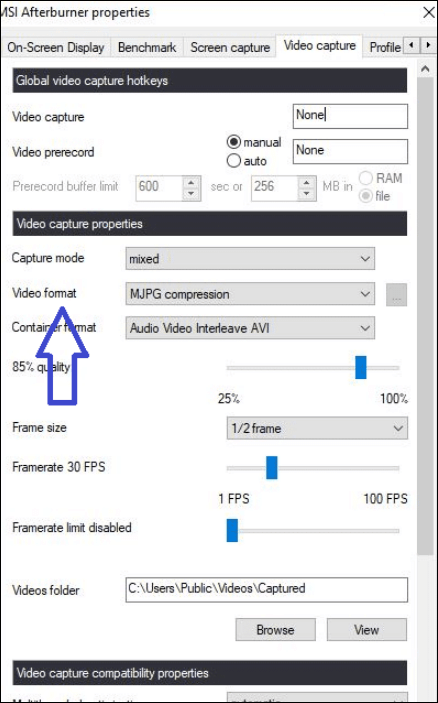
4. Adım. Hazır olduğunuzda, MSI dizüstü bilgisayarınızın ekranını kaydetmek için Video sekmesindeki Başlat düğmesine tıklayın.
3. Yol: Bandicam ile MSI Dizüstü Bilgisayarda Video Kaydetme
Tanıttığımız son mükemmel MSI dizüstü bilgisayar ekran kaydedicisi Bandicam'dır. Bu yazılım, oyun dizüstü bilgisayarları, düşük kaliteli dizüstü bilgisayarlar vb. dahil olmak üzere farklı dizüstü bilgisayarlarda sorunsuz bir şekilde çalışır ve MSI dizüstü bilgisayarınızda ekranı sesli olarak hızlı bir şekilde kaydetmenize olanak tanır. Yani ister oynanışın önemli noktalarını yakalamak ister öğretici videolar hazırlamak isteyin, bunu Bandicam'ın yardımıyla her zaman zahmetsizce yapabilirsiniz! Şimdi nasıl çalıştığını kontrol edelim:
1. Adım. Bandicam'i MSI dizüstü bilgisayarınıza indirip yükleyin ve ardından başlatın.
Adım 2. Sol üst köşedeki aşağı oka tıklayarak kayıt modunu seçin. Burada bir ekrana tam ekran veya dikdörtgen kayıt yapabilirsiniz.
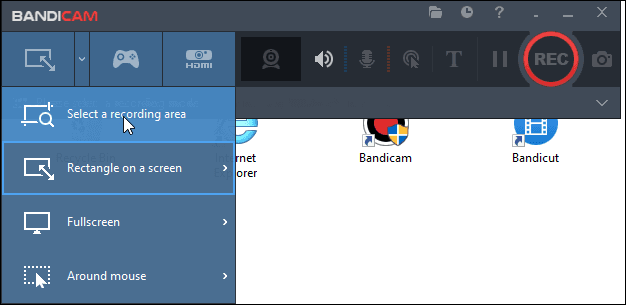
3. Adım. İşiniz bittiğinde, kaydınızı başlatmak için REC düğmesine tıklayın. Veya doğrudan F12 kısayol tuşuna basabilirsiniz.
Alt çizgi
Gördüğünüz gibi, bir MSI dizüstü bilgisayarda kaydı çeşitli şekillerde görüntüleyebilirsiniz. Her yöntem, bilgisayar ekranınızın videolarını yakalamanıza yardımcı olacak etkili bir yol sağlar. Burada tartıştığımız tüm yöntemler arasında, kullanıcı dostu arayüzü ve gelişmiş özellikleri nedeniyle EaseUS RecExperts'ı şiddetle tavsiye ediyoruz. MSI dizüstü bilgisayarınızda ne kaydetmeyi seçerseniz seçin, EaseUS ekran kaydedici her zaman bu görevi zahmetsizce tamamlamanıza yardımcı olacaktır!
MSI Dizüstü Bilgisayarda Ekran Kaydı Nasıl Yapılır SSS
MSI dizüstü bilgisayarda kayıt yapmayla ilgili başka sorularınız varsa aşağıdaki maddeler faydalı olabilir:
1. Oyun dizüstü bilgisayarları ekran kaydı yapabilir mi?
Elbette! Doğru ekran kaydedicilerle oyun dizüstü bilgisayarlarında ekran kaydı yapabilirsiniz.
2. Oyun dizüstü bilgisayarına nasıl kayıt yaparsınız?
Oyun dizüstü bilgisayarına kayıt yapmanın en kolay yolu yerleşik Xbox Game Bar'ı kullanmaktır. Ardından kaydetmeye başlamak için klavyenizdeki Windows + G tuşlarına basmanız yeterlidir. Ancak bu ücretsiz yazılım yalnızca bazı temel kayıt özellikleri sunar. Bazı gelişmiş kayıt özelliklerinden yararlanmak istiyorsanız Fraps, OBS Studio, EaseUS RecExperts ve daha fazlası gibi üçüncü taraf yazılımları deneyebilirsiniz.
3. Windows 10 dizüstü bilgisayarımda ekranımı nasıl kaydederim?
Windows 10 dizüstü bilgisayar, Xbox Game Bar adı verilen yerleşik bir ekran kaydedici sağlar. Ayrıca kaydı başlatmak ve durdurmak için Windows logo tuşu + Alt + G tuşlarına da basabilirsiniz .
4. Ekranımı MSI dizüstü bilgisayarım Windows 11'e nasıl kaydederim?
Xbox Game Bar veya MSI Afterburn ile Windows 11 MSI dizüstü bilgisayara kayıt yapmayı seçebilirsiniz. Her ikisi de MSI bilgisayar ekranını kolaylıkla kaydetmenizi sağlar. Üstelik daha iyi bir kayıt deneyimi için bazı profesyonel Windows 11 ekran kaydedicilerini deneyebilirsiniz.


