Page Table of Contents
Windows 10'da dahili sesi kaydetmenizin muhtemelen birçok nedeni vardır Bilgisayar günlük hayatınızda az çok yer alıyor. Bazen bir dersi, konuşmayı, röportajı kaydetmeniz, web sitesinden ses kaydetmeniz vb. gerekebilir.
Ancak çoğunuzun Windows 10'da sistem sesini yakalama konusunda hiçbir fikri yok. Bu göz önüne alındığında, bu yazı kullanışlı olacaktır. Windows 10'da dahili sesin sorunsuz bir şekilde nasıl kaydedileceğini öğrenmek için okumaya devam edin!
✍️Windows 10'da sistem sesini kaydetmek için hızlı adımlar: 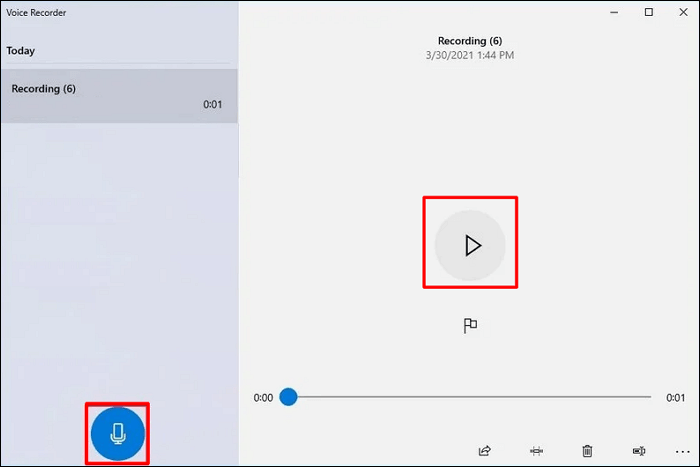
- Ses Kaydediciyi açın. Kaydı başlatmak için mikrofon düğmesine basın.
- Kaydı duraklatmak için Duraklat düğmesine basın; Devam etmek için tekrar basın.
- Kaydı durdurmak için Durdur düğmesine basın. Daha fazla detay
Her yöntemin ayrıntılarına girmeden önce karşılaştırma tablosunu kontrol edin.
| Yöntemler | Verimlilik | Zorluk |
|---|---|---|
| EaseUS RecExperts | Yüksek - Ses kaydetmek için tek tıklama; kayıt parametrelerinin ayarlanmasına izin verin; gürültü azaltma özelliğini destekler; | Süper Kolay |
| Ses kaydedici | Orta - Yalnızca mikrofon sesinin yakalanmasını destekler; | Kolay |
| Cesaret | Yüksek - Özelleştirilmiş ayarlarla ancak sınırlı çıkış formatlarıyla ses kaydı yapın; | Orta |
| Stereo Karışımı | Yüksek - Yalnızca sistem sesini kaydeder; kayıt kalitesini ayarlayamazsınız; | Zor |
| Ses kablosu | Orta - Bazı kabloları ve adaptörleri hazırlamanız gerekiyor; | Zor |
EaseUS RecExperts ile Windows 10'da Sistem Sesi Nasıl Kaydedilir
Uyumluluk: Windows 11/10/8.1/8/7, macOS 10.13 veya üzeri
Şunlar için idealdir: Kapsamlı ve kullanıcı dostu bir ekran ve ses kaydedici isteyen acemiler ve profesyoneller.
EaseUS RecExperts, en popüler ve kullanışlı Windows ses kayıt cihazlarından biridir. Birkaç basit tıklamayla bilgisayar sesini, kendi sesinizi veya her ikisini aynı anda kaydetmenize olanak tanır. Ayrıca ses seviyesini kolayca ayarlamanıza ve ses kayıt kaynağını seçmenize yardımcı olabilir.
Onun yardımıyla, Pandora gibi hemen hemen her siteden ses akışını zahmetsizce kaydedebilir ve kristal kalitesinde dışa aktarabilirsiniz. Ayrıca bit hızını, örnekleme hızını ve hatta çıktı formatını ihtiyaçlarınıza göre ayarlamanıza olanak tanır. En önemlisi, kayıtlı ses dosyanızı zenginleştirecek bazı düzenleme araçları mevcuttur.
Bu işlevler işinize yarayacaksa bu güvenli ve çok yönlü yazılımı indirmekten çekinmeyin. Windows 10 PC'ye zahmetsizce ses kaydetmek için bu basit ses kaydediciyi deneyin.
RecExperts'i kullanarak Windows 10'da dahili sesin nasıl kaydedileceği aşağıda açıklanmıştır:
1. Adım. Bilgisayarınızda EaseUS RecExperts'i başlatın ve ana arayüzün sol tarafındaki "Ses" (hoparlöre benzer) seçeneğine tıklayın.

2. Adım. Dahili sesi kaydetmek için bir sonraki pencerede "Sistem sesi" seçeneğini seçmeniz gerekir. "Sistem sesi" > "Gelişmiş seçenekler" seçeneğine tıklayarak ses seviyesini ayarlayabilirsiniz.

3. Adım. Ardından, kaydınıza başlamak için kırmızı "REC" düğmesine tıklayın. Kayıt sırasında ilgili tuşlara tıklayarak kaydı duraklatabilir veya durdurabilirsiniz.

4. Adım. İşiniz bittiğinde, kayıtları açılan kayıt listesi penceresinde bulabilirsiniz.

Sorununuzu çözmek için bir video eğitimi izlemeyi tercih ederseniz aşağıdakileri kontrol edebilirsiniz:
- 01:07 - 01:31 Ayarları değiştir
- 01:32 - 03:52 Ses kaydı
- 03:53 - Kaydı düzenleyin
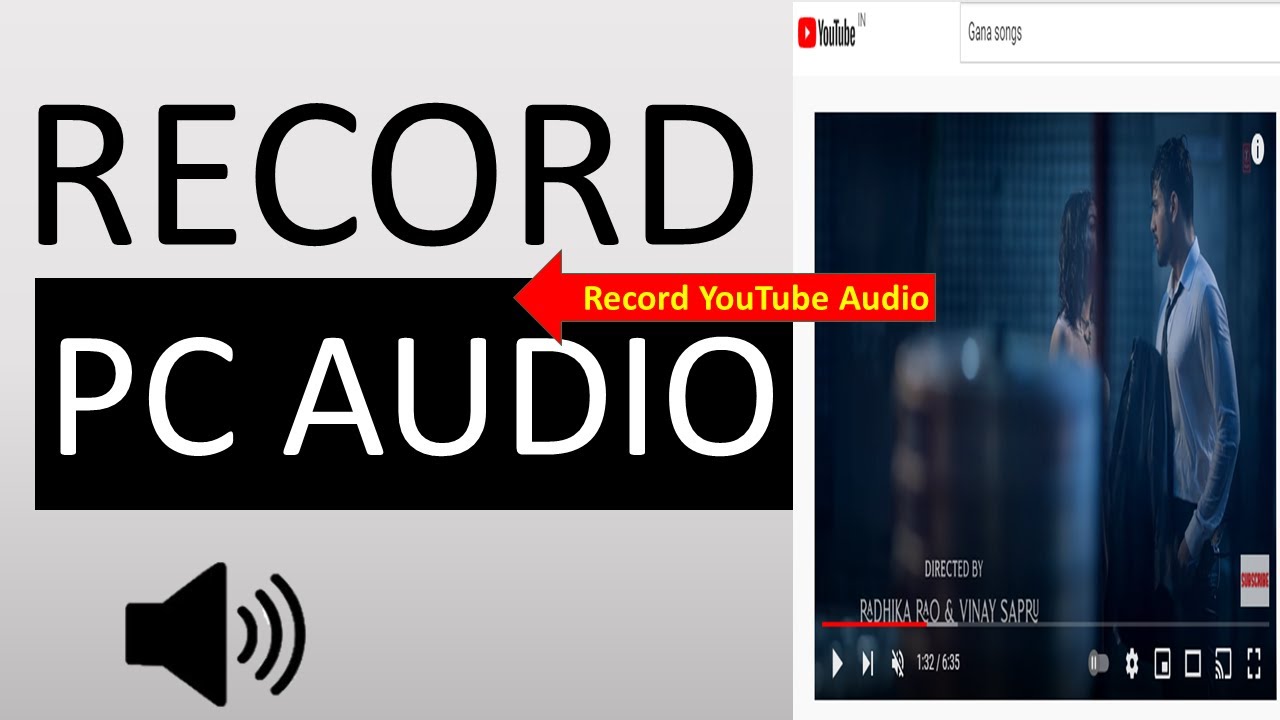
Ses Kaydedici ile Windows 10'da Bilgisayar Sesi Nasıl Kaydedilir
Uyumluluk: Windows 11 sürüm 22000.0 veya üzeri
Şunun için en iyisi: Hiçbir şey indirmeden en temel ses kayıt işlevine ihtiyaç duyan kişiler.
Windows Ses Kaydedici, Windows 10'da bulunan ücretsiz bir ses kaydedici uygulamasıdır. Bulamıyorsanız Microsoft uygulama mağazasından manuel olarak indirebilirsiniz. Bu uygulamayla dersleri, konuşmaları, röportajları vb. hızlı ve kolay bir şekilde kaydedebilirsiniz.
Bu ses kaydedicinin en iyi yanı, Windows bilgisayarınızda yerleşik olarak gelmesidir. Bu nedenle indirip yüklemenize gerek yoktur, bu da size çok zaman kazandırabilir. Bu kılavuz size Windows 10'da bilgisayar sesini nasıl kolayca kaydedeceğinizi gösterecektir. Aşağıdaki adımları takip ediniz.
1. Adım. Bilgisayarınızda Ses Kaydediciyi arayın ve açmak için üstteki sonuca tıklayın.
Adım 2. "Kaydet" düğmesine tıklayın. Daha sonra ses dosyasının önemli kısmına geçmenize yardımcı olmak için kayıt sırasında bir işaret eklemek üzere "İşaretle" düğmesine tıklayın. Bu işlem ses kayıt sürecini kesintiye uğratmayacaktır.
3. Adım. Kaydı geçici olarak durdurmak için "Duraklat" düğmesine tıklayın veya ses kaydını sonlandırmak için "Durdur" düğmesine tıklayın.
4. Adım. Kayıttan sonra, ses dosyası otomatik olarak "Belgeler" altındaki "Ses kayıtları" klasörüne .m4a formatında kaydedilecektir.
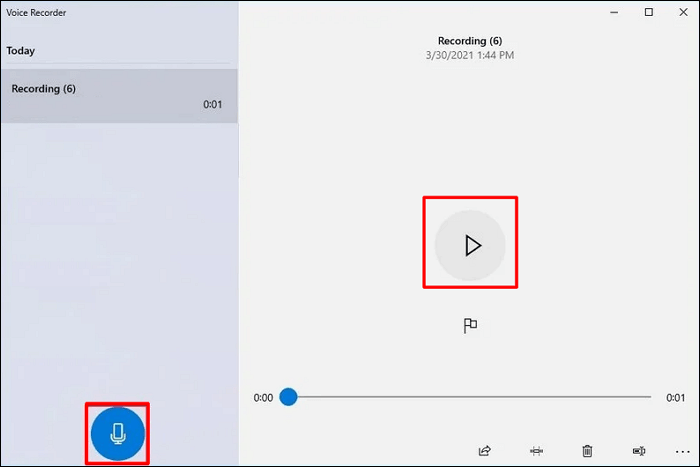
Audacity ile Windows 10'da Dahili Ses Nasıl Yakalanır
Uyumluluk: Windows 11/10/8.1/7/Vista, Mac OS X 10.7 Lion ve üzeri
Şunun için en iyisi: Ücretli bir uygulamayı sevmeyen ve Windows sistem sesini ücretsiz olarak kaydetmek isteyen kişiler.
Audacity, bir grup gönüllü tarafından geliştirilen ücretsiz, kullanımı kolay ve çok kanallı bir ses düzenleyici ve kaydedicidir. Canlı sesi bir mikrofon veya mikser aracılığıyla kaydedebilir veya diğer ortamlardan kayıtları dijital hale getirebilir. Kayıttan sonra ses dosyanızı keserek, kopyalayarak, yapıştırarak ve silerek kolayca düzenleyebilirsiniz.
En önemlisi, kayıtlarınızı aynı anda birden fazla dosya da dahil olmak üzere birçok farklı dosya formatında dışa aktarabilirsiniz. Kayıtlarınızı farklı platformlarda farklı formatlarda yayınlamanız gerekiyorsa bu sizin için yararlı olacaktır. Şimdi Windows 10'da ses kaydetmek için bu adımları izleyin.
Audacity Windows 10'da Bilgisayar Sesini Nasıl Kaydedebilir:
Aşama 1 . Mikrofonunuzun bilgisayarınıza bağlı olduğundan emin olun.
Adım 2. Audacity ayarlarını kontrol edin. Ses kalitesini ve kanalları ayarlamak için sırasıyla "Düzenle" > "Tercihler"i tıklayın.
3. Adım. Sesinizi kaydetmeye başlayın. Kırmızı kayıt düğmesini seçin ve mikrofona konuşun. Konuşurken Windows ses kontrolünde kayıt düzeyini ayarlayabilirsiniz.
4. Adım. İşiniz bittiğinde, kaydı durdurmak için sarı durdur düğmesine tıklayın. İhtiyacınız olursa ses dosyanızı kırpmak, silmek veya bölmek için "Düzenle"ye tıklayabilirsiniz.
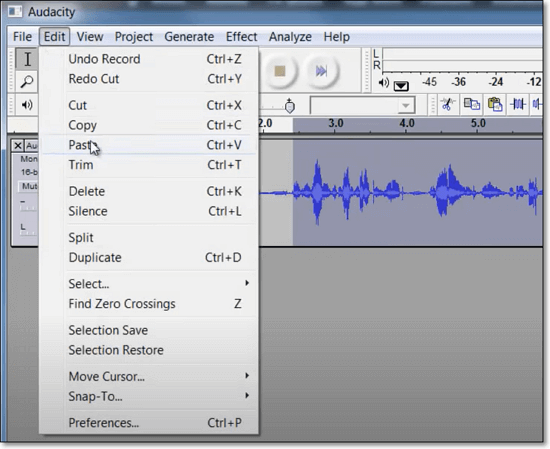
5. Adım. Her şey yolunda gittiğinde, kayıtlı ses dosyanızı kaydetmek için "Dosya"ya tıklayın ve "Farklı aktar..."ı seçin.
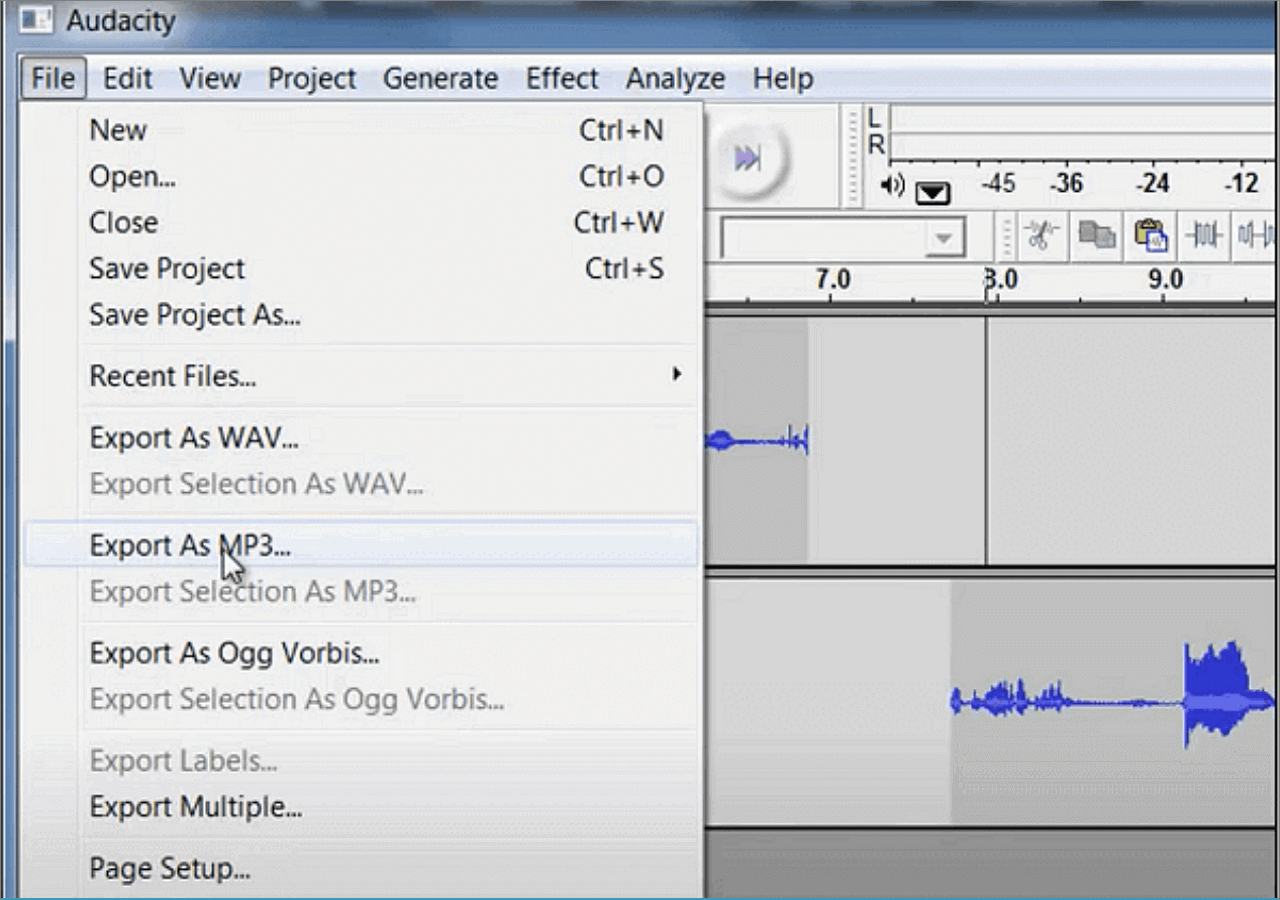
Windows 10'da Stereo Mix ile Bilgisayar Sesi Nasıl Kaydedilir
Uyumluluk: Windows 10/8/7/Vista/XP
Şunun için en iyisi: Tüm ses kartlarıyla uyumlu bir ses kaydedici isteyen kullanıcılar.
Stereo Mix, Windows bilgisayardaki özel bir kayıt seçeneğidir ve bilgisayarınızın Windows'taki hoparlörlerinden veya kulaklıklarından çıkardığı sesin aynısını kaydetmek için herhangi bir uygulamaya odaklanır. Etkinleştirdikten sonra Setero Mix ile Windows 10'dan sistem sesini kaydetmeye başlayabilirsiniz.
Bazı kişiler bu aracın bilgisayar ayarlarını değiştirmeleri gerektiğinden kullanımı zor buluyor. Ancak ayarları değiştirdiğinizde kayıt işlemi beklediğiniz kadar kolay olacaktır. Bu aracı kaçırmayın.
Adım 1. Stereo Mix'i etkinleştirin. Windows simgesi > Ayarlar > Sistem > Ses > Ses Kontrol Paneli'ne tıklayın. Ses penceresinde, Stereo Karışımı bulmak için "Kayıt" seçeneğine tıklayın ve ardından sağ tıklayıp "Etkinleştir" seçeneğini seçin.
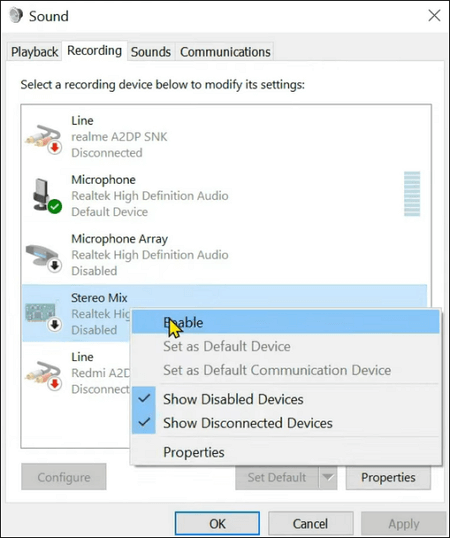
2. Adım. Başlat'ı açın ve arama çubuğuna "Video Kaydedici" yazın, klavyede "Enter" tuşuna basın ve yazılımı açın. Ses kaydetmeye başlamak için "Kaydet" düğmesine tıklayın.
3. Adım. Kayda bir işaretçi eklemek için Bayrak düğmesini tıklayabilirsiniz. İşiniz bittiğinde "Durdur" düğmesine tıklayın; mevcut kayıtları gösteren yeni bir pencere açılacaktır.
4. Adım. Kaydedilen ses dosyasına tıklayın ve ses dosyanızın önizlemesini görmek için "Oynat" düğmesini seçin. Burada ayrıca bilgisayarınızdaki ses dosyalarını dışa aktarabilir, kırpabilir ve silebilirsiniz.
Ses Kablosu Kullanarak Windows 10'da Dahili Ses Nasıl Kaydedilir
Uyumluluk: Herhangi bir Windows bilgisayarı
Şunun için en iyisi: Kablosu ve adaptörü olan ve istikrarlı bir kayıt deneyimi isteyen kullanıcılar.
Dahili ses kaydedici yazılımının yanı sıra, dahili sesi bilgisayarınızdan yakalamanıza yardımcı olacak basit bir yol da vardır. Tek ihtiyacınız olan 3,5 mm'lik bir posta ve bir USB ses adaptörü.
Windows bilgisayarlarda temel bir ekran kaydetme özelliği olan Audio Cable, size ancak sıradan bir performans sunabilir. Daha fazlasına ihtiyacınız varsa bu yazıdaki diğer seçenekleri seçebilirsiniz.
Adım 1. Bir ucunu PC'nizdeki mikrofon girişine, diğer ucunu da ses adaptörünün kulaklık girişine takın.
Adım 2. Ses Kontrol Paneline gidin, USB ses cihazını varsayılan olarak ayarlayın.
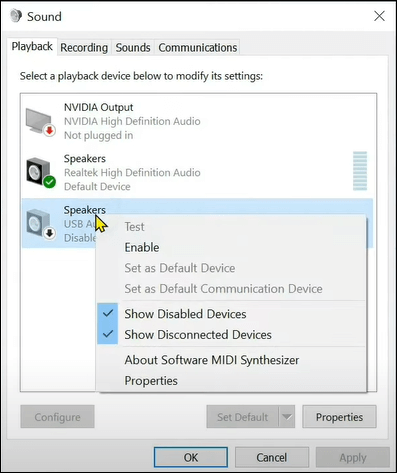
3. Adım. Kayıt sekmesinde mikrofonu varsayılan iletişim cihazı olarak ayarlayın. "Mikrofon"a sağ tıklayın ve "Özellikler"e tıklayarak "Bu cihazı dinle"yi etkinleştirin ve "Uygula"ya tıklayın,
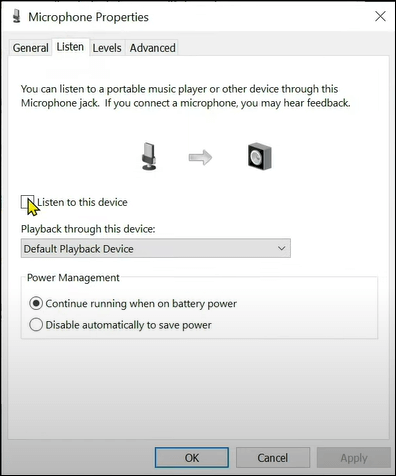
4. Adım. Sonunda, Windows 10'da bilgisayar sesini yakalamak için herhangi bir ses kayıt yazılımını kullanabilirsiniz.
Çözüm
Bu yazımızda Windows 10'da ses kaydetmenin hızlı ve kolay beş yolunu sunuyoruz. Yukarıda bahsettiğimiz beş ses kaydedici arasından ihtiyaçlarınıza göre en iyisini seçebilirsiniz.
Sistemi ve sesinizi aynı anda yakalamanız gerekiyorsa EaseUS RecExperts en iyi seçiminizdir. Bu kayıt yazılımı yalnızca ses kaydetmenize yardımcı olmakla kalmaz, aynı zamanda ekranı, web kamerasını ve oynanışı zahmetsizce yakalar.
Windows 10 Ses Kaydı Hakkında SSS
Burada çoğu insanın sıklıkla sorduğu bazı soruları topluyoruz, göz atabilirsiniz.
1. Windows 10'da ses kaydedici var mı?
Evet, Windows 10'da Ses Kaydedici Uygulaması adı verilen bir ses kaydedici vardır. Bilgisayarınıza ses kaydetmenin hızlı bir yoluna ihtiyacınız varsa bu uygulama size yardımcı olabilir. Röportajları, konuşmaları, dersleri ve ses çıkarabilecek her şeyi kaydetmek için kullanabilirsiniz.
2. Bilgisayarımdan nasıl ses kaydedebilirim?
Audacity, bilgisayarınızdan ses kaydetmenize yardımcı olabilir. Dahili sesi, mikrofonu veya sesinizi ve mikrofonunuzu aynı anda kaydetmeyi seçebilirsiniz. Üstelik ekranınızı ve favori oyunlarınızı kaydetmek için kullanabilirsiniz.
3. Yalnızca dahili sesi nasıl kaydedebilirim?
- EaseUS RecExperts'i indirip yükleyin, bu programı bilgisayarınızda başlatın ve ana arayüzde "Ses" seçeneğine tıklayın.
- Kayıt kaynağı olarak "Sistem sesi"ni seçmek için sol alt kısımdaki Ses simgesine tıklayın.
- Kaydınızı başlatmak için "REC" düğmesine tıklayın.


