Page Table of Contents
Temel Çıkarımlar
|
🟣Fortnite'yi PC'ye kaydetmek için Xbox Game Bar, FBX veya OBS'yi deneyebilirsiniz. Cep telefonunuza kaydetmek için cihazınızdaki yerleşik ekran kayıt özelliğini seçebilirsiniz. 🟣Fortnite oynanışını yüksek kalitede kaydetmek için size en uygun çözünürlüğü (1080P ve 60FPS gibi) seçebilir, gereksiz uygulamaları kapatabilir, sessiz bir ortamda kayıt yapabilir, kapsamlı ve kolay bir kayıt cihazı kullanabilirsiniz. 🟣Sınırsız kayıt süresi ve yüksek kaliteli video elde etmek için EaseUS RecExperts gibi kapsamlı bir ekran kaydedici kullanın. |
Fortnite, platformlar arası çevrimiçi savaş oyunlarından biridir ve çoğu insan onu oynamayı sever. YouTube'da veya diğer sosyal medya platformlarında oyun meraklılarının izleyebileceği ve becerilerini öğrenebileceği çok sayıda Fortnite oyun videosu bulunmaktadır. Bir oyun ustasıysanız ve eğitim videolarınızı paylaşmak istiyorsanız, Fortnite'ı PC'ye kaydetmek güzel bir seçimdir. Bunu göz önünde bulundurarak, bu yazı altı Fortnite klip kaydediciyi paylaşacak ve adım adım eğitimlerle Fortnite'ı PC'ye nasıl kaydedeceğinizi gösterecek.
- EaseUS RecExperts ile PC'de Fortnite Nasıl Kaydedilir?
- FBX Oyun Kaydedici ile Fortnite'ı kaydedin
- OBS Studio ile Fortnite Klipleri Nasıl Kaydedilir
- Xbox Game Bar ile Fortnite Ekran Kaydı Nasıl Yapılır
- iPhone/Android'de Fortnite Nasıl Kaydedilir?
- Profesyonel İpuçları. Fortnite Yüksek Kalitede Nasıl Kaydedilir
- Fortnite SSS Nasıl Kaydedilir
EaseUS RecExperts ile PC'de Fortnite Nasıl Kaydedilir?
- Uyumluluk: Windows 11/10/8.1/8/7 ve macOS 10.13 veya üzeri, 32 bit veya 64 bit
- Değerlendirme: ⭐⭐⭐⭐
EaseUS RecExperts, oyuncular için mükemmel bir Fortnite kayıt yazılımıdır. Fortnite'ı facecam veya anlatımlarınızla kaydetmenizi sağlar. Ayrıca bu oyun kaydedici, diğer çeşitli yüksek kaliteli ve popüler 2D/3D oyunları 4K çözünürlükte kaydedebilir. Hemen indirin.
Fortnite'ı özgürce kaydedebilirsiniz çünkü bu yazılım ekranınızı özelleştirilebilir bir boyutta yakalamanıza, oyun seslerini/sohbetlerini kaydetmenize ve web kameralarındaki hareketlerinizi kaydetmenize olanak tanır. İhtiyacınız olursa video akışını bile kaydeder . Kayıt tamamlandıktan sonra kaydedilen video klipleri önizleyebilir ve düzenleyebilirsiniz.
Şimdi, Fortnite'ı PC'de ekran kaydına almak için öğretici adımları izleyin.
Adım 1. Kaydetmek istediğiniz oyunu başlatın ve EaseUS oyun kaydediciyi başlatın. Ardından Oyun modunu seçin.

2. Adım. Ayarlar penceresini açmak için somun simgesine tıklayın ve ardından kare hızını (1'den 144'e kadar), video kalitesini, formatı vb. ayarlamak için "Video"ya tıklayın.
Ayrıca bazı oyun arayüzü seçeneklerini değiştirmek için "Oyun" butonuna tıklayabilirsiniz. İşiniz bittiğinde "Tamam"ı tıklayın.

3. Adım. Oyun modu arayüzüne geri dönün ve yakalamak istediğiniz oyunu seçmek için "Oyun Seç"e tıklayın. Daha sonra oyun kaydınızı başlatmak için REC'e tıklayın.

4. Adım. Kaydın saatini gösteren küçük bir çubuk göreceksiniz. Gerekirse kayıt sırasında ekran görüntüsü alabilir veya araç çubuğundaki "Saat" simgesine tıklayarak kaydın durdurulacağı zamanı ayarlayabilirsiniz.

5. Adım. İşiniz bittiğinde, kaydedilen görüntüleri yerleşik video düzenleyiciyle izleyebilir ve düzenleyebilirsiniz. Kaydedilen video üzerinde kayıtları istediğiniz gibi kırpabilirsiniz.

Henüz indirmediniz mi? Başlamak için aşağıdaki düğmeye tıklayın!
FBX Oyun Kaydedici ile Fortnite'ı kaydedin
- Uyumluluk: Windows 10, 8 GB RAM veya daha fazlası
- Değerlendirme: ⭐⭐⭐⭐
FBX Game Recorder, Fortnite oynanışını kaydetmek için iyi bir seçenektir. Oyunu geciktirmeden arka planda kayıt yapar. Elinizde varsa kullanabilirsiniz NVidia, AMD veya Intel donanım hızlandırma. Çoğu bilgisayarla uyumludur. Hatta bunu düşük seviye PC'ler için ekran kaydedici olarak da kullanabilirsiniz. Kayıt oldukça basittir. Kayıt işlemini başlatmak veya durdurmak için yalnızca kısayol tuşuna basmanız gerekir.

Fortnite'ı FBX Game Recorder ile kaydetme adımları:
1. Adım. FBX Game Recorder'ı başlatın ve "Ayarlar" > "Yakala" > "Oyun" seçeneğine gidin.
Adım 2. Fortnite'ı başlatın. Ekranda FBX katmanının göründüğünü gördüğünüzde, kaydı başlatmak için "Kaydı Başlat" kısayol tuşuna (Ctrl + F12) basın.
3. Adım. Kaydı durdurmak istediğinizde videoyu kaydetmek için tekrar "Ctrl + F12" tuşlarına basın. Kayıtlarınız "Kayıtlar" sekmesinde görünecektir.
OBS Studio ile Fortnite Klipleri Nasıl Kaydedilir
- Uyumluluk: Windows 10 20H2 (64 bit), 4 GB RAM ve Windows 11 (64 bit), 8 GB RAM
- Değerlendirme: ⭐⭐⭐⭐
OBS Studio ücretsiz ve açık kaynaklı bir ekran kaydedicidir ve Fortnite için en iyi ekran kaydedicilerden biridir. Bunu kullanarak farklı türde videolar çekebilir ve bunları etkileyici ve yüksek kaliteli oyun videoları halinde yakalayabilirsiniz.
Ayrıca, birkaç sezgisel ses mikserinin yanı sıra gürültünün hızlı filtrelenmesine yardımcı olan filtreler de sunar. İstenmeyen sinyal öğelerini bastırırken kazancı artırabilir. Ancak yeni başlayanlar için biraz zordur. Eğer acemiyseniz, kaydınıza başlamadan önce bazı eğitimlere göz atsanız iyi olur.

OBS Studio'yu kullanarak Fortnite kliplerine nasıl kayıt yapılır:
1. Adım. OBS Studio'yu indirip başlatın ve ardından PC'nizde Fortnite oyununu çalıştırın.
Adım 2. Kaynaklar çubuğuna gidin ve Game Capture'ı ekleyin. Bundan sonra, "Yeni oluştur"a tıklayın ve örnek olarak "Fortnite Capture" adını veya başka bir şeyi ekleyin ve Tamam'a basın.
3. Adım. Oyuna tıklayın ve çalışıp çalışmadığını kontrol etmek için OBS Studio'ya geri dönün. Her şey yolunda giderse, Fortnite'ı yakalamaya başlamak için "Kaydı Başlat"a tıklayabilirsiniz.
4. Adım. Oyun bittiğinde, kaydı durdurabilir ve kaydedilen videoyu bilgisayarınızda önizleyebilirsiniz. İsterseniz kaydı doğrudan sosyal medya platformlarına yükleyip paylaşabilirsiniz.
Xbox Game Bar ile Fortnite Ekran Kaydı Nasıl Yapılır
- Uyumluluk: Windows 10 sürüm 1903 veya üzeri
- Değerlendirme: ⭐⭐⭐⭐
Herhangi bir üçüncü taraf yazılımı indirmeden Windows 10 PC'nize Fortnite'ı kaydedecekseniz yerleşik bir ekran kaydedici olan Xbox Game Bar'ı kullanabilirsiniz. Microsoft tarafından Windows 10'a taşınmıştır; bu, herhangi bir kurulum veya ödeme yapmadan PC'nizdeki herhangi bir oyunu kaydetmek için kullanabileceğiniz anlamına gelir. Şimdi Fortnite'ı veya diğer oyunları PC'nize kaydetmek için aşağıdaki eğitim adımlarını izleyin.
PC Fortnite'ta nasıl klip çekilir:
1. Adım. Ayarlar iletişim kutusunu açmak için "Başlat" > "Ayarlar" > "Oyun"a tıklayın, ardından "Oyun çubuğu" sekmesine gidin ve anahtarı "Açık" tarafına getirin.
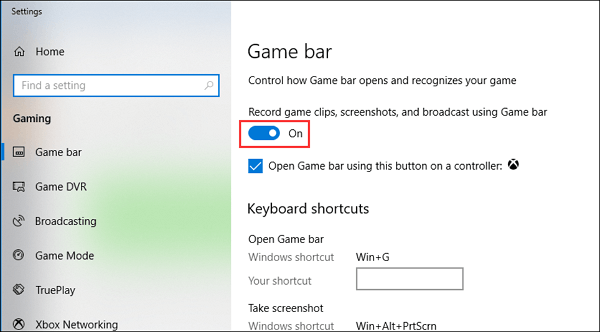
2. Adım. Oyun çubuğunu açmak için Win + G tuşlarına basın ve "Evet, bu bir oyundur" seçeneğini seçin.
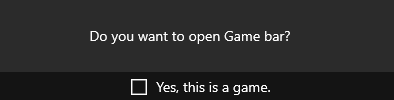
3. Adım. Bilgisayarınızda Fortnite'ı başlatın ve Fortnite'ı kaydetmeye başlamak için Kırmızı Daire düğmesine tıklayın. Bundan sonra oyun pencerenizde bir zamanlayıcı olacaktır. Fortnite'ı kaydederken Windows 10 PC'nizde ekran görüntüsü almak için Kamera simgesine de basabilirsiniz.
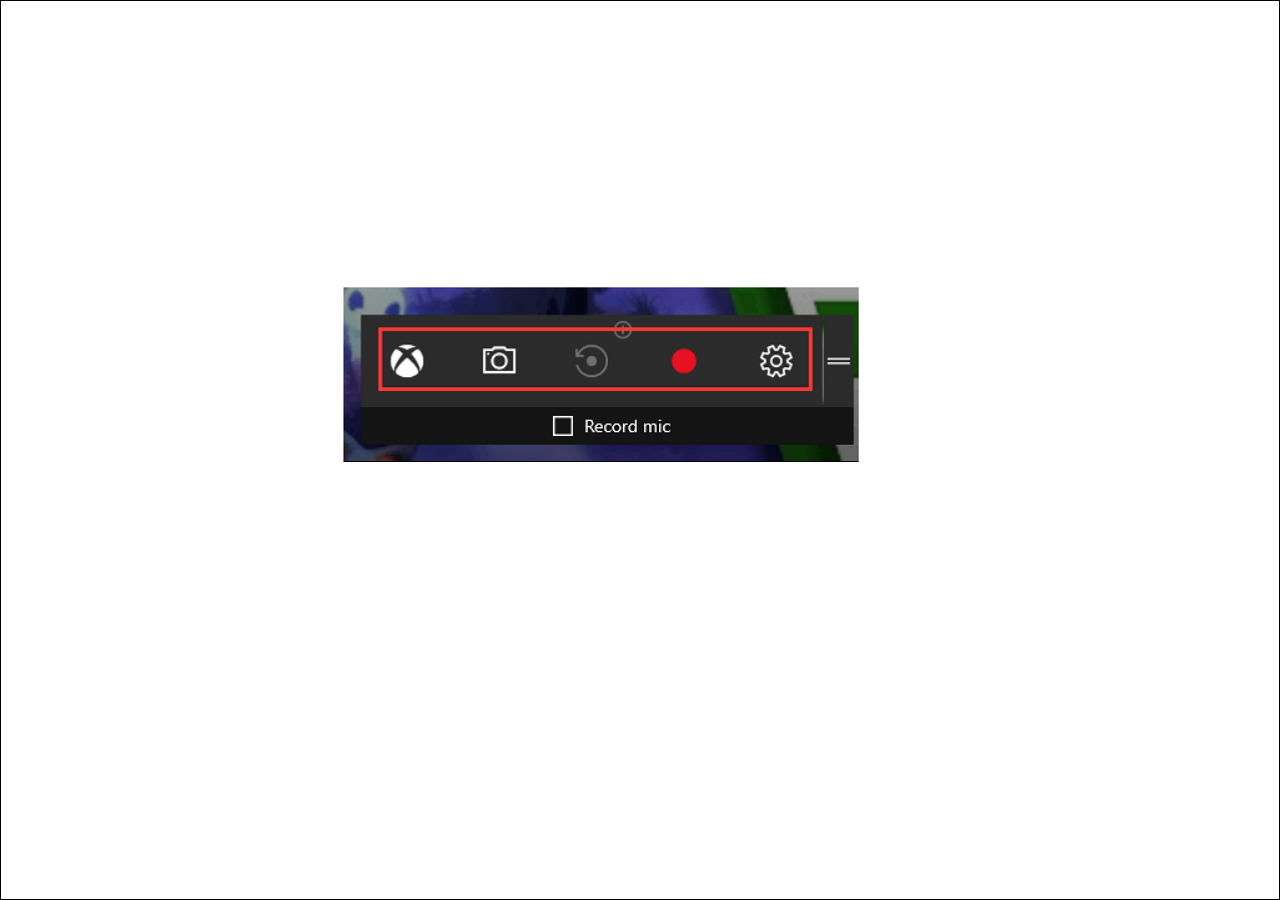
4. Adım. Kaydı durdurmak istiyorsanız "Durdur" seçeneğini seçerek kaydı sonlandırabilirsiniz. Kaydedilen oyun videoları bilgisayarınızdaki Yakalamalar klasörüne kaydedilecektir.
Özelleştirilmiş ve gelişmiş kayıt özelliklerine sahip bir ekran kaydedici istiyorsanız EaseUS RecExperts'ı deneyin. Bilgisayarınıza indirip kurmak için aşağıdaki butona tıklayın!
iPhone/Android'de Fortnite Nasıl Kaydedilir?
Fortnite platformlar arası bir oyundur ve bunu mobil cihazlarınızda da oynatabilir ve kaydedebilirsiniz. Bu bölümde sizlerle iki harika Fortnite ekran kaydedici uygulamasını ve Fortnite'ın iPhone ve Android telefonlara kolaylıkla nasıl kaydedileceğine dair detayları paylaşacağız.
1. Her Kablo
- Uyumluluk: iOS 12.1.2
- Değerlendirme: ⭐⭐⭐
EveryCord, iPhone kullanıcıları için harika bir oyun kayıt uygulamasıdır. EveryCord ile en sevdiğiniz oyunlar, anlar ve komik videolar da dahil olmak üzere tüm ekranınızı tamamen özelleştirilebilir ayarlarla anında kaydedebilirsiniz. Kaydetmeden önce size yönü, çözünürlüğü, örnekleme hızını ve diğer ayarları yapma özgürlüğü verir. Üstelik bu uygulama, kaydı yerel olarak cihaza full HD ve 60 FPS'de kaydedecektir. Diğer ekran kaydediciler gibi, doğrudan YouTube, Twitch ve RTMP akışını destekleyen diğer hizmetlere canlı akışı da destekler.
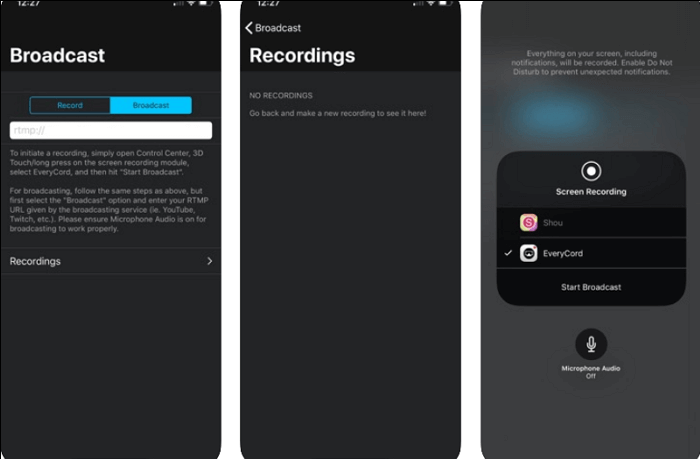
İPhone'da Fortnite'a nasıl kayıt yapılır:
1. Adım. EveryCord'u indirmek ve iPhone'unuzda açmak için App Store'a gidin. Daha sonra yönlendirmeyi, FPS'yi, çözünürlüğü ve örnekleme hızını ayarlamak için "Ayarlar" seçeneğini seçebilirsiniz.
Adım 2. EveryCord'un eklendiğinden emin olmak için Kontrol Merkezini açın.
3. Adım. Fortnite oyununu açın. Oyunu kaydedecekseniz, Kontrol Merkezini ortaya çıkarmak için ekranınızı aşağı kaydırabilir ve oyunu kaydetmek için başlat düğmesine dokunabilirsiniz.
4. Adım. Bitirdiğinizde kaydı durdurmak için aşağı kaydırın ve düğmeye tekrar basın. Kaydedilen oyun videolarını iPhone'unuzda izlemek için EveryCord'u açabilirsiniz.
2. Du Kaydedici
- Uyumluluk: iOS 11.0 veya üzeri ve Android 5.0 veya üzeri
- Değerlendirme: ⭐⭐⭐
DU Recorder güvenilir ve kullanımı kolay bir akış oluşturucu ve ekran kaydedicidir. Bu uygulama, oyunlar, canlı şovlar, spor ve daha pek çok içerik gibi cihazınızın ekranından canlı yayın yapmanızı ve içerik kaydetmenizi kolaylaştırır. Ayrıca Android telefonunuzda mikrofonun, dahili sesin ve yüz kamerasının eşzamanlı kaydını destekler. Kayıt sonrasında kayıtlarınıza kırpma, içerik ekleme, görsel efekt uygulama gibi video düzenleme araçlarını kolaylıkla gerçekleştirebilirsiniz.
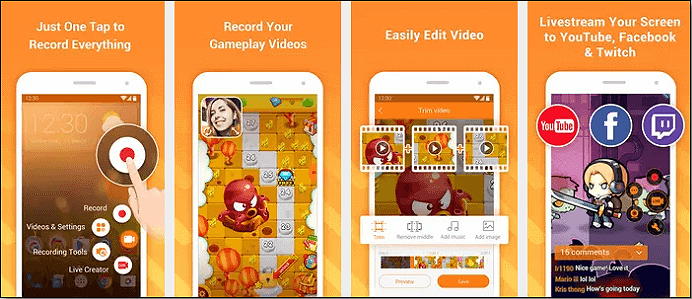
Android'de Fortnite klipleri nasıl kaydedilir:
1. Adım. DU Recorder'ı indirin ve programı açın. Ekrandaki turuncu düğmeye tıklayın ve ayarlara giderek çözünürlüğü seçin ve diğer ayarlamaları yapın.
2. Adım. Android telefonunuzda Fortnite oyununu açın ve oyunu kaydetmeye başlamak için kayıt düğmesine basın.
3. Adım. Nihayet oyunu bitirdiğinizde, işlemi sonlandırmak için kayıt düğmesini seçebilirsiniz. Kaydedilen video Android telefonunuza kaydedilecektir.
Profesyonel İpuçları. Fortnite Yüksek Kalitede Nasıl Kaydedilir
İşte Fortnite oynanışından yüksek kaliteli bir video kaydetmeye yönelik bazı ipuçları. Bunları tek tek kontrol edelim:
💡En uygun çözünürlüğü seçin: Yüksek işlevli bir bilgisayar kullanıyorsanız, daha net videolar kaydetmek için çözünürlüğü 1080P (hatta 4K) ve 60 FPS'ye ayarlayabilirsiniz.
💡Gereksiz uygulamaları kapatın: Gereksiz programlar ve uygulamalar, oyun oynamanız ve kaydetmeniz için kullanılması gereken alanı ve gücü işgal edebilir. Bu nedenle, kaydınızın ihtiyaç duyduğu tüm kaynakları aldığından emin olmak için bunları kapatmanız gerekir.
💡Sessiz bir ortamda kayıt yapın: Kayıtta sesinizi yakalamanız gerekiyorsa kaydedilen sesin gürültülü veya net olmadığından emin olmanız gerekir. Bu durumda sessiz bir ortamda kayıt yaptığınızdan emin olmanız gerekir.
💡Kapsamlı ve kolay bir kaydedici kullanın: Kapsamlı bir ekran kaydedici, çeşitli özellik ve işlevlerle Fortnite oynanışını kaydetmenize yardımcı olur. Kullanımı kolay bir araca herkesin erişebilmesi mümkündür. EaseUS RecExperts iyi bir seçimdir.
Fortnite SSS Nasıl Kaydedilir
1. Fortnite'ı kaydetmek için en iyi uygulama hangisidir?
İhtiyaçlarınıza ve cihazlarınıza bağlıdır. Bilgisayarda istediğiniz kadar kayıt yapmak istiyorsanız EaseUS RecExperts'ı deneyebilirsiniz. Fortnite'ı telefona kaydetmek istiyorsanız cihazınızdaki yerleşik ekran kaydetme özelliğini kullanın.
2. Fortnite klip kaydeder mi?
Evet, yerleşik Epic'in Tekrar Oynatma Modu sizin için Fortnite kliplerini kaydetmek için kullanılabilir.
3. Fortnite'ta son 30 saniye nasıl kırpılır?
Fortnite'ta son 30 saniyeyi kırpmak için platformunuzun yakalama düğmesini/anahtarını basılı tutmanız gerekir. Klipte oyuncu sesli sohbeti ve yazılı sohbetin yer almadığını unutmayın.
Çözüm
Bu gönderi, Fortnite oyununu PC ve Mobil cihazlarda kaydetmenize yardımcı olacak çeşitli kırpma yazılımları sunuyor.
Fortnite oynanışını bilgisayarınıza kaydetmek istiyorsanız EaseUS RecExperts'ı kaçıramazsınız. Yalnızca çeşitli oyunları kaydetmekle kalmaz, aynı zamanda kayıtları temel bir düzenleme aracıyla değiştirmenize de yardımcı olur. Daha fazla fonksiyon bilmek ister misiniz? Daha şaşırtıcı özellikleri keşfetmek için indirmeniz yeterli!

