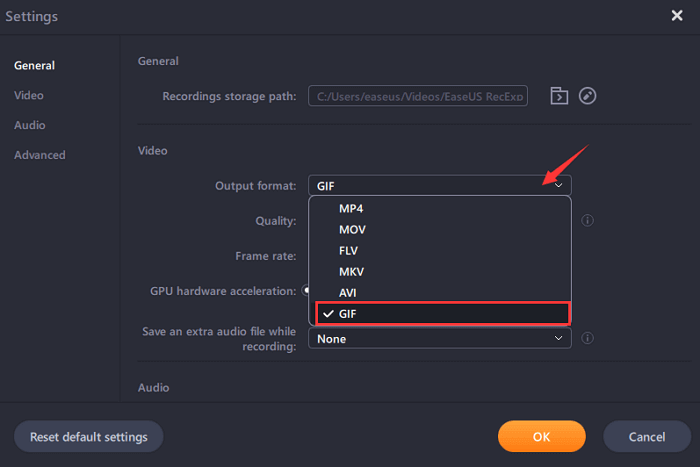Page Table of Contents
YouTube her türlü videoyu izleyebileceğiniz en popüler video platformlarından biridir. Bazen bazı ilginç videolarla karşılaşabilirsiniz ve bunları arkadaşlarınızla paylaşmak veya çevrimdışı eğlence için saklamak isteyebilirsiniz. Bunu başarmak için çoğunuz YouTube videolarını bir YouTube video indiricisiyle indirmeyi seçeceksiniz.
Ancak burada size YouTube videolarını kolaylıkla kaydetmenin başka bir yolunu göstereceğiz: YouTube videolarını kaydetmek. Şunu merak edebilirsiniz: YouTube videolarını ücretsiz olarak nasıl kaydedebilirim? Bunu en iyi YouTube kayıt yazılımıyla birkaç basit adımda yapabilirsiniz. Bu sayfada sizinle bazı ücretsiz video kayıt yazılımlarını paylaşacağız ve YouTube videolarını PC'ye, Mac'e, Cep telefonuna ve hatta ayrıntılı kılavuzlarla çevrimiçi olarak nasıl kaydedeceğinizi göstereceğiz. Şimdi daha fazla bilgi edinmek için birlikte okuyalım.
Yöntem |
Verimlilik |
Kayıt Kalitesi |
Zorluk seviyesi |
Yüksek - MacOS/Windows'ta hem ücretsiz hem de ücretli YouTube videolarını kaydedin; 8K'ya kadar kalite; Zaman sınırı yok |
Yüksek |
Süper kolay |
|
Orta - YouTube videolarını Mac'e HD kalitesinde kaydetmenize olanak tanır, ancak dahili sesi yakalamak için Soundflower'ı yüklemeniz gerekir. |
Orta |
Ilıman |
|
| Dahili iOS kaydedici | Yüksek - Ek indirmelere gerek kalmadan iPhone'da YouTube'dan video klip çekmeye izin verir, ancak iOS'unuz 11 veya üzeri olmalıdır; | Orta | Kolay |
| Dahili Android kaydedici | Yüksek - YouTube videoları da dahil olmak üzere Android ekranındaki her şeyin kaydedilmesine izin ver | Orta | Kolay |
| EaseUS Çevrimiçi Kaydedici | Orta - Kaydı başlatmak için tek tıklamayla; Birçok tarayıcıyla uyumludur; Ağ bağlantısı gerekiyor. | Orta | Süper Kolay |
PC'de Ücretsiz Olarak YouTube Videosu Nasıl Kaydedilir
YouTube videolarını Windows PC'de nasıl yakalarsınız? Çalışmayı tamamlamak için bir YouTube kayıt yazılımı arıyorsanız EaseUS RecExperts'ı kaçıramazsınız.
Kullanımı kolay bir iş akışıyla bu yazılım hem acemiler hem de profesyoneller için uygundur. YouTube'dan herhangi bir video çekmenize ve 1080P ve hatta 4K kalitede dışa aktarmanıza olanak tanır. Ayrıca YouTube TV, Hulu, Netflix veya diğer yayın hizmetlerinde kolayca ekran kaydı yapmak için de kullanabilirsiniz. En önemlisi, YouTube video kaydınız için filigran ve zaman sınırı olmayacak.
Windows 10'da YouTube videolarının nasıl kaydedileceğine ilişkin adımlar:
1. Adım. EaseUS RecExperts'ı başlatın. "Tam Ekran" veya "Bölge" arasından bir kayıt modu seçin. Daha iyi bir deneyim elde etmek için tam ekranı kaydetmeyi seçmenizi öneririz.

2. Adım. Çoğunlukla video kaydederken sistem sesini kaydetmeniz gerekecektir. Seçmek için konuşma işaretine tıklamanız yeterlidir. Ayrıca "Sessiz kaydet " işlevini de işaretleyebilirsiniz, böylece kaydedilen videonun sesi kapatılmadan kayıt işleminin sesi kapatılır.

3. Adım. Bu ayarlardan sonra kırmızı “REC” butonuna basarak kayda başlayabilirsiniz. Kaydı duraklatmak istiyorsanız beyaz "Duraklat" düğmesine tıklayın; kaydı sonlandırmak için kırmızı "Durdur" düğmesine tıklayın.
4. Adım. Kayıttan sonra kayıt listesi penceresi açılacaktır. Burada kayıtlı videolarınızı görüntüleyebilir, bölebilir, silebilir ve yönetebilirsiniz.

Bu gönderiyi YouTube'dan video klip kaydetmede zorluk yaşayan diğer kişilerle paylaşın!
🚩Şimdi daha sezgisel bir eğitim almak için aşağıdaki videoya göz atın!
- 0:00 Giriş
- 0:27 RecExperts'ı başlatın
- 0:36 Video Kalitesini Ayarla
- 0:46 YouTube Videosunu açın
- 0:52 Kayıt Alanını Seçin
- 1:13 Videoyu Yakala
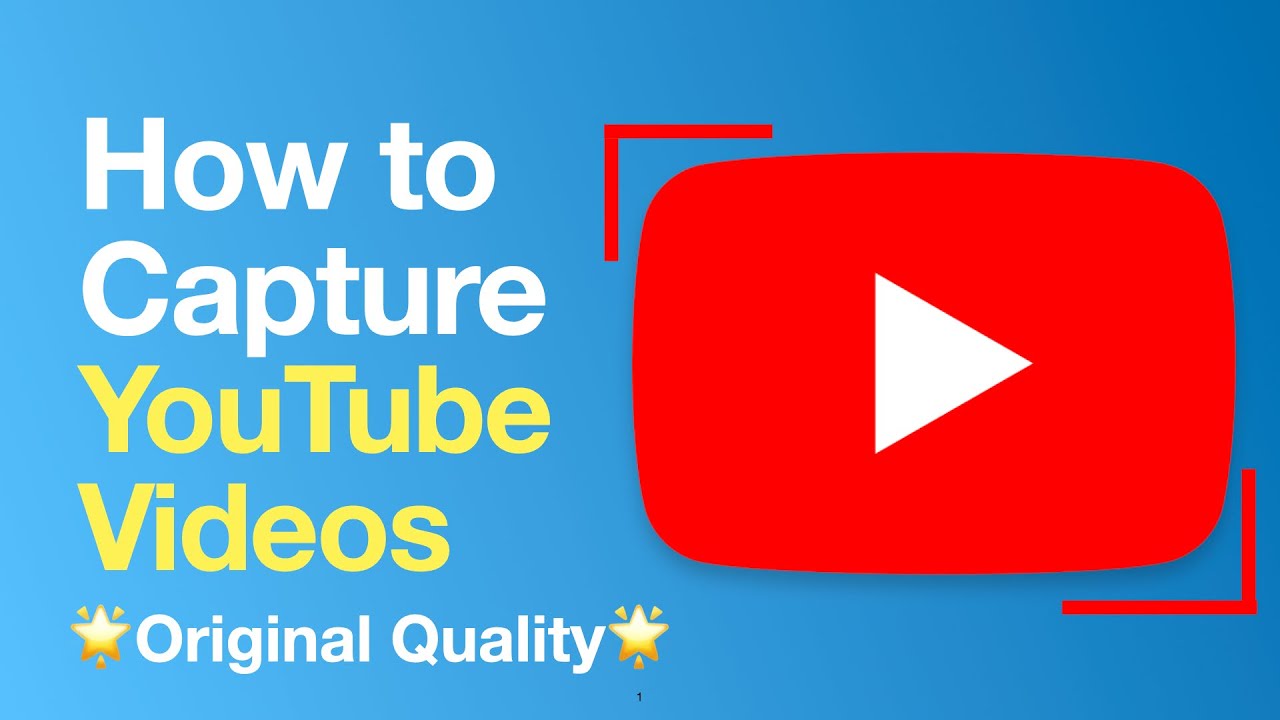
Mac'te YouTube'dan Videolar Nasıl Yakalanır
MacBook, iMac veya Mac Mini kullanıyorsanız YouTube videosu nasıl kaydedilir? Burada sizlere iki adet YouTube video kayıt yazılımını tanıtacağız. Biri QuickTime Player, diğeri ise Mac için EaseUS RecExperts.
1.QuickTime Oynatıcı
- 🕵️♂️ Ne hazırlanmalı
- Mac'iniz MacOS X Yosemite (10.10) veya üstünü çalıştırıyor
- Soundflower'ı indirip yükleyin (sistem sesini kaydetmek istiyorsanız)
QuickTime yalnızca varsayılan Mac video oynatıcısı değil aynı zamanda bir Mac ekran kaydedicisidir. Web'den video kaydedebilir. Ancak ekranı dahili ses ile kaydetmek istiyorsanız Soundflower gibi bir yazılım yüklemeniz gerekir.
QuickTime ile YouTube'un Mac'te nasıl kaydedileceğine ilişkin aşağıdaki adımları izleyin:
Adım 1. Uygulamalardan Quicktime'ı başlatın. "Dosya > Yeni Film Kaydı" seçeneğine gidin.
2. Adım. YouTube videolarını kaydetmeye başlamak için "Kaydet" düğmesine tıklayın. Tüm ekranı kaydetmeye başlamak için ekranın herhangi bir yerine tıklayabilirsiniz.
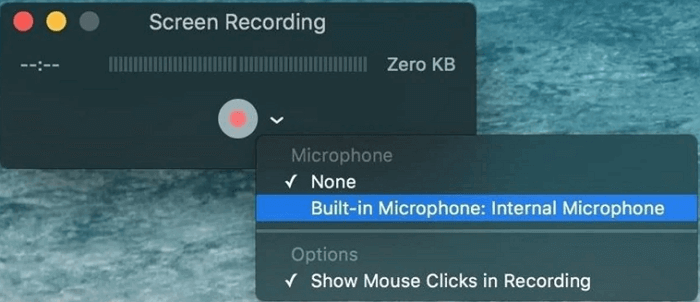
3. Adım. Kaydı durdurmak ve kaydetmek için menü çubuğundaki "Durdur" düğmesine tıklayın veya Command + Control + Esc (Escape) tuşlarına basın. Kayıt tamamlandığında QuickTime Player kaydı otomatik olarak açacaktır. Artık kaydı oynatabilir, düzenleyebilir veya paylaşabilirsiniz.
- Uyarı:
- QuickTime Player yalnızca ekran ve mikrofon sesini yakalayabilir. YouTube videolarını sesli olarak kaydetmek istiyorsanız harika youtube kayıt yazılımlarını denemek daha iyidir.
2. Mac için EaseUS RecExperts
Yukarıda belirtildiği gibi QuickTime Player, YouTube videolarından dahili sesi yakalayamaz. Bunu yapmak istiyorsanız EaseUS RecExperts gibi güçlü bir Mac ekran kaydedici kullanabilirsiniz.
Sezgisel bir arayüz ile her seviyedeki kullanıcı için en iyi şekilde çalışır. Bunu YouTube'dan video yakalamak veya diğer medya platformlarından video akışı kaydetmek için kullanabilirsiniz. Ayrıca dahili ses veya mikrofon sesini yakalamak için ses kayıt yazılımı olarak da çalışabilir. Üstelik tasarrufların çıktı formatını dilediğiniz gibi değiştirebilirsiniz.
YouTube videolarını yüksek kalitede yakalamak için bu aracı hemen indirin!
Mac'te YouTube'dan videolar nasıl kaydedilir:
1. Adım. Yakalamak istediğiniz akışlı videoyu açın. Ardından Mac'inizdeki arayüzüne alışmak için EaseUS RecExperts'i başlatın. Eğer ekranın tamamını kaydetmek istiyorsanız “Tam Ekran” seçeneğine tıklayabilirsiniz. Kayıt alanını özelleştirmek istiyorsanız "Bölge"ye basın. Daha sonra farenizle kayıt alanını seçin.
Aynı zamanda ekranı sesli olarak yakalamak için sol alt köşedeki Ses simgesine basmanız yeterlidir.

2. Adım. Videonun çıktı formatını, kalitesini vb. değiştirmek de dahil olmak üzere daha fazla seçeneği uygulamak için "Ayarlar"ı tıklayın.

3. Adım. Ayarlardan memnun kaldığınızda ana ekrana dönün ve Ses simgesine tıklayın. Ardından, sesi ve ekranı aynı anda kaydetmek istiyorsanız sistem veya mikrofon sesini etkinleştirin. Ses seçeneklerini sağlamak için "Tamam"ı tıklayın. Bundan sonra kaydetmeye başlamak için "REC" tuşuna basın.

4. Adım. Kayıt görevini sonlandırmak istediğinizde Durdur simgesine basın. Ardından kaydedilen videoyu "Kayıtlar" bölümünde izleyin. Düğme ana arayüzde bulunabilir. Listelerden hedef tasarrufu inceleyebilirsiniz.

İPhone'da YouTube Ücretsiz'den Video Nasıl Kaydedilir
iOS güncellemesi sayesinde iOS 11 ve sonraki sürümlere ekran kaydetme özelliği eklendi. Bu özellik sayesinde YouTube videolarını iPhone'unuza kolayca kaydedebilirsiniz. Diğer profesyonel iOS ekran kaydedicilerle karşılaştırıldığında kayıt kalitesi o kadar iyi olmayabilir. Ancak kayıt ihtiyaçlarınızın çoğunu da karşılayabilir.
- 🕵️♂️ Ne hazırlanmalı:
- iPhone'unuz iOS 11 veya sonraki bir sürümü çalıştırıyor
- Kayıt sırasında iPhone'un kilidini açık tutun
- iPhone'da yeterli depolama alanı
İşte YouTube videolarını iPhone'daki yerleşik ekran kaydediciyle kaydetme adımları.
1. Adım. YouTube'u veya başka bir video web sitesini açın. iPhone'a kaydetmek istediğiniz videoyu bulun.
Adım 2. Ekran Kaydı özelliğini Kontrol Merkezine ekleyin. "Ayarlar > Denetim Merkezi > Denetimleri Özelleştir"e gidin, ardından "Ekran Kaydı"nın yanındaki artı simgesine dokunun.
3. Adım. Kontrol Merkezini açın ve "Kaydet" düğmesine dokunun.
4. Adım. Video oynatılırken bekleyin ve bittiğinde kaydı durdurun. Kaydedilen YouTube videoları otomatik olarak Fotoğraflar'a kaydedilecektir.
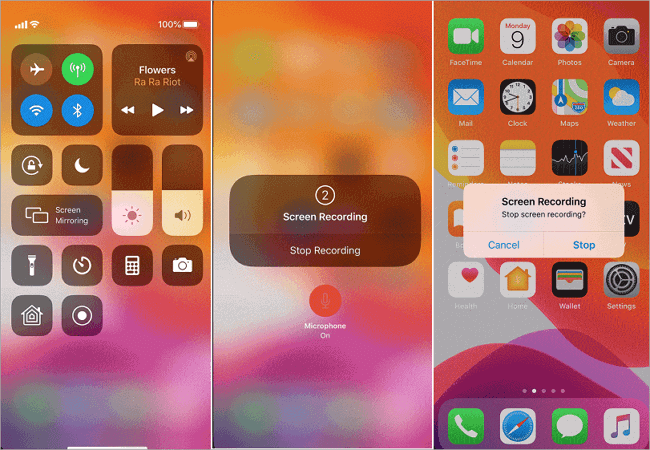
Android Telefonda YouTube'dan Nasıl Kayıt Yapılır?
- 🕵️♂️Ne hazırlanmalı?
- Telefonunuz Android 5.0 veya üzeri bir sürümü çalıştırıyor
- Daha düşük sürümler için Android akıllı telefonunuzu rootlamanız gerekir
- Android'de yeterli depolama alanı
Android kullanıcılarından en sık gelen isteklerden biri, Android'de ekranı nasıl kaydedeceklerini anlatmaktır. Gerçekten de, arkadaşlarınızla paylaşmak üzere harika YouTube video klipleri kaydetmek istediğiniz zamanlar vardır. Aslında Android ten güncellemesinden sonra Samsung, LG, Vivo ve OPPO gibi çoğu Android telefonda yerleşik ekran kayıt özelliği bulunuyor. Android'de YouTube videolarını nasıl çekeceğinizi öğrenmek için aşağıdaki adımları izleyin.
Burada örneğin Samsung Galaxy cihazlarını alıyorum.
1. Adım. YouTube videosunu hazırlayın. Ardından "Hızlı Ayarlar" menüsünü tamamen genişletmek için ekranınızın üst kısmından iki kez aşağı doğru kaydırın.
Adım 2. "Ekran kaydedici"yi seçin. Bulamıyorsanız sola kaydırma yaparak ikinci veya üçüncü kutucuk sayfasına geçmeniz gerekebilir. Ses kaydetmek isteyip istemediğiniz sorulacaktır. Medya seslerini, medyayı ve mikrofonu kaydetmeyi veya hiç ses kaydetmemeyi seçebilirsiniz.
3. Adım. Bir geri sayım görünecek ve sıfıra ulaştığında kayda başlayacaktır. Video oynatılırken bekleyin ve durdurmak istediğinizde kaydı durdurun.
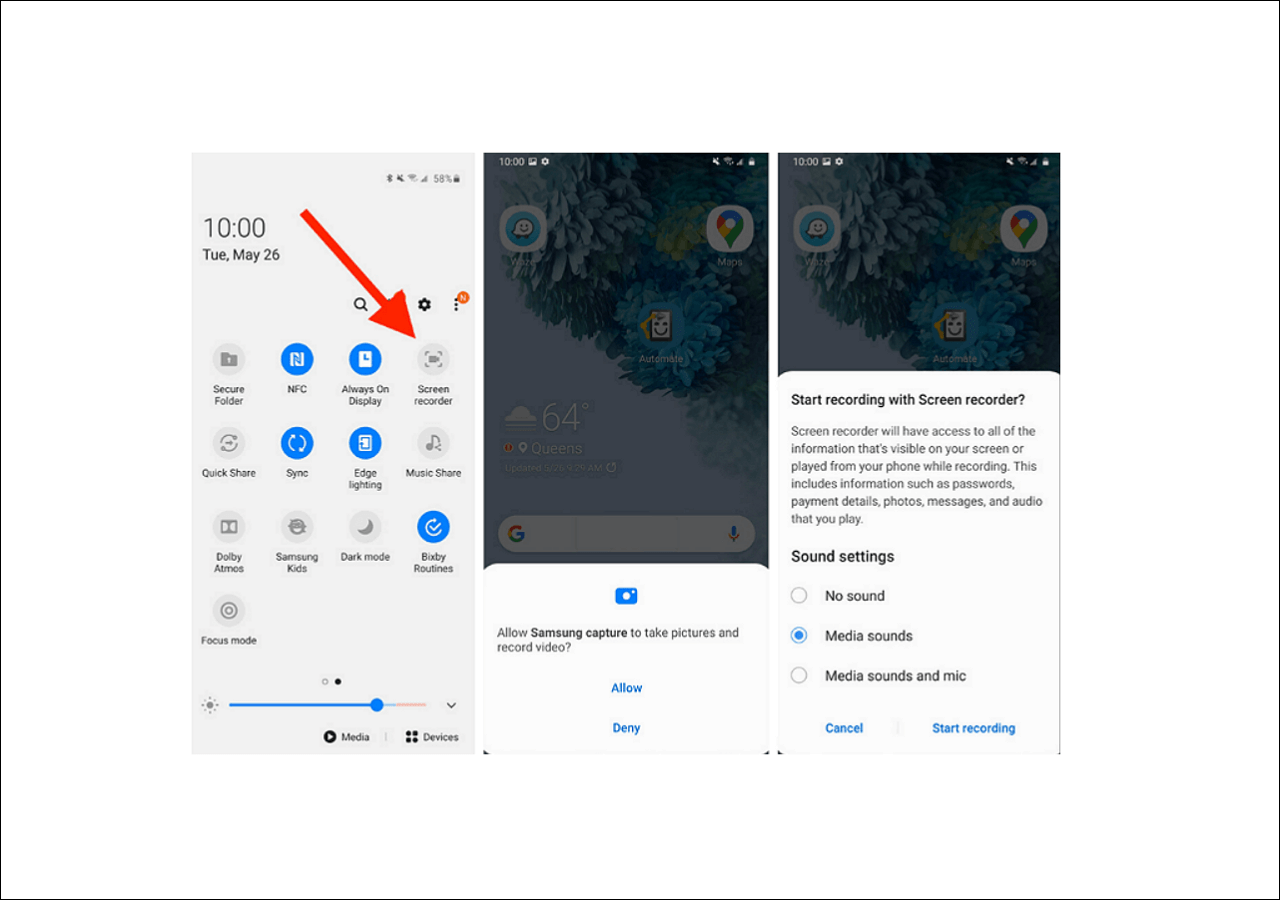
YouTube Online'da Ücretsiz Olarak Video Nasıl Kaydedilir
- 🕵️♂️ Ne hazırlanmalı
- İyi bir ağ bağlantısı
Web üzerinde çok sayıda çevrimiçi ekran kaydedici var ve burada kullanımı son derece kolay olan EaseUS Çevrimiçi Ekran Kaydediciyi sizinle paylaşmak istiyoruz. Bu çevrimiçi araç, kaydınızı tek bir tıklamayla başlatmanıza yardımcı olacaktır. Artık kaydolmaya, indirmeye veya uzantıya gerek yok. Tek yapmanız gereken Chrome veya Firefox kullanarak web sitesini ziyaret etmek ve kaydetmeyi başlat'a tıklamak. Kayıt sırasında ekranın tamamı, uygulama penceresi veya tarayıcı sekmesi gibi kayıt alanını istediğiniz gibi özelleştirmenizi sağlar.
Ancak çıktı formatı WebM ile sınırlıdır. Eğer bunu dert etmiyorsanız, bu çevrimiçi araç da iyi bir seçenektir.
YouTube'dan çevrimiçi olarak ücretsiz olarak nasıl kayıt yapacağınız aşağıda açıklanmıştır:
1. Adım. Resmi web sitesine gidin ve "Kaydı Başlat"a tıklayın.
2. Adım. Yakalamak istediğiniz YouTube videosunu oynatın. Kayıt alanını ve ses kaynağını seçin, ardından "Paylaş"a basın.

3. Adım. Kaydı sonlandırmak için "Durdur" düğmesine tıklayın. Kaydedilen YouTube videonuz indirilmeye hazır.
Çözüm
Bu YouTube video kayıt yazılımlarının tümü, Youtube video kayıtları oluşturmak için etkilidir. Bu araçlar arasında EaseUS RecExperts'i buradan indirmenizi şiddetle tavsiye ediyoruz. Size yalnızca ekranınızı, web kameranızı ve sesinizi kaydetme seçenekleri sunmakla kalmaz, aynı zamanda kırpma, kesme ve diğerleri gibi bazı temel ve gelişmiş düzenleme araçları da sağlar. Bu hepsi bir arada ekran kaydedici ve video düzenleyiciyi kaçıramazsınız!
YouTube Videolarını Kaydetme Hakkında SSS
1. YouTube'dan kayıt yapabilir miyim?
Evet, YouTube'dan video kaydedebilirsiniz. Ancak YouTube video kaydetmeye yönelik özellikler sunmuyor. İşi tamamlamak için diğer video kayıt yazılımlarını deneyebilirsiniz. Eğer Windows kullanıcısı iseniz EaseUS RecExperts'ı deneyebilirsiniz. İhtiyaçlarınızın neredeyse tamamını karşılayabilir.
2. YouTube videolarını kaydetmek yasa dışı mıdır?
YouTube'un hizmet şartları akışların kaydedilmesini yasaklamaktadır. Bu, videoları dönüştürmenin veya indirmenin, hatta ekran yakalama yoluyla kaydetmenin YouTube kurallarına aykırı olduğu anlamına gelir; ancak bu, onu mutlaka yasa dışı yapmaz.
3. YouTube için iyi videoları nasıl kaydederim?
YouTube'a iyi videolar kaydetmek için EaseUS RecExperts, OBS Studio, ShareX, QuickTime Player vb. gibi yüksek kaliteli bir YouTube video kaydediciye ihtiyacınız vardır.
4. YouTube videolarını kaydetmek için en iyi uygulama hangisidir?
- EaseUS RecExperts
- OBS Stüdyosu
- AceThinker
- QuickTime Oynatıcı
- ...