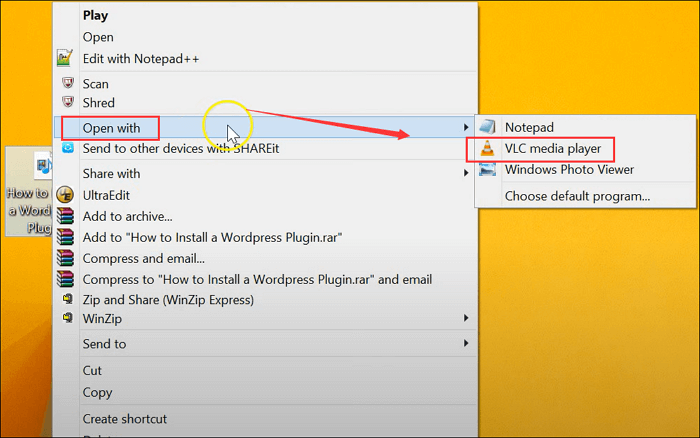Page Table of Contents
MP3 günümüzde en yaygın ses dosyası formatlarından biridir. Ve birçok taşınabilir müzik cihazı bunları kullanıyor. Bu nedenle birçok kişi sesi bilgisayarına kaydedip MP3 olarak kaydetmek ister.
Tek soru Mac sesinin MP3 dosyası olarak nasıl kaydedileceğidir. Hiçbir fikriniz olmasa bile endişelenmeyin. Bu makalede, yerleşik veya üçüncü taraf bazı uygun araçlarla Mac'te MP3'ün nasıl kaydedileceğini göstereceğiz. Şimdi. Hadi dalalım!
| 🛠️Yöntem | 👍Etkililik | 🙉Zor Seviye |
| EaseUS RecExperts | Yüksek - arka plan gürültüsü olmadan hem mikrofonu hem de sistem sesini MP3 olarak kaydedin | Çok kolay |
| QuickTime Oynatıcı | Orta - yalnızca mikrofon yakalama sesini destekler | Ilıman |
| Sesli Notlar | Orta - yalnızca mikrofon yakalama sesini destekler | Kolay |
| Garaj Bandı | Yüksek - Mac sesini MP3 formatında yakalayın ve birçok düzenleme aracı sağlayın | Kolay |
| Cesaret | Orta - Mac'te sesi ücretsiz olarak MP3 olarak kaydedin | Ilıman |
EaseUS RecExperts ile Mac'te MP3 kaydedin
EaseUS RecExperts , Mac cihazlarınızdaki neredeyse tüm ekran kaydetme görevlerini zahmetsizce halletmenizi sağlayan, iyi bilinen bir Mac ekran kaydedicidir.
Aslında bunun dışında ses kaydında da iyi performans gösteriyor. Bu araç, ihtiyaçlarınıza göre sistem sesini, mikrofonu veya her ikisini aynı anda yakalamanıza olanak tanır. Ayrıca kaydınızı MP3, FLAC, WAV veya diğer yaygın ses formatlarında dışa aktarmayı seçebilirsiniz!
Şimdi bu aracı aşağıdaki butondan indirin ve Mac'te MP3 kaydetme adımlarını izleyin.
1. Adım. Bu Mac ekran kaydediciyi başlatın, ardından ana arayüzdeki "Ses" düğmesine tıklayın.

2. Adım. Ardından sol alt kısımdaki "Ses" seçeneğine tıklayarak ses kaynağını seçin. Burada sistem sesini, mikrofonu veya her ikisini birden aynı anda kaydetmeyi seçebilir ve hatta ses seviyesini ayarlayabilirsiniz. İşiniz bittiğinde, "Tamam" seçeneğine tıklayın.

3. Adım. Hazır olduğunuzda ses kaydını başlatmak için "REC" düğmesine basın.

4. Adım. İşiniz bittiğinde, ana sayfadaki "Kayıtlar"ı tıklayarak kayıtlı müzik dosyalarını önizleyebilirsiniz. Gerekirse alt kısımdaki Makas simgesine tıklayarak istenmeyen parçaları kırpabilirsiniz.

Şimdi bu hepsi bir arada Mac MP3 kaydediciyi edinmek için aşağıdaki düğmeye basın!
QuickTime Player ile Mac'te MP3 kaydedin
QuickTime Player, yetenekli bir yerleşik Mac yazılım aracıdır. Kullanıcıların yalnızca Mac'te MKV dosyalarını oynatmasına , MP3, MOV vb. açmasına olanak sağlamakla kalmaz, aynı zamanda kullanıcıların bir bilgisayardan veya mikrofondan ses kaydetmesine de yardımcı olur. Kayıttan sonra kayıt bölümlerini keserek, birleştirerek ve yapıştırarak sesi bile düzenleyebilirsiniz.
Arayüz kullanıcı dostudur. Bu nedenle kullanıcıların herhangi bir işlemi gerçekleştirmesi son derece kolaydır. Ayrıca QuickTime Player'ı indirmenize gerek yoktur çünkü Mac'inize önceden yüklenmiştir. Mac’te MP3 kaydetmek için aşağıdaki adımları takip edebilirsiniz.

1. Adım. Mac'inizde QuickTime Player'ı başlatın. Mac'inize ses kaydetmek için iki seçeneğiniz vardır.
2. Adım. Dahili sesi kaydetmek için üst menü çubuğunda "Dosya" > "Yeni Film Kaydı"na tıklayın; Mikrofondan ses kaydetmek için üst menü çubuğunda "Dosya" > "Yeni Ses Kaydı"nı tıklayın.
3. Adım. Kaydı başlatmak için kırmızı "kaydet" düğmesine tıklayın. İşiniz bittiğinde kaydı durdurmak için düğmeye tekrar tıklayın.
4. Adım. Kayıttan sonra, kaydı "Dosya" > "Kaydet" yoluyla kaydedebilirsiniz.
Bu gönderiyi ihtiyaç sahibi kişilerle paylaşmayı unutmayın!
Sesli Notlarla Mac'te MP3 kaydedin
Sesli Notlar, 10.14'ten beri macOS'a getiriliyor. Kayıtlarınızın iPhone, iPad ve diğer Apple cihazlarınızla mükemmel şekilde senkronize olmasını sağlayabilir. Sesi kaydettikten sonra Mac'te MP3 çalabilirsiniz .
Kullanıcılara sezgisel bir arayüz sunar, böylece herkes onu kullanmadan kullanabilir. Dikkat etmeniz gereken tek şey, sesi yalnızca MP3 formatında kaydetmesidir. Bu sizin için sorun değilse, Mac'e MP3 kaydetmek için aşağıdaki adımları uygulamanız yeterlidir.
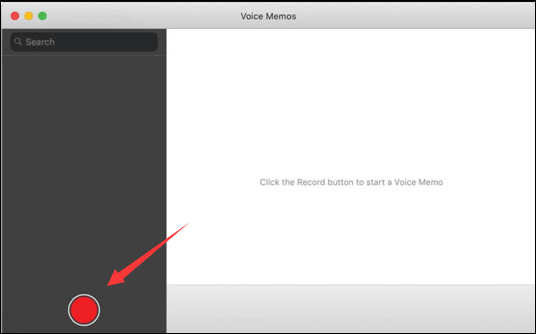
1. Adım. Sesli Notlar uygulamasını açın ve ses kaydetmeye başlamak için büyük kırmızı daireye tıklayın.
2. Adım. Kaydı durdurmak için kırmızı "Duraklat" düğmesine tıklayın.
3. Adım. Kayıttan sonra "Bitti"ye tıklayın ve dosyayı yeniden adlandırın. Bundan sonra kayıt Mac'inize kaydedilecektir.
GarageBand ile Mac'te MP3 kaydedin
GarageBand, Mac bilgisayarlara önceden yüklenmiş başka bir uygulamadır. Bu uygulamayla Mac'inizde müzik oluşturma ve düzenlemeyi kullanabilirsiniz. Ve şaşırtıcı bir şekilde, Mac'te MP3 kaydetmek için de kullanışlı bir yardımcı programdır.
GarageBand ile bilgisayarlara ses kaydedebilirsiniz . Örneğin, piyanoların, sentezleyicilerin, gitarların, davulların, kornaların vb. sesleri de dahil olmak üzere sesinizi veya enstrüman sesinizi bir mikrofonla kaydedebilirsiniz. acemiler.
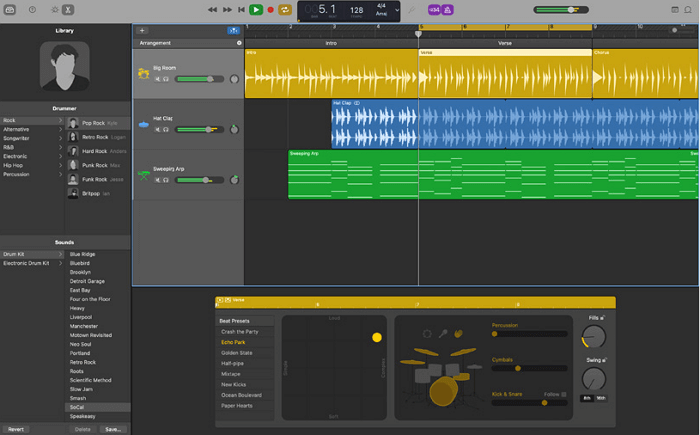
1. Adım. Mac'inize harici bir mikrofon takın ve ardından GarageBand'i başlatın.
2. Adım. "Ses"e tıklayın ve "Ayrıntılar" menüsünü genişletmek için üçgen simgesine tıklayın. "Giriş Cihazı" altında mikrofonunuzu seçin. Daha sonra sağ alt köşedeki "Seç"e tıklayın.
3. Adım. Yeni bir proje oluşturmak için "+" simgesine tıklayın. Açılan pencerede, mikrofondan Mac'e MP3 kaydetmek için ikinci düğmeyi seçin ve "Oluştur"a tıklayın.
4. Adım. Kaydı başlatmak için kırmızı düğmeye tıklayın. İstediğiniz zaman durmak için beyaz kare düğmeye tıklayın.
Audacity ile Mac'te MP3 kaydedin
Audacity size tanıtmak istediğimiz son araçtır. Mac'lerde, PC'lerde ve Linux bilgisayarlarda çalışır, dolayısıyla uyumluluk sorunları konusunda endişelenmenize gerek yoktur. Sesinizi kaydetmenize ve ardından yerleşik ses düzenleme araçlarıyla düzenlemenize olanak tanır.
Dosyanızı kaydettikten sonra sesi, gürültü giderme, ses oluşturma, parça tabanlı yönetim vb. mevcut efektlerle düzenleyebilirsiniz. Bundan sonra, kayıtlarınızı tek tıklamayla farklı dosya formatlarında kaydedebilirsiniz. Aşağıdaki Mac'te MP3 kaydetme adımlarını kontrol edin.
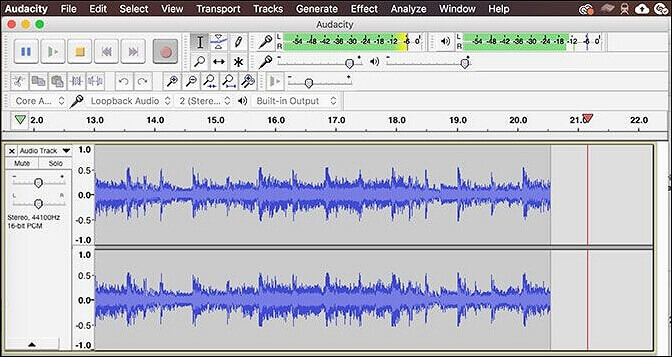
1. Adım. Audacity'yi indirip yükleyin. Yazılımı açın ve "Birincil Ses Yakalama" altında mikrofonunuzu kontrol edin.
2. Adım. Devam etmek için "Parçalar" > "Yeni Ekle" > "Stereo Parça"yı seçin.
3. Adım. Kaydı başlatmak için ekranın sol üst tarafındaki kırmızı daireye tıklayın. Duraklatmanız gerekiyorsa duraklatma simgesini tıklayın. İşiniz bittiğinde kaydı durdurmak için sarı düğmeye tıklayın.
4. Adım. Çıktı formatını seçmek için "Dosya" > "Dışa Aktar"a tıklayın. Ardından, dosyayı Mac'inize kaydetmek için "Dosya" > "Dışa Aktar" > "Sesi Dışa Aktar"ı tıklayın.
Mac'te MP3 Kaydetme Hakkında SSS
Sıkça sorulan bazı soruları burada topladık. Gelin cevaplarını birlikte kontrol edelim.
1. Mac'imde nasıl MP3 Dosyası oluşturabilirim?
Buradaki adımları takip etmeniz gerekiyor.
- 1. Mac'inizdeki "Müzik" uygulamasında "Müzik" > "Tercihler"i seçin ve "Dosyalar"ı tıklayın.
- 2. "Ayarları İçe Aktar"a tıklayın, şarkıları dönüştürmek istediğiniz formatı seçin ve ardından ayarları kaydetmek için "Tamam"a tıklayın.
- 3. Kitaplığınızdan bir veya daha fazla şarkıyı seçin, ardından "Dosya" > "Dönüştür" > "MP3 Sürümü Oluştur"u seçin.
2. QuickTime'da MP3 kaydedebilir miyim?
Cevap Evet. QuickTime, Mac'te bir video ve ses oynatıcısı olarak bilinir. Ancak birçok kişi bunun bilgisayarınıza bir şeyler kaydetmek için de kullanılabileceğini bilmiyor. Üstelik bu araçla diğer ses dosyalarınızı MP3 olarak kaydedebilirsiniz.
3. Mac'ime ses dosyasını nasıl kaydederim?
Mac bilgisayarınıza bir ses Dosyası kaydetmek için EaseUS RecExperts'e ihtiyacınız olacak. Tanıtımları okuyun ve onunla Mac'te ses kaydetmek için adımları izleyin .
Çözüm
Cihazınızda uygun bir araç varsa, Mac'te MP3 kaydetmek kolaydır. Bu yazıda size bazı yetenekli olanları sunuyoruz. Tüm programlar Mac'te MP3 kaydedebilir. Ancak kullanıcı dostu ve kapsamlı olduğundan EaseUS RecExperts'ı indirip kullanmanızı öneririz.