Page Table of Contents
Yukarıdaki sorunla hiç karşılaştınız mı? Bir video kaydetmek istiyorsunuz ancak mikrofonun sesi olmadan bunu nasıl yapabilirsiniz? Endişelenmeyin, bu eğitimde mikrofon olmadan bir PC'ye kolayca ses kaydetme konusunda iki etkili yöntem sunulmaktadır.
Mikrofonsuz Ekran Kaydı Nasıl Yapılır - 3 Çalışma Yolu
Burada üç çalışma yöntemi gösterilecek ve uygun yönteme hızlı bir şekilde erişmenize yardımcı olmak için bunların etkililiğini ve zorluklarını listeledik. Nihai kararı vermeden önce aşağıdaki tabloya bakın.
| Aletler | Verimlilik | Zorluk |
|---|---|---|
| 🏅 EaseUS RecExperts | Yüksek - Basit arayüz ve çalışma, tek tıklamayla strat sistemi ses kaydı | ⭐⭐ |
| Cesaret | Orta - karmaşık bir arayüze sahip profesyonel ses kayıt ve düzenleme aracı | ⭐⭐⭐⭐ |
| Çevrimiçi Ekran Kaydedici | Orta - Süper kolay kullanım, ancak sınırlı kayıt seçeneğiyle | ⭐ |
1️⃣EaseUS RecExperts ile Dahili Sesi Yakalayın (Pratik Yöntem)
EaseUS RecExperts, sistem ve mikrofondan gelen sesler de dahil olmak üzere bilgisayardan ses yakalamaya yönelik sezgisel bir araçtır. Basit arayüzü birçok kullanıcının ilgisini çekmektedir. Bu güçlü Mac ve Windows ekran kaydediciyle YouTube'dan gelen sesler, çevrimiçi toplantılardan gelen sesler vb. gibi dahili sesleri özgürce yakalayabilirsiniz.
Üstelik bu pratik ekran ve ses kaydedici, ekranı yakalarken sesi de yakalamanıza olanak tanır. Sesli video yapmak istiyorsanız kesinlikle iyi bir seçimdir. Bu araç yalnızca ses ve ekranı yakalamak için değil, aynı zamanda web kamerasını ve oynanışı da yakalayabilir. Daha fazla işlevine bakın.
Bu ses kaydedicinin sağladığı ana özellikler:
- Sistem ve mikrofon sesini aynı anda yakalayın
- Masaüstü sesini etkili bir şekilde kaydedin
- Ses çıkış formatını, bit hızını, örnekleme hızını vb. değiştirin.
- Özel gereksinimlerinizi karşılamak için ekranın bir kısmını yakalayın
- YouTube videosunu kaydetme olanağı sunun
Şimdi aşağıdaki kılavuzu izlemeden önce bu aracı indirin.
Takip etmeniz gereken basit adımların bir listesi:
1. Adım. EaseUS RecExperts'i başlatın ve arayüzün sol tarafından "Ses"i (hoparlöre benzer) seçin. Hoparlör işaretine (sistem sesi) veya mikrofon işaretine (mikrofon) tıklayarak ses kaynağını seçin. Veya ikisini aynı anda kaydedebilirsiniz.

Adım 2. "REC" düğmesine basın ses kaydetmeye başlayın. Bitirmek için kırmızı kare simgesine tıklamanız yeterlidir. kaydı durdurun.

3. Adım. Bundan sonra kayıt listesi penceresi otomatik olarak açılacaktır. Kaydı yerleşik araçlarla dinleyebilir veya düzenleyebilirsiniz.

- 📜İlgili Makale:
- Ekran yakalarken ses yakalamak için bir yöntem mi arıyorsunuz? Aşağıdaki makaleyi okuyun!
- >> Windows/Mac/iPhone'da sesli ekran nasıl kaydedilir ?
2️⃣Audacity Kullanarak Sistem Sesini Yakalayın
Audacity, Windows ve diğer işletim sistemlerinde kullanılabilen ücretsiz bir ses kayıt yazılımıdır. Sistem, mikrofon vb. aracılığıyla yakalar. Gelişmiş tekniklerle bu açık kaynaklı yazılım, 192.000 Hz'e kadar örnekleme hızlarında ses yakalayabilmektedir. Mikrofon olmadan bilgisayara ses kaydetme konusunda yardımcı olan güçlü bir araçtır.
Dahası, bu araç ses düzenlemek için de kullanılabilir. Kesme, kopyalama ve yapıştırma gibi efektler ekleyerek sesi düzenleyebilirsiniz. Kullanırsanız yüksek kalitede sese kolaylıkla sahip olabilirsiniz.
Burada ana avantajlarını ve dezavantajlarını görüntüleyin. Bundan sonra aşağıdaki adımları takip edebilirsiniz.
Bu ses kaydedicinin temel işlevleri:
- Kırpma, normalleştirme vb. gibi düzenleme işlevlerine izin verin.
- Müzik kasetlerini MP3'e dönüştürün
- Ses hızında ayarlamalar sağlayın
Bunu kullanmanın sınırlamaları:
- WMA, AAC, AC3 vb.'nin içe veya dışa aktarılmasına izin verilmez.
- Kayıt sırasında gerçek zamanlı efektlerin olmaması
- Yeni başlayanlar için değil çünkü biraz karmaşık
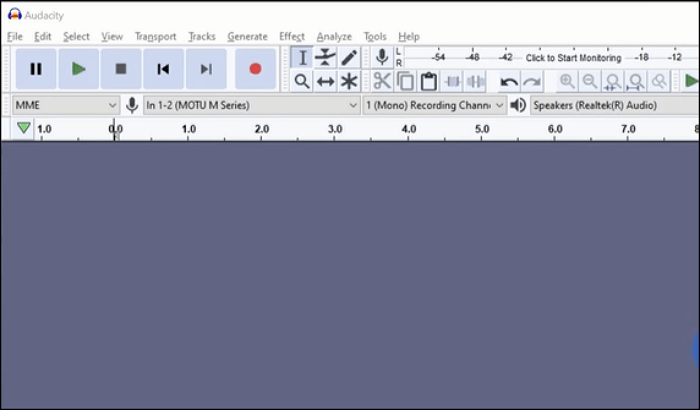
Audacity ile bilgisayarınızdan mikrofon olmadan ses nasıl kaydedilir:
Adım 1. Audacity'yi indirdiğinizden emin olun.
Sistem sesini yakalamak için girişini "Audio Host"tan "Windows WASAPI" olarak ayarlamanız gerekir. İşletim sistemlerine göre değişiklik gösterebilir.
Not: Bu seçeneği bulamazsanız Stereo Mix'i etkinleştirmelisiniz. Etkinleştirmek için ses kaydı seçeneğinde "Devre Dışı Cihazları Göster" seçeneğini tıklayın.
Adım 2 . Ardından kayıt cihazları sekmesini bulun ve varsayılan Hoparlörleri seçin. Artık yakalamaya başlar ve canlı ses akışınızı gerçekleştirebilirsiniz.
Adım 3. Bitirmek istiyorsanız siyah kare düğmeye basın.
3️⃣Çevrimiçi Ekran Kaydediciyi Kullanarak Sistem Sesini Yakalayın
Cihazınızdaki depolama alanının küçük olması nedeniyle yazılım indirmek istemiyorsanız, indirme ve kurulum gerektirmeyen ücretsiz çevrimiçi ekran kaydediciler burada mevcuttur. EaseUS ayrıca, sistem sesinden veya mikrofondan bir PC'ye ses kaydetmenize olanak tanıyan ücretsiz bir çevrimiçi ekran kaydedici de sunar. Son derece basit bir arayüzle kayıt görevinizi birkaç tıklamayla tamamlayabilirsiniz.
Not: Bu ücretsiz çevrimiçi ekran kaydedicinin kayıt seçenekleri sınırlıdır ve video düzenleme özellikleri yoktur. Daha gelişmiş ekran kayıt gereksinimlerine ihtiyacınız varsa yazılımını indirin ve çok sayıda ve çeşitli kayıt ve düzenleme seçeneklerini deneyimleyin.

Şimdi mikrofon olmadan ses kaydına başlamak için aşağıdaki adımları izleyin.
1. Adım. Bilgisayarınızda EaseUS ücretsiz çevrimiçi ekran kaydediciyi açın.
Adım 2. Ana arayüzdeki Ekran ve Sistem Sesi seçeneklerini kontrol edin.
Adım 3. İşlemi başlatmak için Kaydı Başlat'a tıklayın.
Çözüm
Mikrofon olmadan bilgisayara ses kaydetmeyi öğrendiğinize göre, yardımcı yöntemi seçebilirsiniz. Çoğu kişi, akışlı videoları yakalamak için ücretsiz bir çözüm olduğu için EaseUS RecExperts'ı tercih ediyor. İndirin ve deneyin. Seni hayal kırıklığına uğratmayacak!
PC'ye Mikrofonsuz Ses Kaydı Hakkında SSS
İşte kamuoyunun bazı popüler sorunları. Aynı sorunu yaşıyorsanız bakın.
1. Bilgisayarıma mikrofon olmadan nasıl ses kaydederim?
Bu konuda yardımcı olacak bir araç kullanabilirsiniz. Aslında mikrofon olmadan dahili sesi kaydedebilecek verimli bir ses kayıt cihazı bulmak kolay değil. EaseUS RecExperts gibi etkili bir araç kullanarak bunu yapabilirsiniz. Daha fazla ayrıntıya bakın.
1. Bu ses kaydediciyi açın ve işlev arayüzünün sol alt köşesindeki ses işaretine tıklayın.
2. Ardından mikrofonu kapatmak için "Seçenekler"i seçin. "Tamam"a tıklayın ve "Ses"i seçin.
3. Bu ses aracında "REC" seçeneğini seçin. Ardından masaüstü müziğinizi istediğiniz gibi çalın.
4. Bitirmek için durdur düğmesine tıklayın.
5. Çalışmayı "Kayıtlar" bölümünde bulun.
2. Windows 10'da ses kaydedici var mı?
Evet, öyle. Microsoft Ses Kaydedici adlı bir uygulama bulun. Microsoft Store'a gidip adı yazabilirsiniz. Harici ses için kullanılır ancak dahili ses yakalamak için kullanılmaz. Ayrıca sesi düzenlemenize de olanak tanır.


