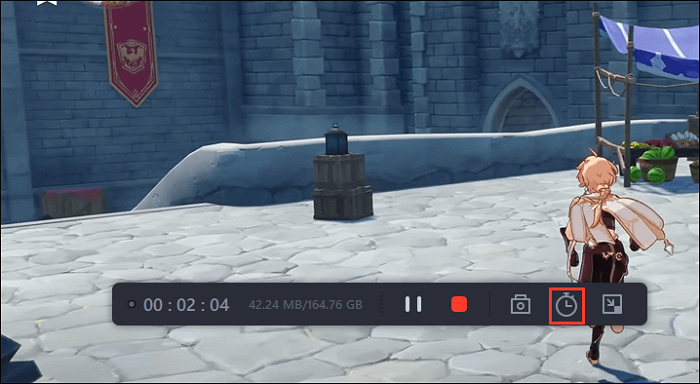Page Table of Contents
Ana akım yayın sitelerinden bahsederken akla YouTube, Vimeo, Twitch vb. gelebilir. Ancak ziyaretçiler bazı videoları indirmek isterse, bazı sitelerin yalnızca aboneler veya premium kullanıcılar için indirmelere izin verdiğini, diğerlerinin ise telif hakkı nedeniyle video indirmeyi yasakladığını görebilirler. Bazı insanlar bunu sadece çevrimdışı görüntüleme için indirmek istediklerinden rahatsız edici bulabilirler.
Neyse ki bir web sitesinden video kaydetmek gibi başka yöntemleri de kullanabilirsiniz. Peki hiç bir web sitesinden video kaydetmeyi düşündünüz mü? EaseUS tarafından sunulan bu makale size bir web sitesinden nasıl video kaydedeceğinizi gösterecektir.
Profesyonel Ekran Kaydedici ile Web Sitesinden Video Kaydedin
Bilgisayarda video izlemek insanların yaptığı yaygın bir şeydir. Ancak, ağ bir videoyu yüklemek ve oynatmak için yeterince iyi değilse veya izlediğiniz videoyu yeniden yüklemeniz gerekiyorsa, bir web sitesinde video izlemek çok sinir bozucu olabilir. Bu durumda, bir web sitesinden video çekebilirsiniz.
İster bir web sitesinden ister bilgisayar üzerinden video kaydetmeye gelince, size yardımcı olması için EaseUS RecExperts gibi profesyonel video kayıt yazılımlarını kullanabilirsiniz. Bunun nedeni, profesyonel ekran kayıt yazılımının web sitelerinden video ve sesi kolay ve hızlı bir şekilde kaydetmenize yardımcı olabilmesidir.
EaseUS RecExperts, Windows veya Mac bilgisayarlarınızdaki hemen hemen her şeyi kaydetmenizi sağlayan, kullanımı kolay bir ekran kaydedicidir . Windows 7/8/10/11'de en sevdiğiniz oyunları, müzikleri ve videoları yüksek kalitede kaydetmenize ve ekran kaydı yapmanıza olanak tanır. Ayrıca korumalı bir video kaydetmenize ve son 30 dakikayı bilgisayarınıza kaydetmenize yardımcı olur.
Bu ekran kaydediciyi bu kadar benzersiz kılan şey budur.
- Tam veya kısmi ekran kayıt seçeneği sunar
- Ondan fazla çıktı formatı sunar
- Programlı kayıt özelliği sunar
- Zaman sınırlaması olmadan filigran kaydına izin vermez
- Dahili bir video oynatıcıyla birlikte gelir
EaseUS RecExperts kullanarak herhangi bir web sitesinden nasıl video çekeceğiniz aşağıda açıklanmıştır.
1. Adım. Cihazınızda EaseUS RecExperts'i çalıştırın; iki kayıt modu göreceksiniz. Tüm ekranı kaydetmek için "Tam Ekran"ı seçebilir veya kaydetmeden önce kayıt alanını manuel olarak seçmek için "Bölge"yi seçebilirsiniz.

2. Adım. Bundan sonra web kamerasını , sistem sesini , mikrofonu kaydetmeyi veya hiçbirini istediğiniz gibi kaydetmeyi seçebilirsiniz. Ayrıca arayüzde çeşitli işlevlerle otomatik bölme ve otomatik kaydetmeyi de ayarlayabilirsiniz.

3. Adım. Ardından, kaydı başlatmak için kırmızı "REC" düğmesine tıklayabilirsiniz. İşte ekranınızda bir menü çubuğu olacak. Kaydı duraklatmak için beyaz çift dikey çubuğa tıklayın; Kaydı sonlandırmak için kırmızı kare işaretine tıklayın.
4. Adım. Kayıttan sonra liste arayüzüne yönlendirileceksiniz. Burada kayıtlarınızı görüntüleyebilir veya düzenleyebilirsiniz. Yeni bir kayda başlamak için arayüzün üst kısmındaki "REC" düğmesine tıklamanız yeterlidir.

Xbox Game Bar ile Web Sitesinden Video Kaydedin
Xbox Game Bar, Windows'un yerleşik bir oyun kaydedicisidir . Bir zamanlar Windows PC oyunlarını kaydetmek için tasarlanmıştı ancak artık herhangi bir uygulamada çalışıyor. Herhangi bir web sitesinden video kaydetmenize yardımcı olması için bu Windows yerleşik kaydediciyi de kullanabilirsiniz. Bunun için aşağıdaki adımları uygulayabilirsiniz.
1. Adım. Açmak için Ayarlar > Oyun > Oyun çubuğu seçeneğine gidin. (Açmak için Windows + G tuşlarına basın.)

2. Adım. Kayıt işlemini başlatmak için Kaydı Başlat simgesine tıklayın. Mikrofonu açmak istiyorsanız Mikrofon simgesini tıklayın. Kaydı sonlandırmak için Kaydı Sonlandır simgesine tıklayın.

3. Adım. Kayıt tamamlandığında, Tüm yakalamaları göster altında kaydettiğiniz birçok video klibi göreceksiniz ve oynatmak için kaydedilen videolardan birine tıklayabilirsiniz.

OBS Kullanarak Web Sitesinden Video Yakalama
OBS Studio, Windows, macOS ve Linux için ücretsiz, açık kaynaklı bir kayıt yazılımıdır. Web sitelerinden video çekmenizi ve bilgisayarınıza klip kaydetmenizi sağlar. Kolayca canlı video akışı kaydedebilir ve bir web kamerasıyla video ve tepkiniz dahil olmak üzere bir video yakalayabilir. İşte bunun için nasıl gidileceği.
1. Adım. OBS’yi indirin, videonuzu hazırlayın ve OBS Studio’yu açın.
Adım 2. Çıktı biçimini ayarlamak istiyorsanız Dosya > Ayarlar > Çıktı'ya tıklayın, bir çıktı biçimi seçin ve ardından Tamam'a tıklayın.

3. Adım. Yeni bir sahne eklemek için sol köşedeki "+" simgesine basın. Ardından Kaynaklar çubuğuna dönün ve Ses Girişi Yakalama, Ses Çıkışı Yakalama ve Tarayıcı eklemek için "+" simgesine tıklayın. İhtiyaçlarınıza göre video kaydetmek için Ekran Yakalama ve Pencere Yakalama'yı da seçebilirsiniz.

4. Adım. Web kameranızı tepki vermek üzere eklemek istiyorsanız Kaynaklara Video Yakalama Aygıtı eklemeyi unutmayın. Videonun URL'sini tarayıcıya yapıştırmalısınız. Kaynakları ekledikten sonra sahne onları gösterecektir; boyutlarını ve konumlarını değiştirebilirsiniz.

5. Adım. Daha sonra videoyu oynatmak ve tepkinizi başlatmak için "Kaydı Başlat"a tıklayabilirsiniz. Bitirdiğinizde Kaydı Durdur'a tıklayın. (Kaydedilen video otomatik olarak hedef klasöre MKV dosyası olarak kaydedilecektir. Videoyu bulmak için Dosya > Kaydı Göster'e tıklayın.)

- Uyarı:
- OBS, karmaşık bir arayüze sahip olduğundan yeni başlayanlar için yüksek bir öğrenme eğrisine sahiptir. Daha da kötüsü, bazen OBS oyun yakalamanın çalışmaması veya OBS'nin ekran kaydetmemesi sorunlarıyla karşılaşabilirsiniz.
Profesyonel İpucu: Çevrimiçi Bir Web Sitesinden Video Nasıl Yakalanır
Yukarıdaki üç yöntem, bir web sitesinden kolayca video kaydetmenize olanak tanır, ancak yazılımı indirmeniz gerekir. Xbox Game Bar, Windows bilgisayarlarda yerleşik bir kaydedici olmasına rağmen bazen onu bilgisayarınızda bulamazsınız.
Bu gibi durumlarda EaseUS çevrimiçi ekran kaydedici gibi bir çevrimiçi ekran kaydedici kullanabilirsiniz.
EaseUS Çevrimiçi Ekran Kaydedici, yapabileceğiniz kayıtlara herhangi bir sınırlama getirmez. Gecikme olmadan, filigran olmadan ve zaman sınırı olmadan video kaydetmenize olanak tanır. Ücretsizdir, Chrome, Firefox, Edge, Safari ve Opera gibi tarayıcılardan erişilebilir ve kullanımı kolaydır.
EaseUS çevrimiçi ekran kaydediciyi kullanarak web sitelerinden videoları nasıl kaydedeceğiniz aşağıda açıklanmıştır.

- Uyarı:
- Çevrimiçi sürüm, videoları kırpmanıza ve düzenlemenize izin vermez.
Alt çizgi
İnsanların web sitelerinden video kaydetme ihtiyacının arttığı bir ortamda, makalesi bir web sitesinden video kaydetmenin farklı yollarını tartışıyor. Makalede bahsedilen kayıt yazılımı, bir web sitesinden video çekmenize yardımcı olabilir.
EaseUS RecExperts, ekranınızı kolay ve hızlı bir şekilde kaydetmenizi sağlayan pratik bir ekran kaydedicidir. Kayıt sırasında veya sonrasında videoyu kırpmanıza ve düzenlemenize olanak tanır. Daha pratik ve değerli özellikler keşfetmenizi bekliyor.
Bir Web Sitesinden Video Kaydetme Hakkında SSS
1. Windows 10'da video kaydedici var mı?
Evet, Windows 10, Xbox Game Bar adı verilen yerleşik bir kaydediciyle birlikte gelir. Bilgisayarınızda yaptığınız herhangi bir etkinliği kaydetmenize yardımcı olabilir. Örneğin bilgisayarınıza son 1 dakikayı kaydetmenizi sağlar.
2. Bilgisayarıma nasıl video kaydederim?
Bilgisayarınıza video kaydetmek için EaseUS RecExperts, OBS ve Windows yerleşik kaydedici - Xbox Game Bar gibi profesyonel ekran kaydedicileri kullanabilirsiniz.
3. OBS neden masaüstü sesini kaydetmiyor?
OBS, masaüstü video veya mikrofon kaydetmenize yardımcı olabilecek ücretsiz ve açık kaynaklı bir ekran kaydedicidir. Ancak yalnızca masaüstü sesini kaydedemezsiniz. OBS'nin masaüstü sesini kaydetmemesiyle karşılaşırsanız Ayarlar > Sesler'e tıklayın > Cihazınızı seçin ve ardından hoparlörü tercih edilen seçenek olarak ayarlayın. Ardından değişiklikleri kaydedin ve OBS'yi yeniden başlatın.