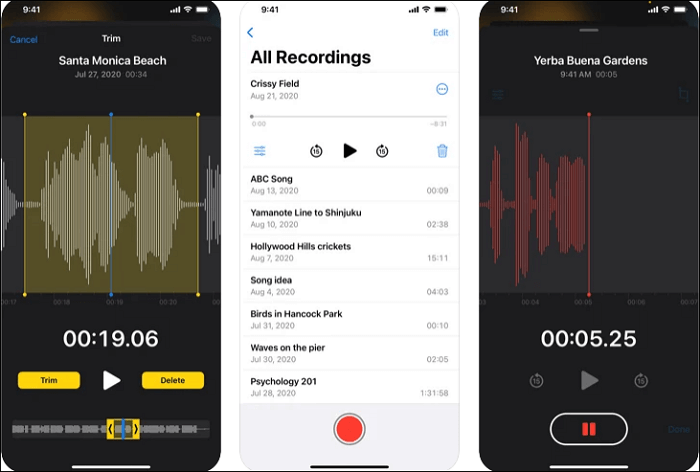Page Table of Contents
Sayfa içeriği:
- Profesyonel Ekran Kaydediciyle Chrome'da Yalnızca Bir Sekmeyi Kaydedin
- Xbox Game Bar aracılığıyla Chrome Sekmesini kaydedin
- Çevrimiçi Ekran Kaydediciyle Chrome'da Belirli Sekmeyi Kaydedin
- Sıkça Sorulan Sorular
İnsanların bir Chrome sekmesini, özellikle de bir sekmeyi kaydetmek istemesinin birçok nedeni olabilir. Tüm ekran yerine tek bir sekmeyi kaydediyorsanız, daha az kaynak kullanılır ve sistemin verimliliği artar. Neyi kaydetmek istediğiniz ve ihtiyacınız olan kamera üzerinde size daha fazla kontrol sağlar. Ayrıca yakalamak istediğiniz içeriği kaydetmenize ve vurgulamanıza da yardımcı olur. Bu, çevrimiçi bir eğitim, bir yayın platformu, bir açıklama videosu veya bir sunum için işe yarar.
Ancak herhangi bir tarayıcı sekmesini nasıl yakalayabilir veya kaydedebiliriz? Eğer teknoloji konusunda bilgili değilseniz, özellikle de Chrome'da yalnızca bir sekmeyi yakalamak istiyorsanız, bu biraz zorlaşıyor. Bu makale, dahili özellikleri ve video yakalama yazılımını kullanarak Chome'da yalnızca bir sekmenin nasıl kaydedileceğini tartışacaktır. Hadi derinlemesine inceleyelim.
Profesyonel Ekran Kaydediciyle Chrome'da Bir Sekmeyi Kaydedin
EaseUS RecExperts, ekranınızı kaydetmek ve yakalamak için profesyonel bir ekran kayıt aracıdır. Oynanış ve çevrimiçi eğitimler için ekranınızı kaydedebilir ve Netflix, Amazon Prime ve çok daha fazlası gibi yayın platformlarında şifrelenmiş videoların ekran kaydını yapabilirsiniz. Özellikler arasında ekranın, sesin, web kamerasının kaydedilmesi ve sistem ile mikrofonun sesini kaydetmek için özel bir ses kayıt yazılımı yer alır. Video düzenleyici, video kesici ve ekran görüntüsü yazılımı gibi yerleşik araçlar, araca büyük değer katar.
Bir Chrome sekmesini kaydetmek istiyorsanız, belirli bölgeyi veya tarayıcı sekmesini kaydetmek için bu ekran kaydediciyi kullanabilirsiniz. Dahili düzenleyicinin yardımıyla videoları kırpabilir ve düzenleyebilirsiniz. Tüm bunlar, her şeyi filigran olmadan yalnızca birkaç tıklamayla tamamlamak için basit bir kullanıcı arayüzü yardımıyla bir araya getirilmiştir.
EaseUS RecExperts'in Temel Özellikleri:
- Çok yönlü ve seçilmiş bölge kayıtları
- Web kameranızı ve sesinizi ekranla birlikte kaydedin
- Birden fazla formatta 144 fps'ye kadar 4K UHD videolar kaydeder
- Yazılımla birlikte ücretsiz, katma değerli bir video düzenleyici ve video kesici
EaseUS RecExperts ile ekranı nasıl kaydedeceğiniz aşağıda açıklanmıştır:
1. Adım. Bilgisayarınızda EaseUS RecExperts'ı başlatın. Kaydetmeden önce iki kayıt modundan birini seçebilirsiniz. Tüm ekranı kaydetmek için "Tam Ekran" modunu seçin; ekranın bir bölümünü kaydetmek için "Bölge"yi seçin.

Adım 2. Ayrıca ekranı web kameranız , sistem sesi ve mikrofonunuzla kaydetmeyi de seçebilirsiniz. Bunları seçmek için tıklamanız yeterlidir. Ayrıca arayüzde çeşitli işlevlerle otomatik bölme ve otomatik kaydetmeyi de ayarlayabilirsiniz.

3. Adım. Ardından, kaydı başlatmak için kırmızı "REC" düğmesine tıklayın. Kaydı duraklatmak için beyaz çift dikey çubuğa tıklayın; Kaydı sonlandırmak için kırmızı kare işaretine tıklayın. Ekranınızda görünen menü çubuğunda bulunurlar.
4. Adım. Kayıttan sonra kayıt listesine yönlendirileceksiniz. Burada ses görüntüleyebilir, bölebilir, çıkarabilir, ekran görüntüsü alabilir, silebilir ve kayıtlarınızı yönetebilirsiniz vb. Önceki ayarlarla yeni bir kayıt başlatmak için pencerenin üst kısmındaki "REC" düğmesine tıklayın.

Xbox Game Bar aracılığıyla Chrome Sekmesini kaydedin
Xbox Game Bar, oyun için ekranı kaydetmek, arkadaşlarınızla bağlantı kurmak, CPU ve GPU etkinliğini izlemek ve çok daha fazlasını gerçekleştirmek için Windows 10 işletim sistemi tarafından Windows ekosistemine eklenen yerleşik bir araçtır. Başlangıçta Windows işletim sistemi üzerinde oynanışı kaydetmek için tasarlanan bu program, Microsoft Store'da bulunan sisteme normal masaüstü uygulamalarının kaydedilmesine olanak tanır.
1. Adım. Bilgisayarınıza kaydetmek istediğiniz Google Chrome Sekmesini açın.
Adım 2. Oyun çubuğunu etkinleştirmek için Windows + G tuşlarına basın.
3. Adım. "Game Bar'ı açmak istiyor musunuz?" diyen, izin isteyen bir istem görünecektir. Oyun çubuğunu başlatmak için "Evet, bu bir oyundur" onay kutusunu işaretleyin.
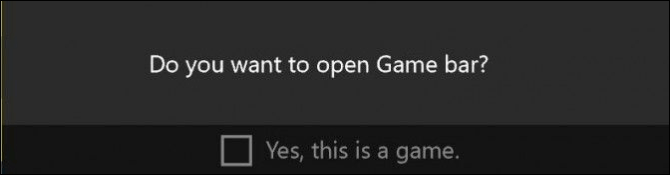
4. Adım. Game Bar widget'ındaki Yakala düğmesine basın ve Kaydı Başlat'a tıklayın. Ekranı yakalamak için Windows + Alt + R tuşlarını da kullanabilirsiniz.
5. Adım. Kayan widget'taki Kırmızı Noktayı kullanarak kaydı durdurabilirsiniz. Widget kaybolursa geri getirmek için Windows + Alt + G tuşlarına basın.

Kaydedilen videoları yakalamalar alt klasörü altında veya Xbox uygulamasındaki Oyun DVR menüsünde bulabilirsiniz. Kayıt tercihlerinizi Ayarlar > Oyun > Yakalamalar bölümü altında kişiselleştirebilirsiniz.
Çevrimiçi Ekran Kaydediciyle Chrome'da Belirli Sekmeyi Kaydedin
Başka bir yol da EaseUS Çevrimiçi Ekran Kaydedici gibi çevrimiçi bir araç kullanmaktır. Kurulum veya kayıt gerektirmez; bu, bu çevrimiçi ekran yakalama aracını özgürce kullanabileceğiniz anlamına gelir. Onun yardımıyla Chrome sekmesini kaydedebilir, masaüstünüzü ve diğer Windows uygulamalarınızı yakalayabilirsiniz. En önemlisi, kayıtlı videolarınızda filigran olmayacak! Şimdi nasıl kullanılacağını kontrol edelim:
Adım 1. Web sitesine gidin ve "Kaydı Başlat"a tıklayın.
Adım 2. Gelişmiş yakalama seçeneklerinizi ayarlayın. Burada kayıt kaynaklarını esnek bir şekilde seçebilirsiniz.
3. Adım. İşiniz bittiğinde, kaydınıza başlamak için "Paylaş" düğmesine basın.

Nihai Karar
Chrome'da bir sekmeyi kaydetmek, kaynaklarınızı verimli bir şekilde kullanmanın ve kayıt içeriğine daha fazla odaklanmanın yararlı bir yoludur. Chrome'da yalnızca bir sekmeyi nasıl kaydedeceğinizi merak ediyorsanız, ekranınızı kaydetmek için Xbox Game Bar gibi yerleşik araçlar da dahil olmak üzere birçok araç mevcuttur.
Ancak yerleşik araçlar ve Chrome uzantıları, düzenleme ve dışa aktarmaya yönelik birçok yerleşik araçla en iyi kalitede videolar sunan EaseUS RecExperts gibi bir uygulamanın standartlarını ve özelliklerini hiçbir zaman karşılayamaz. Her türlü medyayı bilgisayarınıza sorunsuz bir şekilde kaydetmek için EaseUS RecExperts'ı indirin.
Sıkça Sorulan Sorular
Konuyla ilgili en sık sorulan SSS'lerden bazılarını burada bulabilirsiniz. Benzer sorularınız varsa, bunun size yardımcı olacağını umuyorum.
1. Belirli bir sekmeyi nasıl kaydederim?
Google Chrome veya herhangi bir tarayıcıda belirli bir sekmeyi kaydetmek için EaseUS Çevrimiçi Ekran Kaydediciyi kullanabilirsiniz. Google Chrome, Firefox ve daha fazlası dahil olmak üzere herhangi bir tarayıcıda doğrudan kullanabileceğiniz çevrimiçi bir ekran kaydedicidir. Görevi tamamlamak için bu çevrimiçi aracı açmanız, yakalamak istediğiniz sekmeyi seçmeniz ve kaydınızı başlatmanız yeterlidir. Bu kadar!
2. Chrome OBS'de belirli bir sekmeyi nasıl kaydederim?
Aşağıdaki eğitimleri takip edebilirsiniz:
- Uygulamayı başlatın ve alt bölge seçeneklerini seçin
- Gereksinimlerinize göre kayıt alanını seçmek için kutunun köşelerini ve kenarlarını sürükleyin
- İşiniz bittiğinde, kendi kaydınıza başlamak için Kaydı Başlat'a tıklayın.
3. Windows 10'da yalnızca bir Pencereyi nasıl kaydederim?
Windows 10'da yalnızca bir Pencereyi kaydetmek için yerleşik araç olan Xbox Game Bar'ı kullanabilirsiniz. İşletim sisteminin CPU ve GPU etkinliğini yakalamak, kaydetmek ve izlemek için özel olarak Windows ekosistemine tanıtıldı. Arama çubuğunu kullanarak araçta arama yapabilir veya Windows + G kısayol tuşlarını kullanarak aracı çağırabilirsiniz.