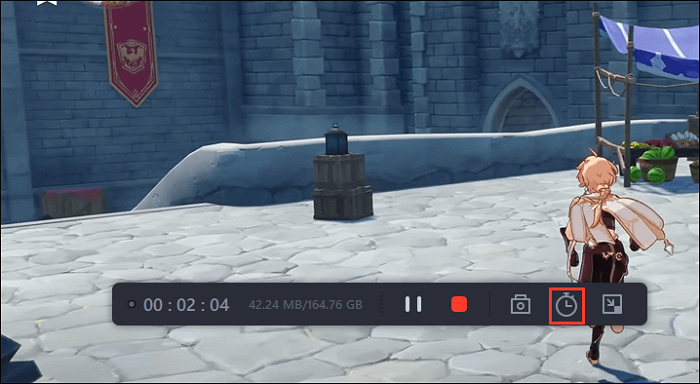Page Table of Contents
YouTube'un müzik, podcast'ler ve diğer çeşitli ses içerikleri için bir platform olarak popülaritesinin artmasıyla birlikte, kullanıcıların en sevdikleri müzikleri çevrimdışı dinlemek veya diğer kişisel amaçlar için YouTube'dan yakalamanın yollarını aramaları oldukça yaygındır.
Mac'te YouTube'dan ses kaydetmek zor görünebilir, ancak endişelenmeyin! Burada, YouTube videolarındaki müziği çevrimdışı oynatmak üzere kaydetmenize yardımcı olacak bazı değerli yöntemleri paylaşacağız. İster Mac'e yeni başlayan ister deneyimli bir kullanıcı olun, bu makale size hedefinize ulaşmanız için gerekli rehberliği sağlayacaktır.
Yöntem |
Verimlilik |
Kayıt Kalitesi |
Zorluk seviyesi |
Yüksek - YouTube sesini kristal ses kalitesinde kaydedin; zaman sınırı yok; |
Yüksek |
Süper kolay |
|
Orta - Önce Soundflower gibi diğer eklentileri yüklemeniz gerekiyor |
Orta |
Kolay |
|
| Cesaret | Orta - Önce Soundflower gibi diğer eklentileri yüklemeniz gerekiyor | Yüksek | Kolay |
Mac'te YouTube'dan Ses Kaydedebilir miyim?
Tabii ki evet! YouTube sesini Mac'inizin ekranında yakalayıp kaydetmek mümkündür. Piyasada çok çeşitli en iyi Mac ses kayıt yazılımı mevcuttur ve YouTube sesi de dahil olmak üzere Mac'inizden gelen her türlü sesi yakalamanıza olanak tanır.
Ancak YouTube videolarından ses yakalamak her zaman etik veya yasal değildir. YouTube müziğini telif hakkı sahibinin izni olmadan ticari kullanım amacıyla kaydederseniz, yasalarla ciddi sorun yaşayabilirsiniz. Ancak kendi kullanımınız için kullanırsanız, bu herhangi bir telif hakkı yasasını ihlal etme gibi bir sorun teşkil etmez. YouTube videolarını kaydetmek de aynı şeydir.
Bu nedenle, telif hakkı sahibinin izni olmadan YouTube'a kayıt yapmayı ve kayıtların adil şekilde kullanılmasını düşündüğünüzde bunu aklınızda bulundurmanız önemlidir.
Mac'te YouTube'dan Sesi Kaydetmenin 3 Yöntemi
YouTube sesini Mac'te kaydetmeye ilişkin bazı ipuçlarını öğrendikten sonra, harika YouTube kayıt yazılımıyla bu görevi nasıl tamamlayacağınızı öğrenmenin zamanı geldi. Lafı fazla uzatmadan ayrıntılara geçelim.
Yöntem 1. Profesyonel YouTube Kaydediciyi Kullanın
Kaydedilen YouTube ses kalitesini sağlamak için Mac için yüksek kaliteli bir YouTube ses kaydedici bulup seçmek gerekir. Ve EaseUS RecExperts tüm kayıt ihtiyaçlarınızı karşılayan bir araçtır.
Profesyonel bir Mac ekran kaydedici olarak, M1 ve M2 tabanlı cihazlar da dahil olmak üzere neredeyse tüm macOS bilgisayarlarınızda YouTube'dan veya diğer akış platformlarından ses yakalamanıza olanak tanır. Kaydetmeden önce istediğiniz müzik dosyalarını elde etmek için format, bit hızı, örnekleme hızı vb. ses ayarlarını bile değiştirebilirsiniz. Onun yardımıyla istediğiniz kadar kayıt yapabilir, ardından tek seferde düzenleyebilir ve dışa aktarabilirsiniz. En önemlisi, bu araç Mac'te dahili sesi başarıyla kaydedebildiğinden ekstra eklenti yüklemenize gerek yoktur.
1. Adım. EaseUS RecExperts'i kurun ve başlatın. Ana ekranda "Ses" seçeneğine tıklayın.

Adım 2. Arayüzün sol alt köşesindeki Ses simgesine tıklayın. Burada Mac'inizin sesini kaydetmek için "Sistem sesi" seçeneğini etkinleştirebilirsiniz.

3. Adım. Ses'e daha fazla seçenek uygulamak için ana arayüzden "Ayarlar"a tıklayın. Burada çıktı formatını, bit hızını, örnekleme hızını vb. ayarlayabilirsiniz.
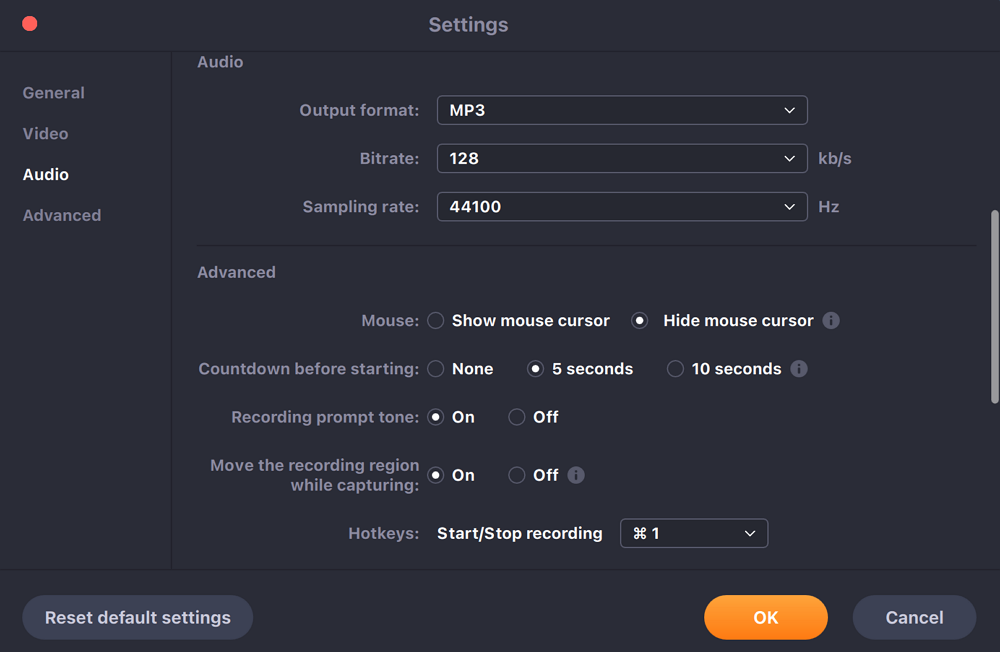
4. Adım. İşiniz bittiğinde, ses dosyası "Kayıtlar"a kaydedilir. En son ses dosyası ilk olarak listelenir.
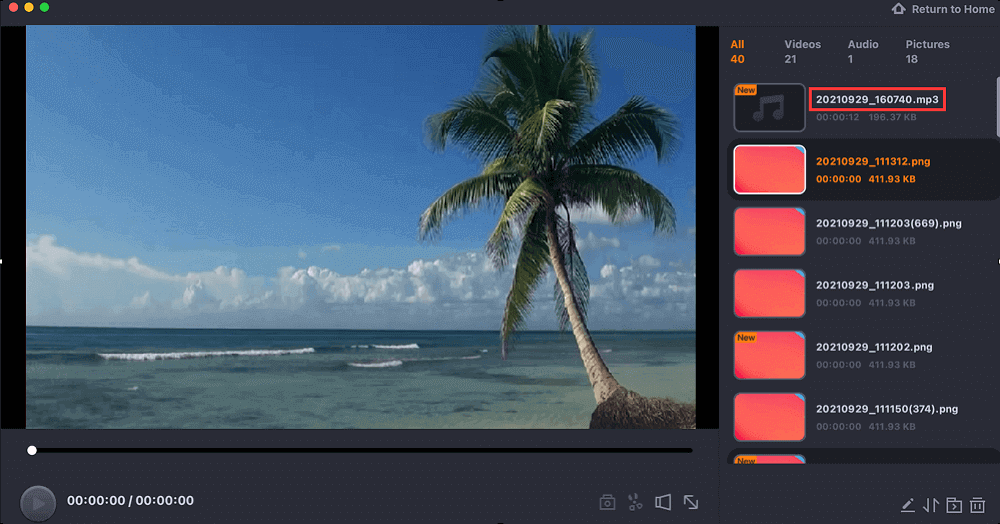
Sorununuzu çözerse bu yazıyı şimdi arkadaşlarınızla paylaşın!
Yöntem 2. QuickTime Player'ı kullanın
Mac'inizde üçüncü taraf ses kayıt yazılımını yüklemek için yeterli alan yoksa QuickTime Player'a bir göz atın. Mac'te mikrofon sesini ve Mac ekranını zahmetsizce yakalamanıza olanak tanıyan, önceden yüklenmiş bir ekran ve ses kaydedicidir .
Ancak konu QuickTime Player aracılığıyla YouTube sesini yakalamak olduğunda Soundflower'ı indirip yüklemeniz gerekir. İşiniz bittiğinde, Mac'te YouTube müziğini almak için aşağıdaki kılavuzları izleyin:
1. Adım. Resmi web sitesinden Soundflower'ı Mac'inize indirip yükleyin ve Tercih Ayarları > Ses Ayarları > Çıkış > Soundflower (2ch) öğesine tıklayın. Ardından, müzik yakalamak istediğiniz YouTube videosunu oynatın
2. Adım. QuickTime Player'ı açın ve ardından Dosya > Yeni Ses Kaydı'na tıklayın.

3. Adım. Kayıt paneli göründüğünde, kayıt düğmesinin sağındaki aşağı oka basın ve ses kaynağınız olarak Soundflower (2ch) seçeneğini seçin.
4. Adım. Hazırsanız YouTube ses kaydınızı tetiklemek için Kaydet düğmesine tıklayın.
Yöntem 3. Audacity'yi kullanın
Başka bir araç Audacity'dir. Açık kaynaklı bir ses kaydedici olarak, YouTube müziğini Mac'te tamamen ücretsiz olarak yakalayıp kaydetmenize olanak tanır. Kayıt tamamlandıktan sonra, ses kaydınızı değiştirmek için bu tek noktadan duraklama aracını bile kullanabilirsiniz.
Ancak QuickTime Player gibi Audacity de Mac sisteminizin sesini yakalayamaz. Bu nedenle Soundflower'ı da yüklemeniz gerekiyor.
1. Adım. Mac'inize Soundflower'ı yükleyip başlatın, ardından çıktınız olarak "Soundflower (2ch)" seçeneğini ayarlayın.
2. Adım. Audacity'yi indirip başlatın ve YouTube sesini oynatın.
3. Adım. Audacity'ye geri dönün ve kaydı başlatmak için kırmızı Kaydet düğmesine tıklayın.

Son düşünce
Yapabildiğiniz gibi, YouTube sesini Mac'e doğru araçlarla kaydetmek mümkün ve kolaydır.
Bütçeniz düşükse ve diğer eklentileri yükleme zahmetine girmiyorsanız YouTube müziğini Mac'inize kaydetmek için QuickTime Player veya Audacity'yi kullanabilirsiniz.
Ancak kolay ve tek noktadan çözüm istiyorsanız varış noktanız EaseUS RecExperts'tır. Bu program, birkaç basit tıklamayla Mac'inizden gelen tüm sesleri yüksek kalitede yakalamanızı sağlar!
Mac'te YouTube Sesini Kaydetme SSS
1. Mac bilgisayarımda ses akışını kaydedebilir miyim?
Evet, EaseUS RecExperts, Movavi ekran kaydedici ve daha fazlası gibi doğru akışlı ses kayıt cihazlarına sahip olduğunuz sürece Mac'inizde akışlı ses kaydedebilirsiniz. Bunlardan birini alın ve kullanmak için ekrandaki talimatları izleyin.
2. YouTube videolarını Mac bilgisayarıma ücretsiz olarak nasıl kaydederim?
Görevi tamamlamak için Mac'in yerleşik ekran kaydedicisi olan QuickTime Player'ı kullanabilirsiniz:
- QuickTime Player'ı başlatın
- Dosya > Yeni Ekran Kaydı'na tıklayın ve ardından kayıt bölgesini seçin
- Kaydet düğmesini tıklayın
3. GarageBand ile Mac'te YouTube sesi nasıl kaydedilir?
GarageBand, mikrofonunuzdan veya doğrudan Mac'inize bağlı diğer enstrümanlardan ses yakalamayı destekler. YouTube sesini kaydetmeye gelince, aslında görevi doğrudan yerine getiremez.
GarageBand'i kullanmak istiyorsanız öncelikle YouTube videolarını Mac'inize yerel olarak indirebilir, ardından ses parçasını YouTube videosundan çıkarabilirsiniz. Bu kadar.