Page Table of Contents
SAYFA İÇERİĞİ:
- Kısıtlı Uygulamayı Ekran Kaydediciyle Kaydedin
- Kısıtlı Uygulamayı Sanal Alana Yükleme
- Zoom'da Ekran Paylaşımı özelliğini kullanın
- Kısıtlı Uygulamada Ekranı Kaydet SSS
Kısıtlı bir uygulamadaki etkinliğin kaydedilmesi, uygulama geliştiricilerinin kullanıcıların gizliliğini ve verilerini korumak için uyguladığı güvenlik önlemleri nedeniyle zor olabilir. Ancak bazen ekranı kaydetmek bir hatayı paylaşmanın, bir eğitimi kaydetmenin ve hatta bir oyunda yüksek puan almanın tek yoludur. Ancak bu tür kısıtlamalar nedeniyle kaydedilen videolar yalnızca siyah ekranlar gösteriyor.
Neyse ki bu kısıtlamaları aşmanın yolları var. Bu kılavuz, kısıtlı uygulamada ekranların nasıl kaydedileceğine ilişkin ayrıntılı ve adım adım talimatlar sağlayacak ve uygulanan kısıtlamalara rağmen öğreticiler oluşturmanıza veya önemli bilgileri belgelemenize olanak sağlayacaktır. O halde beklemeden ayrıntılara geçelim!
Kısıtlı Uygulamayı Ekran Kaydediciyle Kaydedin
Kısıtlı bir uygulamadaki etkinliği kaydetmek için bir çözüm arıyorsanız doğru yere geldiniz! Bazı uygulamalar ve yerleşik özellikler, kullanıcıların ekranı kısıtlama olmadan kaydetmesine olanak tanır. Böyle bir program EaseUS RecExperts'tir. Daha fazla gecikmeden başlayalım.
EaseUS RecExperts bir Mac ve Windows ekran kaydedicisidir . Yazılım, kullanıcıların ekranlarının tamamını, belirli bir pencereyi veya ekranın seçilen bir bölümünü ve sistemden veya mikrofondan gelen sesi kaydetmelerine olanak tanır. Ayrıca videoya metin, şekil ve ok ekleme gibi düzenleme özelliklerine de sahiptir. EaseUS RecExperts ile diğer şeylerin yanı sıra kolayca eğitimler oluşturabilir, video görüşmeleri kaydedebilir ve akışlı videoları kaydedebilirsiniz .
Ana Özellikler:
- Kayıt çözünürlüğü, kare hızı ve bit hızı gibi özelleştirilmiş ayarlara olanak tanır
- Kaydı otomatik olarak başlayacak şekilde programlayın
- Videoyu önizlemek için dahili video oynatıcı
- Şekil, metin vb. ekleme gibi temel video düzenleme seçeneklerini sunar.
- MP4, AVI, WMV ve daha fazlası gibi birden fazla dosya formatını destekler
Yazılımı indirmek için düğmeye tıklayın ve kaydetmeye başlamak için aşağıdaki adımları izleyin!
1. Adım. Bilgisayarınızda EaseUS RecExperts'ı başlatın. Kaydetmeden önce iki kayıt modundan birini seçebilirsiniz. Tüm ekranı kaydetmek için "Tam Ekran" modunu seçin; ekranın bir bölümünü kaydetmek için "Bölge"yi seçin.

Adım 2. Ayrıca ekranı web kameranız , sistem sesi ve mikrofonunuzla kaydetmeyi de seçebilirsiniz. Bunları seçmek için tıklamanız yeterlidir. Ayrıca arayüzde çeşitli işlevlerle otomatik bölme ve otomatik kaydetmeyi de ayarlayabilirsiniz.

3. Adım. Ardından, kaydı başlatmak için kırmızı "REC" düğmesine tıklayın. Kaydı duraklatmak için beyaz çift dikey çubuğa tıklayın; Kaydı sonlandırmak için kırmızı kare işaretine tıklayın. Ekranınızda görünen menü çubuğunda bulunurlar.
4. Adım. Kayıttan sonra kayıt listesine yönlendirileceksiniz. Burada ses görüntüleyebilir, bölebilir, çıkarabilir, ekran görüntüleri alabilir, kayıtlarınızı silebilir ve yönetebilirsiniz. Önceki ayarlarla yeni bir kayıt başlatmak için pencerenin üst kısmındaki "REC" düğmesine tıklayın.

Kısıtlı Uygulamayı Sanal Alana Yükleme
Kısıtlı uygulamalarda ekran kaydı yapmaya çalışırken siyah ekranlarla karşılaşmaktan bıktınız mı? Peki, cevabınız sanal alan! Bunu, android uygulamalarına Eklenti görevi gören Tai-Chi ve DisableFlagSecure adlı iki Xposed modülünün yardımıyla yapabilirsiniz. Tai-Chi modülü, kullanıcıların sanal bir alan oluşturmasına olanak tanır; bu, klonun aynı cihazda orijinal bir uygulama olarak çalıştırılması anlamına gelir.
DisableFlagSecure ise kısıtlı uygulamalarda ekran kaydını önlemekten sorumlu parametreyi devre dışı bırakır. Tai-Chi'yi sanal alan olarak kullanarak ve DisableFlagSecure kullanarak parametreleri devre dışı bırakarak bir Android'de kaydı kolayca görüntüleyebiliriz. Ekran kaydını yapmak için aşağıdaki adımları izleyin:
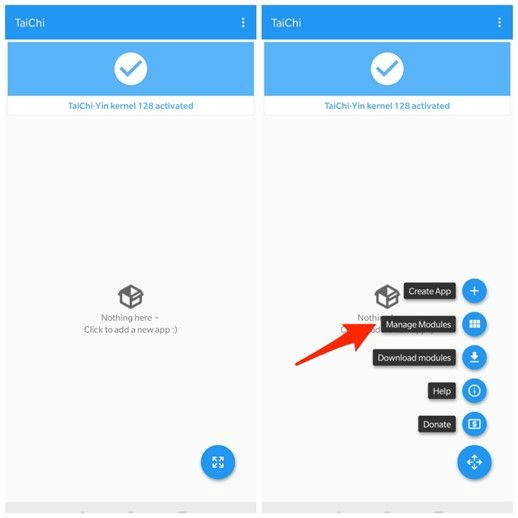
Adım 1 : DisableFlagSecure ve Tai-Chi gibi sanal alan modüllerini cihazınıza indirip yükleyin.
Adım 2 : Şimdi cihazınızda Tai-chi'yi açmanız ve "Menü simgesine" tıklamanız gerekiyor.
Adım 3 : Açılır seçeneklerden "Modülleri Yönet" seçeneğini seçin.
Adım 4 : Şimdi kayıt parametresini devre dışı bırakmak için "DisableFlagSecure" seçeneğini işaretleyin.
Adım 5 : Tekrar menü simgesine basın ve "Uygulama Oluştur"a tıklayın, ardından ekran kaydı yapmak istediğiniz kısıtlı uygulamayı seçin.
Adım 7 : Orijinal uygulamayı silmek için komut isteminde "Tamam"ı tıklayın ve uygulamayı klonlamak üzere indirmek için "Onayla"yı tıklayın.
Zoom'da Ekran Paylaşımı özelliğini kullanın
Sinirlendiniz ve kısıtlı uygulamalarda ekran kaydı yapmak için bir çözüm mü arıyorsunuz? Doğru yerdesiniz! Çeşitli araçlar, kısıtlamalarına rağmen uygulamalar içindeki kaydı görüntülemenize olanak tanır. Bu kadar güçlü araçlardan biri Zoom'dur.
Zoom, ekran paylaşımına ve kaydetmeye olanak tanıyan bir uzaktan iletişim aracıdır. Bu özellik sunumlar, demolar ve sorun giderme için kullanışlıdır. Yerleşik kayıt özelliği , ekran kaydı sırasında, içerik paylaşılırken ve ana bilgisayarın bilgisayarına veya bulut depolama alanına kaydedilirken ses kaydı yapar . Kayıt paylaşılabilir veya daha sonra başvurmak üzere kullanılabilir. Zoom'daki güçlü ekran kaydetme özelliğini kullanmaya başlamak için aşağıdaki adımları izleyin:
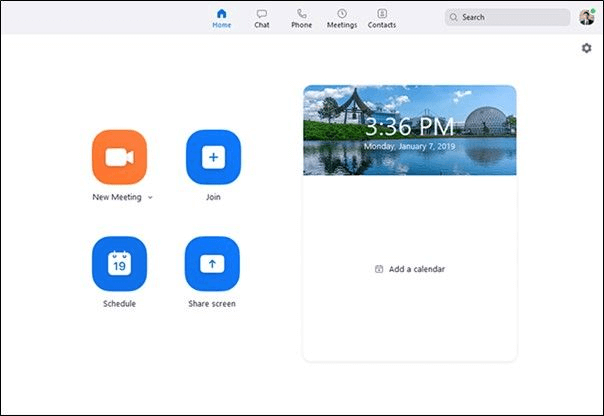
Adım 1 : Zoom uygulamasını indirin ve bilgisayarınızda başlatın.
Adım 2 : Hesabınızda oturum açın ve ardından toplantı sahibi olarak "Yeni Toplantı" başlatın.
Adım 3 : "Ekranı Paylaş" düğmesini tıklayın ve paylaşılacak pencereyi seçin.
Adım 4 : Ekran paylaşıldıktan sonra dikey sekmedeki daha fazla seçeneğinde bulunan "Kaydet" seçeneğini tıklayın.
Adım 5 : Kayıt tamamlandıktan sonra "Kaydı Durdur"a tıklayın. Dosya, ayarlarda belirtilen konuma kaydedilecektir.
Kısıtlı Uygulamada Ekranı Kaydet SSS
Şu ana kadar size rehberlik etmesi için en iyi çözümlerden bazılarını ve nasıl yapılır eğitimlerini sunduk. Ancak aklınızda hala bazı sorular olabilir ve yanıtlarınızı burada bulacaksınız:
1. Kısıtlı bir web sitesinde ekranımı nasıl kaydederim?
EaseUS RecExperts kısıtlı bir web sitesine kayıt yapmanıza olanak tanır. Bunu yapmak için aşağıdaki kılavuzu izleyin:
Adım 1 : EaseUS RecExperts'i indirdikten sonra bilgisayarınızda çalıştırın.
Adım 2 : Tam ekranı kaydetmek için "Tam Ekran"ı veya ekranın belirli bir bölümünü kaydetmek için "Bölge"yi seçin.
Adım 3 : Kaydınıza bir web kamerası, sistem sesi, mikrofon ekleyin veya ikisini de ekleyin.
Adım 4 : Şimdi kaydı başlatmak için "Kaydet"e tıklayın.
Adım 5 : Kayıt tamamlandıktan sonra "Durdur"a tıklayın. Kaydedilen video, inceleyip düzenleyebileceğiniz listede görünecektir.
2. iPhone'da ekran kaydının kısıtlamasını nasıl kaldırırsınız?
İPhone'da ekran kaydını etkinleştirmek için yapmanız gerekenler:
Adım 1 : Ayarları açın ve "Ekran süresi" > "İçerik ve Gizlilik Kısıtlamaları" > "İçerik Kısıtlamaları"na dokunun.
Adım 2 : Aşağı kaydırın, "Ekran Kaydı"nı arayın ve üzerine dokunun. Şimdi "Etkinleştir"e basın.
3. Bazı uygulamalar ekran kaydını engelliyor mu?
Bazı uygulamalarda, hassas bilgilerin veya telif hakkıyla korunan materyallerin izinsiz kaydedilmesini ve paylaşılmasını önlemek amacıyla ekran kaydını engelleyen veya kısıtlayan yerleşik işlevler bulunabilir. Bu, araçların orijinal içerik yerine siyah ekranı kaydetmesine neden olur.
Çözüm
Özetle, ekran kaydına ilişkin kısıtlamalar pek çok kişiyi engelleyebilir, ancak neyse ki çeşitli araçlar ve programlar bu sınırlamaların aşılmasına yardımcı olabilir. Böyle bir çözüm EaseUS RecExperts'tir.
Bu program, kullanıcıların kısıtlı uygulamalardaki ekranlarını kolayca kaydetmelerine yardımcı olmak için tasarlanmıştır. Kullanıcı dostu arayüzü ve gelişmiş özellikleri, onu ekranlarını sınırlama olmadan kaydetmek isteyen herkes için ideal bir seçim haline getiriyor. Bu makalenin kısıtlı bir uygulamada ekranları nasıl kaydedeceğinizi anlamanıza yardımcı olacağını umuyoruz ve EaseUS RecExperts'i kullanmanızı şiddetle tavsiye ediyoruz.


