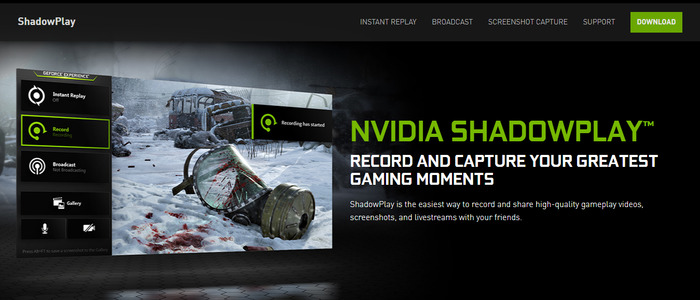Page Table of Contents
Windows 10'da her zaman ekran görüntüsü alıyorsanız ve ardından bulanık veya düşük kaliteli görüntülerle karşılaşıyorsanız, Windows 10'da yüksek çözünürlüklü ekran görüntülerinin nasıl alınacağını öğrenmek için sabırsızlanıyor olabilirsiniz. Burada tartışacağımız şey de budur. Bu blog, Windows 10/11'de sorunsuz bir şekilde HD ekran görüntüleri almanıza yardımcı olacak bazı pratik yollar sağlar. Üstelik sonunda ekran görüntülerinizin kalitesini artıracak bazı ipuçları da öğreneceksiniz. Şimdi başlayalım!
Profesyonel Araçla Windows 10/11'de Yüksek Kaliteli Ekran Görüntüleri Alın
Windows 10, 11 veya diğer işletim sistemlerinde yüksek çözünürlüklü ekran görüntüleri almak istiyorsanız en kolay yol, EaseUS RecExperts gibi profesyonel ekran yakalama yazılımlarını kullanmaktır.
Bu araç, Windows veya Mac'inizde tek bir tıklamayla hızlı ekran görüntüleri almayı ve ardından ekran görüntülerini PNG formatında dışa aktarmayı destekler. Onun yardımıyla tam veya kısmi ekran görüntülerini esnek bir şekilde almayı seçebilirsiniz. Üstelik bu aracı cihazlarınızda HD ve hatta 4K görüntüler çekmek için de kullanabilirsiniz. Gerekirse, aynı zamanda mükemmel bir GIF kaydedici olduğu için masaüstünüzde GIF'ler oluşturmak için kullanabilirsiniz.
Ayrıca, ekranınızı filigran olmadan 8K'ya kadar video çözünürlüğünde yakalamayı destekleyen çok yönlü bir ekran kaydedicidir. Sonuç olarak, ister ekran görüntüsü almak ister bilgisayarınızda ekran kaydı almak isteyin, böylesine çok işlevli bir programı kaçıramazsınız!
EaseUS RecExperts ile Windows 10/11'de yüksek kaliteli ekran görüntülerini nasıl alacağınız aşağıda açıklanmıştır:
Adım 1. Bu aracı başlatın ve ekranınızda ekran görüntüsü almak istediğiniz alanı seçin. Tam ekran anlık görüntü almak istiyorsanız " Tam Ekran " seçeneğini tıklayın ve Görüntüle'yi seçin (birden fazla monitör varsa). Ardından görevinizi başlatmak için sağ üstteki kamera simgesine tıklayın.

2. Adım. (Opsiyonel) Kısmi ekran alacaksanız Bölge seçeneğini seçiniz. Daha sonra hedef bölgeyi seçmek için farenize sol tıklayın ve basılı tutun. Seçildikten sonra ekranınızın anlık görüntüsünü almak için kamera simgesini seçin.

3. Adım. Son olarak, ekran görüntülerinizi bulmak ve görüntülemek için Kayıtlar >Resimler'e tıklayabilirsiniz.

Okumaya değer buluyorsanız bu yazıyı başkalarıyla paylaşın!
Doğrudan Windows 10'da Yüksek Çözünürlüklü Ekran Görüntüleri Alın
Aslında Windows bilgisayarınızda başka bir yazılım yüklemeden doğrudan yüksek kaliteli ekran görüntüleri alabilirsiniz ancak bazı ayarları değiştirmeniz gerekeceğinden bu zaman alıcı olacaktır. Aşağıda adımları ayrıntılı olarak anlatacağız.
Windows Bilgisayarlarda Ekran Görüntüsü Almadan Önce Hazırlık
Yüksek kaliteli bir ekran görüntüsü aldığınızdan emin olmak için öncelikle PC'nizdeki ayarları yapmanız gerekir. Aşağıdaki adımları izleyin:
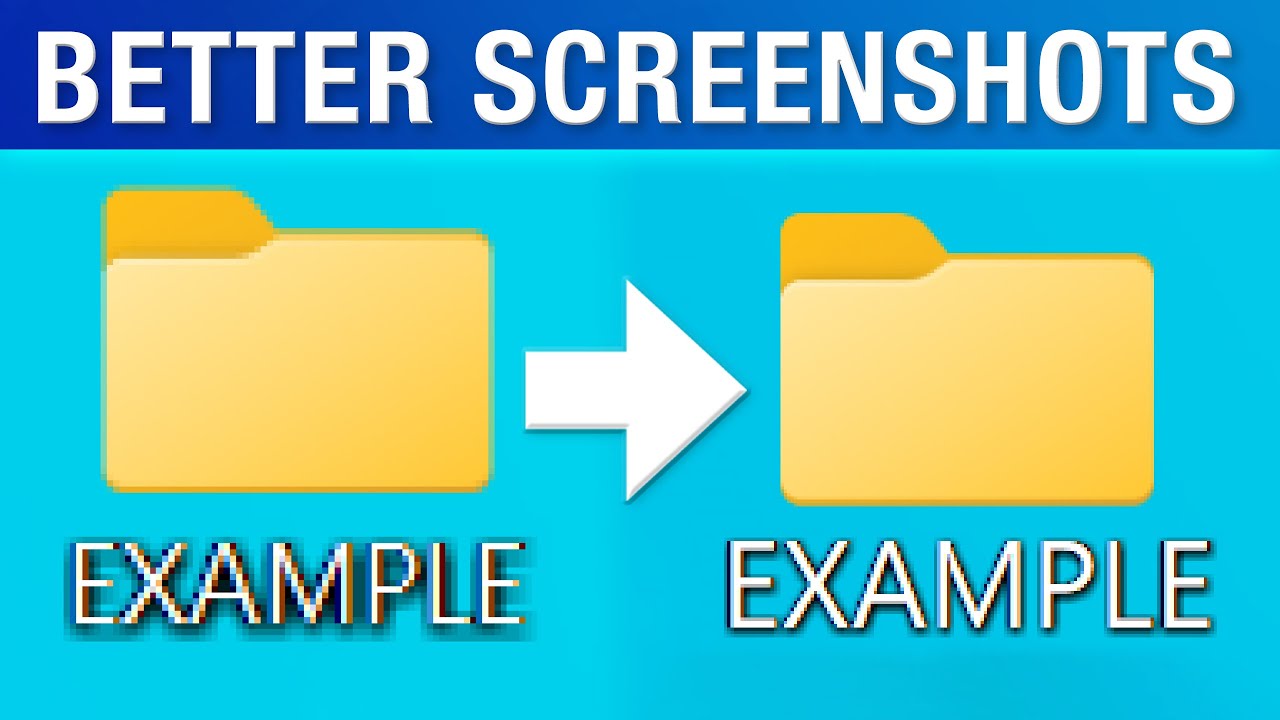
1. Adım. Ayarlar > Sistem > Ekran öğesine tıklayın.
Adım 2. Ardından, Ölçek ve düzen bölümünün altında Gelişmiş ölçeklendirme ayarlarını seçin.
3. Adım. Ardından, bulanık kalmamaları için Windows'un uygulamaları düzeltmeye çalışmasına izin ver seçeneğinin yanındaki düğmeyi değiştirin. Bu özelliğin etkinleştirilmesi ana ekranınızdaki uygulamaların daha iyi görünmesini sağlayacaktır.
4. Adım. (İsteğe bağlı) Ayrıca, 100 - 500 arasında özel bir ölçeklendirme boyutu da girebilirsiniz. İşlem tamamlandıktan sonra, değişikliklerin etkili olmasına izin vermek için Uygula'yı tıklayın.
- Uyarı:
- Ekranınızın boyutu desteklememesi bazı metinlerin, uygulamaların veya öğelerin okunamamasına neden olabilir.
Windows 10'da Yüksek Çözünürlükte Ekran Görüntüleri Çekmeye Başlayın
Ayarlar değiştikten sonra Windows 10 PC'nizde ekran görüntüsü almaya başlayabilirsiniz. Aşağıdakileri benimseyebileceğiniz çeşitli yollar vardır:
Yöntem 1. Kısayolu Kullan
Tam, yüksek kaliteli ekran görüntüleri almak için klavyenizdeki PrtScn veya PrintScreen tuşuna basın.

Yöntem 2. Ekran Alıntısı Aracını Kullanın
Başka bir yol da Windows bilgisayarlarınızda yerleşik Ekran Alıntısı Aracını kullanmaktır.
Adım 1. Ekran alıntısı aracını açmak için arama kutusuna girin.
Adım 2. Dikdörtgen, tam pencere veya tam ekran dahil olmak üzere ekran görüntüsü almak istediğiniz modu seçin.

Yöntem 3. Xbox Oyun Çubuğu'nu kullanın
Hepimiz bunun yerleşik Windows 10 ekran kaydedici olduğunu biliyoruz. Ancak bunun dışında ekran yakalama aracı olarak da kullanılabilir:
Adım 1. Açmak için Windows tuşu + G'ye basın.
2. Adım. Ekran görüntüleri almak için Yakala'ya (bir kamera simgesi) tıklayın.
Daha Fazla Bilgi Edinin: Ekran Görüntülerinin Kalitesini Ne Etkiler?
Windows'ta yüksek kalitede ekran görüntüsü almayı öğrendikten sonra ekran görüntülerinizin kalitesini etkileyecek faktörleri de bilmeniz gerekir. Mac’inizde veya mobil cihazlarınızda yüksek çözünürlüklü ekran görüntüleri almanız gerekiyorsa bu görevi kolaylıkla halledebilirsiniz.
| Faktörler | Açıklama |
| Çözünürlük | Ekran görüntüsünün alındığı cihazın veya bilgisayar ekranının çözünürlüğü, kalitesini etkileyecektir. Daha yüksek çözünürlüklü ekranlar genellikle daha kaliteli ekran görüntüleri üretir. |
| Görüntü ayarları | Görüntüleme cihazının renk doğruluğu ve kontrast ayarları ekran görüntüsünün kalitesini etkileyebilir. |
| Dosya formatı | PNG veya TIFF gibi kayıpsız dosya formatları, JPEG gibi sıkıştırılmış formatlara göre daha fazla ayrıntıyı korur ve daha kaliteli ekran görüntüleri sağlar. |
| Donanım yetenekleri | Ekran görüntüsünü yakalamak için kullanılan cihazın veya bilgisayarın performansı ve yetenekleri, ekran görüntüsünün kalitesini etkileyebilir. Daha iyi grafik işleme birimlerine (GPU'lar) sahip ileri teknoloji cihazlar, daha yüksek kalitede ekran görüntüleri üretebilir. |
Son sözler
Bu sayfada, Windows 10 bilgisayarda yüksek kaliteli ekran görüntüleri almanıza yardımcı olacak bazı uygulanabilir yöntemler sunulmaktadır. Bu çözümler arasında EaseUS RecExperts'ı şiddetle öneriyoruz. Bu profesyonel araç, kaliteden ödün vermeden tek bir tıklamayla ekran görüntüsü almanızı sağlar! Hemen indirin ve deneyin.
Windows 10 SSS'lerinde Yüksek Çözünürlüklü Ekran Görüntüleri Alın
1. Daha yüksek kalitede ekran görüntülerini nasıl elde edersiniz?
Daha kaliteli ekran görüntüleri elde etmek için cihazınızın ekran çözünürlüğünün en yüksek seviyeye ayarlandığından emin olmanız ve ekran görüntüsü alırken yakınlaştırma yapmaktan kaçınmanız gerekir. Ayrıca resimlerinizi geliştirmek için bazı profesyonel ekran görüntüsü uygulamalarını da seçebilirsiniz.
2. Chrome'da yüksek çözünürlüklü ekran görüntüsünü nasıl alırım?
Chrome'da yüksek çözünürlüklü ekran görüntüleri almak için aşağıdaki adımlara göz atabilirsiniz:
- Chrome geliştirme araçlarını ve cihaz modunu açın.
- Ön ayarlı Rezonans seçeneğini seçin ve DPR'yi 3,0 olarak ayarlayın
- Daha sonra Ctrl + Shift + P tuşlarına basın ve Tam Boyutlu Ekran Görüntüsü Yakala yazın
3. Windows ekran görüntüleri neden bulanık?
- Bilgisayarınızdaki ekran ayarları doğru şekilde kalibre edilmemiş.
- Windows ekran görüntülerini sıkıştırılmış biçimde kaydeder,
- Ekrandaki içerik ölçeklenir veya yakınlaştırılır
- Düşük ekran çözünürlüğü
- Eski veya uyumsuz grafik kartı sürücüleri