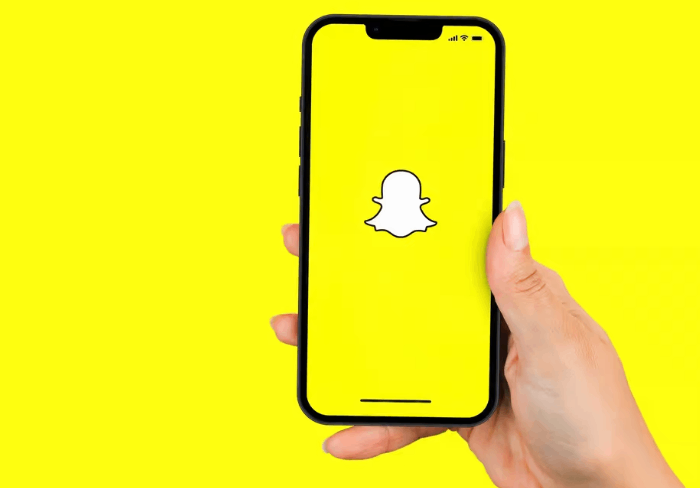Page Table of Contents
HP ve Dell gibi Asus da dizüstü bilgisayar sektöründe önemli bir rol oynuyor. Günümüzde giderek daha fazla insan ister ders çalışırken ister işte Asus dizüstü bilgisayarları kullanıyor. Bunu kullanırken, öğrenciler için öğretici videolar oluşturmak, çevrimiçi bir toplantıyı kaydetmek vb. gibi bazı nedenlerden dolayı Asus'ta ekran kaydı yapmak isteyebilirsiniz.
Ekranı ne için kaydederseniz kaydedin, öncelikle Asus dizüstü bilgisayarda ekran kaydının nasıl yapılacağını bilmeniz gerekir. Bu konuda size yardımcı olabilecek bazı yöntem ve araçları biliyor olsanız da, bazı test edilmiş ve nitelikli kayıt yöntemlerini kullanmak daha iyidir. İşte uygulayabileceğiniz 5 etkili çözüm. Aşağıdaki tabloda bunların etkinliğini ve kullanım kolaylığını karşılaştırdık. Şimdi bir göz atın!
| Yöntemler | Verimlilik | Zorluk |
|---|---|---|
| EaseUS RecExperts | Yüksek -Yüksek kaliteli ekran, ses ve web kamerası kayıtları alın Asus PC'lerde. | ⭐ |
| OBS Stüdyosu | Yüksek -Oldukça karmaşık bir arayüzle profesyonel ekran kaydı sunar. | ⭐⭐⭐ |
| Xbox Oyun Çubuğu | Orta -Temel ekran kayıt özellikleri sunar. | ⭐ |
| Fraps | Orta - Ekranı farklı modlarla kaydedin. | ⭐⭐ |
| VLC | Orta -Kullanıcılara özelleştirilmiş ekran kaydı sunun. | ⭐⭐ |
Asus Dizüstü Bilgisayar Windows 10'da Ekran Kaydı Nasıl Yapılır
Asus dizüstü bilgisayar ekran kaydedici söz konusu olduğunda, EaseUS RecExperts adlı mükemmel bir ekran kayıt programını kaçıramazsınız. Sezgisel iş akışı ve güçlü işlevleri nedeniyle dünya çapında giderek daha popüler hale geldi.
Asus'unuz ister Windows 7, 9, 8, 8.1, 10, hatta 11 çalıştırıyor olsun, bu Mac ve Windows ekran kaydedici, Asus'un ekranını sorunsuz ve hızlı bir şekilde kaydetmenize her zaman yardımcı olabilir. Onun yardımıyla, tam ekranı yakalamayı veya ekranın bir kısmını kaydetmeyi esnek bir şekilde seçebilirsiniz ve basit tıklamalarla ses (hem sistem sesi hem de mikrofon veya her ikisi) ve web kamerasını yakalamanıza olanak tanır. Ayrıca anlık görüntü alma işlevi de görür; bu, Asus'ta tek tıklamayla ekran görüntüsü alabileceğiniz anlamına gelir. Sınırsız süreli ekran yakalama yazılımı arıyorsanız, bunu tercih edebilirsiniz!
EaseUS Asus Ekran Kaydedici'nin öne çıkan özellikleri:
★Kaydı programla: Asus ekran kaydınızı otomatik olarak başlatmak veya tamamlamak için belirli bir zaman ayarlamanıza olanak tanır
★Otomatik bölme: kayıtları dosya boyutuna veya diğer ayarlara göre otomatik olarak bölme
★Çeşitli çıktı formatları: kayıtları MOV, MP4, MP3, AAC, FLAC vb. formatlarda dışa aktarın.
★Temel düzenleme araçları: kayıtlı dosyaların kırpılmasını, açılış başlığı eklenmesini ve çok daha fazlasını destekler
Şimdi Asus dizüstü bilgisayardaki ekranı kaydetmek için aşağıdaki eğitime bir göz atın:
1. Adım. Cihazınızda EaseUS RecExperts'i çalıştırın; iki kayıt modu göreceksiniz. Tüm ekranı kaydetmek için "Tam Ekran"ı seçebilir veya kaydetmeden önce kayıt alanını manuel olarak seçmek için "Bölge"yi seçebilirsiniz.

2. Adım. Bundan sonra web kamerasını , sistem sesini , mikrofonu kaydetmeyi veya hiçbirini istediğiniz gibi kaydetmeyi seçebilirsiniz. Ayrıca arayüzde çeşitli işlevlerle otomatik bölme ve otomatik kaydetmeyi de ayarlayabilirsiniz.

3. Adım. Ardından, kaydı başlatmak için kırmızı "REC" düğmesine tıklayabilirsiniz. İşte ekranınızda bir menü çubuğu olacak. Kaydı duraklatmak için beyaz çift dikey çubuğa tıklayın; Kaydı sonlandırmak için kırmızı kare işaretine tıklayın.
4. Adım. Kayıttan sonra liste arayüzüne yönlendirileceksiniz. Burada kayıtlarınızı görüntüleyebilir veya düzenleyebilirsiniz. Yeni bir kayda başlamak için arayüzün üst kısmındaki "REC" düğmesine tıklamanız yeterlidir.

💡Buradan bir eğitim videosuna göz atın:

Asus Dizüstü Bilgisayarda Oyun Çubuğunu Kullanarak Ekran Nasıl Kaydedilir
Herhangi bir üçüncü taraf yazılım yüklemek istemeyenler için Windows 10 Game Bar ilk tercihinizdir. Asus bilgisayarınızda önceden oluşturulmuştur ve kayıt görevleri için yalnızca birkaç basit adımı uygulamanız gerekir. Bu kelime daha fazlasını söylemiyor, o yüzden doğrudan eğitime geçelim.
1. Adım. Oyun Çubuğunu açmak için Win + G tuşlarına basın ve "Evet, bu bir oyun çubuğudur" onay kutusunu işaretleyin.
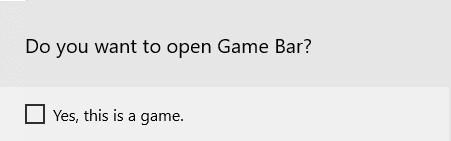
Adım 2. Ardından aşağıdaki resimde gösterildiği gibi açılır pencereyi göreceksiniz. Burada ekran görüntüleri almayı, ekranları kaydetmeyi veya yayına başlamayı seçebilirsiniz.

3. Adım. Asus dizüstü bilgisayarda ekran kaydı yapmak için tek yapmanız gereken üçüncü daire çubuğuna tıklayarak kaydınızı başlatmaktır.
Asus Dizüstü Bilgisayarda Fraps ile Ekran Kaydı Nasıl Yapılır?
Asus dizüstü bilgisayarınızda genellikle oyun oynuyorsanız ve kaydetmeniz gerekiyorsa Fraps'ı deneyin. En iyi oyun kaydedicilerden biri olarak Asus Tuf oyun dizüstü bilgisayarında ekran kaydı yapmanıza yardımcı olur ve FPS'yi ihtiyaçlarınıza göre değiştirmenize olanak tanır. Üstelik piyasadaki diğer Asus ekran kaydedicilerle karşılaştırıldığında kullanımı çok daha kolaydır. Arayüz biraz modası geçmiş olsa da, ekran yakalama konusunda hala harika bir hizmet sunuyor.
1. Adım. Asus dizüstü bilgisayarınıza Fraps'ı indirip yükleyin, ardından başlatın. Daha sonra aşağıdaki gibi ana arayüzü göreceksiniz.
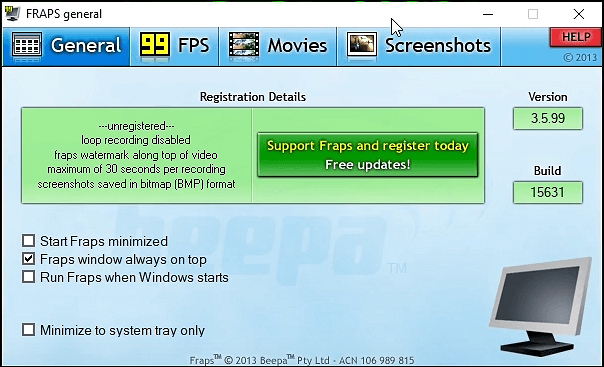
2. Adım. Kayıt ayarlarınızı yapın. Oyunu yakalamak istiyorsanız veya daha yüksek bir kayıt gereksiniminiz varsa, 99FPS sekmesine tıklayarak fps'yi değiştirebilirsiniz.

3. Adım. Ardından, "Film" seçeneğine tıklayın. Burada kayıtların kaydedileceği konumu seçebilir, çekimi başlatmak/durdurmak için kısayol tuşlarını ayarlayabilir veya ses kaynaklarını seçebilirsiniz.
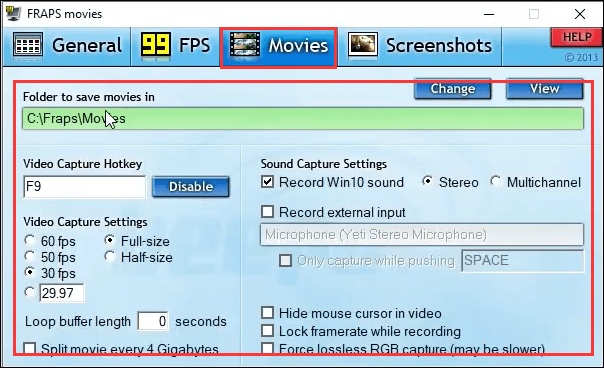
4. Adım. Sonunda Fraps penceresini simge durumuna küçültün ve kaydınızı başlatmak için Video Yakalama Kısayol Tuşuna basın. Ekranınızın sağ köşesindeki rakamlar kırmızıya dönüyorsa kayıt başlamış demektir.
OBS Studio ile Asus Ekran Kaydına Nasıl Başlanır
Asus'un son dizüstü bilgisayar ekran kayıt yazılımı OBS Studio'dur. Açık kaynaklı, platformlar arası bir ekran kaydedicidir ve yaygın olarak kullanılmaktadır. Bu ücretsiz yazılım, ekranı kaydetmenize, oyun sesini yakalamanıza ve hatta YouTube'da veya diğer sosyal sitelerde canlı yayın yapmanıza olanak tanır.
Kayıt özelliğinden bahsetmişken, çok fazla çaba harcamadan aynı anda birden fazla ekranı veya monitörü kaydetmenizi sağlar. En önemlisi, ekran yakalama işleminin kullanımı kolaydır, sadece eğitime bir göz atın.
1. Adım. OBS Studio'yu başlatın ve sağ alt köşedeki "Ayarlar"a tıklayın. Ardından yeni bir pencere açılır ve öncelikle kayıtlarınızı kaydetmek için çıktı formatını ve hedefi seçebilirsiniz.
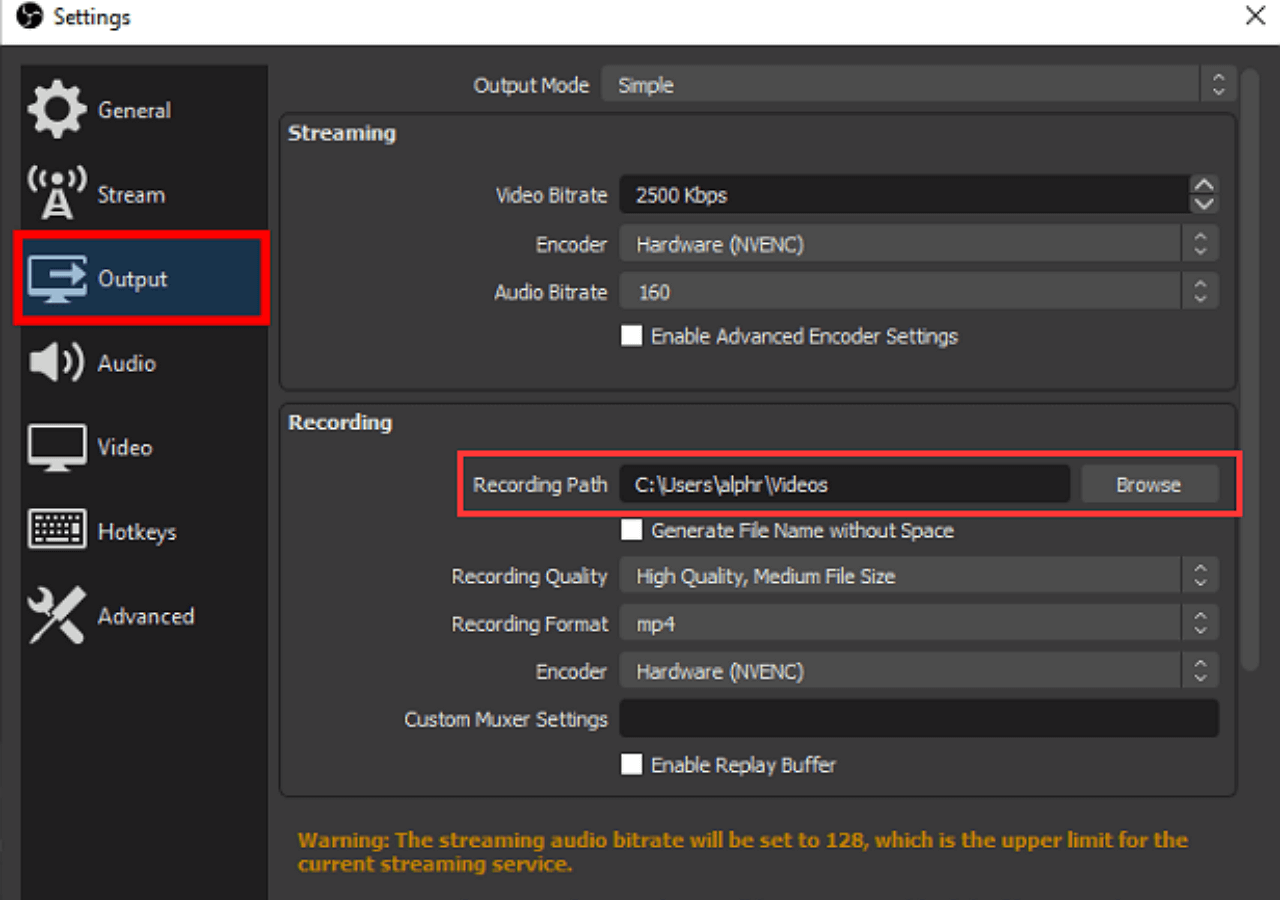
2. Adım. Ana arayüze dönün ve yeni bir sahne eklemek için Sahne sekmesindeki "+" simgesine tıklayın.
![]()
3. Adım. "Sahne" sekmesinin yanındaki "Kaynaklar" kutusuna gidin, alttaki artı simgesine tıklayın, "Ekran Yakalama"yı seçin ve "Tamam"ı seçin. Daha sonra kayıt alanının göründüğünü göreceksiniz.

4. Adım. Tüm işlemler tamamlandıktan sonra ekranın sağ alt köşesindeki "Kaydı Başlat" butonuna tıklayarak Asus dizüstü bilgisayarınızın kaydını başlatabilirsiniz.
VLC ile Asus'ta Ekran Kaydı
VLC medya oynatıcısı çoğunlukla çok çeşitli video ve ses formatlarını oynatabilen popüler bir multimedya oynatıcı olarak bilinir. Ancak kullanıcılarına ekran kaydetme özelliği sunduğu için aynı zamanda bir ekran kaydedici olduğunu da pek kimse bilmiyor.
Bu aracı kullanarak bir Windows bilgisayarında ekran kaydetme adımları karmaşık değildir. Ancak yüksek kaliteli bir video kaydetmek istiyorsanız ayarları doğru yapmanız gerekir. Örneğin kayıtlarınızın kare hızını özelleştirebilir ve kayıtlarınız için uygun bir video formatı seçebilirsiniz.
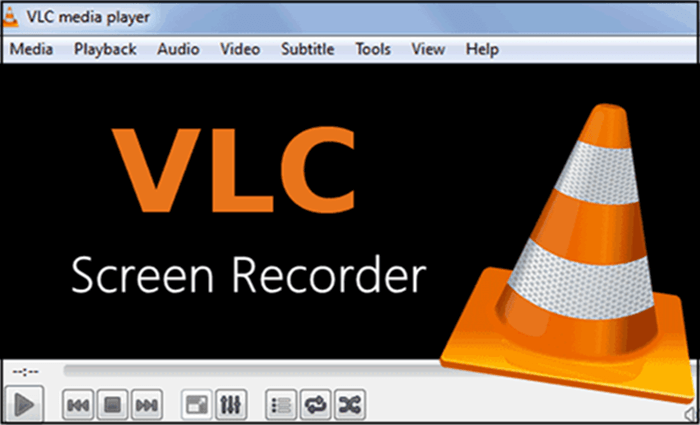
1. Adım. VLC'yi kurup başlattıktan sonra, " Medya " sekmesine tıklayın ve " Yakalama Cihazını Aç " seçeneğini seçin.
Adım 2. " Yakalama Modu " bölümünde " Masaüstü "nü seçin.
3. Adım. " Seçenekler " bölümüne gidin ve çekim için istediğiniz kare hızını ayarlayın. Daha sonra " Oynat " butonuna tıklayın.
4. Adım. Kayıt başlayacaktır. Kaydı durdurmak için " Durdur " düğmesine tıklayabilirsiniz.
Son düşünceler
Gördüğünüz gibi Asus dizüstü bilgisayarda ekran kaydı yapmanıza yardımcı olacak dört kolay ve uygulanabilir çözüm var, hangisini tercih edersiniz?
Herhangi bir yazılım indirmek veya yüklemek istemeyenler için Windows 10 Oyun çubuğu bazı temel ekran kaydetme işlemlerini yapmaya uygundur. (Yalnızca Asus bilgisayarınız Windows 10 veya üzeri sürümde çalışır).
Kullanımı kolay ama güçlü bir Asus ekran kaydedici arıyorsanız EaseUS RecExperts'e bir şans verin. Bu hafif yazılım, zaman sınırı olmadan ekran veya ses yakalamanıza olanak tanır.
Asus Dizüstü Bilgisayarda Ekran Kaydı Nasıl Yapılır SSS
1. ASUS dizüstü bilgisayarında ekran kaydedici var mı?
Evet. ASUS Dizüstü Bilgisayarlar Windows işletim sistemini çalıştırır. Windows 10 veya sonraki sürümlerde, Oyun DVR adı verilen ve çoğunlukla oyun ve video kaydı için kullanılan yerleşik bir ekran kaydedici vardır. Yani Asus dizüstü bilgisayarınız Windows 10 veya daha yüksek bir sürümü çalıştırıyorsa, bir ekran kaydediciye sahiptir.
2. Asus dizüstü bilgisayarımın ekranını Windows 11'e nasıl kaydederim?
Windows 10'a benzer şekilde Windows 11 de ekran kaydetme özelliği sunuyor. Aşağıdaki adımları kontrol edebilirsiniz:
1. Adım. Kayıt özelliğini etkinleştirmek için Windows Tuşu + ALT + R tuşlarına basın.
Adım 2. Kaydı başlatmak için kırmızı daire düğmesine tıklayın.
3. Dizüstü bilgisayar ekranımı ücretsiz olarak nasıl kaydedebilirim?
Öncelikle ücretsiz bir dizüstü bilgisayar ekran kaydedici bulmanız gerekiyor. İşte bazı öneriler:
- 1. EaseUS RecExperts
- 2. FlashBack Ekspres
- 3. Minik Take
- 4. OBS Stüdyosu
- 5. Tezgah
- 6. VSDC Ücretsiz Ekran Kaydedici Yazılımı
- 7. XSplit Yayıncısı
- 8. iSpring Ücretsiz Kamera
4. Asus dizüstü bilgisayarda ekran kaydı yapabilir misiniz?
Evet, Asus dizüstü bilgisayarlarda Xbox Gam Bar, EaseUS RecExperts , VLC ve daha birçok araçla ekran kaydı yapabilirsiniz. Kaydı başlatmak için bu makaledeki ayrıntılı işlem adımlarını kontrol edip uygulamanız yeterlidir.