Page Table of Contents
Uzaktan çalışmanın artmasıyla birlikte, bazen meslektaşlarınız ve iş ortaklarınız gibi başkalarıyla iletişim kurmak için web kamerası videoları kaydetmeye ihtiyaç duyulur. Oturma odasında video kaydetmek, arka planın dağınık olması durumunda garip bir duruma yol açabilirken, profesyonel ve resmi bir arka plan diğerlerinde iyi bir izlenim bırakabilir. Bu nedenle sanal arka plana sahip videolar kaydetmek birçok kişinin ilk tercihi haline geliyor.
Arka planda video kaydetmek için harika bir arka plan video kaydedici gereklidir. Burada sizi bulanık bir sanal arka planla video kaydı yapmanıza yardımcı olacak 3 mükemmel olanı tanıtacağız.
Windows 10 ve Mac'te Sanal Arka Planla Video Nasıl Kaydedilir
Windows ve Mac'te arka plan görüntüleri ile video kaydetmekten bahsederken EaseUS RecExperts'ten başkasına bakmayın.
Bu arka planlı video kaydedici, stüdyo, sınıf, ofis ve diğerleri dahil olmak üzere farklı arka plan görüntüleriyle kendinizi kaydetmenize olanak tanır. Gerekirse yerel diskinizdeki belirli bir resmi arka plan olarak bile seçebilirsiniz. Yeşil ekran teknolojisi sayesinde, bulanık görüntüler içeren videoları zahmetsizce kaydedebilirsiniz.
Üstelik çözünürlüğü, yönü vb. değiştirmenize izin veren seçenekler sunar. En önemlisi, sanal arka plan video kaydına ilişkin ayrıntılı talimatları ana arayüzünde bulabilirsiniz!
Sanal arka planlı bu video kaydediciyi kurduktan sonra dizüstü bilgisayarınızda video kaydı için sanal arka plan ayarlamak için aşağıdaki adımları takip edebilirsiniz:

Mac'te Arka Plan Görüntüsüyle Video Nasıl Kaydedilir
Mac'te sanal arka plana sahip videolar kaydetmek için ManyCam, arka planınızı en az iki şekilde değiştirmeyi desteklediği için arka plana sahip, kullanışlı bir video kaydedicidir.
İlk olarak, web kameranızı kullanarak video kaydederken arka planı bulanıklaştırmanıza olanak tanır. Buna ek olarak, chromakey özelliği, videonuz yeşil ekranlıysa videodan arka planı kaldırmanıza olanak tanır ve ardından bunu özelleştirilmiş bir arka plan görüntüsüyle değiştirebilirsiniz.
Web kamerasına ek olarak, masaüstü, mobil uygulamalar vb. dahil olmak üzere video kaynakları için daha fazla seçenek vardır. Video kaydetmek için ön ayar olarak bir PowerPoint slaydı veya PDF sayfası kullanabilirsiniz ve bu özellik, mükemmel bir video kaydetmeyi son derece kolaylaştırır. sunum videosu. Sanal arka planla yayın yapmak isteyenler için de faydalıdır.
Mac'te sanal arka plana sahip bir videoyu ücretsiz olarak nasıl kaydedeceğiniz aşağıda açıklanmıştır:
1. Adım. ManyCam'i başlatın ve sağdaki araç çubuğunda "Sanal Arka Planlar" seçeneğini seçin. Düğmeye tıklayarak etkinleştirmeyi unutmayın.
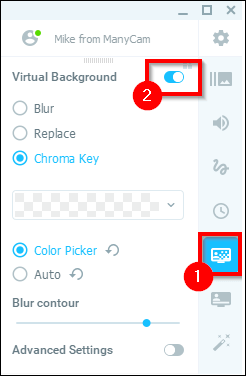
2. Adım. Şu üç seçenekten herhangi birini seçin: "Bulanıklaştır", "Değiştir" ve "Renk Anahtarı". Sanal arka plan görüntüsüne sahip bir video kaydetmek için ikinci veya üçüncüyü seçmeniz gerekir.
3. Adım. Bu yazılım size ofis alanı sanal arka planı, ev ofisi sanal arka planı vb. dahil olmak üzere birçok arka plan görüntüsü sunar.
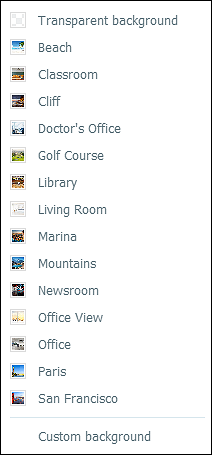
4. Adım. Sanal web kamerası arka planına sahip bir video çekmek için arayüzün altındaki "Kaydı Başlat" düğmesine basın.
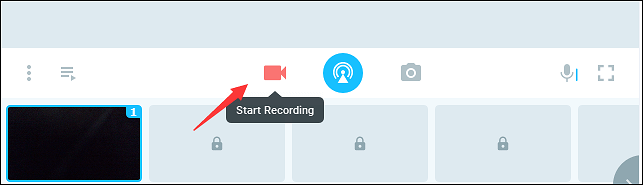
- Uyarı:
- "Sanal Arka Planlar" özelliğinin kilidini açmak için ManyCam'i yükseltmeniz gerekir. Ücretsiz olarak sanal arka plana sahip bir video yapmak istiyorsanız bu yöntem uygundur. >> Ücretsiz olarak Sanal Arka Planlı Videolar Yapın .
Cep Telefonunda Arka Planlı Video Nasıl Kaydedilir
Cep telefonlarındaki Chromakey uygulamaları PC'lerdeki uygulamalara göre daha az ama yine de güçlü bir uygulamadan bahsetmek gerekiyor: Chromavid.
Chromavid, Android ve iPhone'da video kaydı için arka planı değiştirmenize olanak tanıyan son derece sezgisel ve kullanıcı dostu bir uygulamadır. Bu uygulamanın benzersiz özelliklerinden biri, standart mavi ve yeşilin yanı sıra daha fazla Chroma renk türünü desteklemesidir ve hatta Chroma renkleri olarak sarı ve kırmızıyı da kullanabilirsiniz.
Resim arka plan kütüphanesi size çeşitli tarzlarda arka planlar sunar ve bunlardan özgürce seçim yapabilirsiniz. Ancak arka plana sahip bu video kayıt uygulamasının yalnızca gerçek zamanlı fotoğraf ve videoları düzenlemeyi desteklediğini belirtmekte fayda var.
Android ve iPhone'da Video Kaydı için Sanal Arka Plan Nasıl Kullanılır:
Adım 1. Uygulamayı açın ve Chroma rengini seçin, yani sonraki adımlarda renk görselle değiştirilecektir.
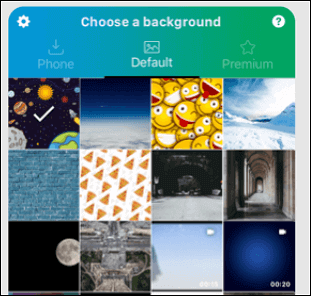
2. Adım. Sanal kayıt arka planı olarak bir görüntü seçmek için dokunun.
3. Adım. Fotoğrafı veya videoyu, seçtiğiniz Chroma renginde arka planda yakalayın.
4. Adım. Yaratıcı videolarınızı kaydedin veya diğer platformlarda paylaşın.
Bonus: En İyi Sanal Arka Plan Video Kaydedicinizi Nasıl Seçersiniz?
Gördüğünüz gibi piyasada çok sayıda arka plan video kaydedici var. Ancak doğru olanı nasıl seçersiniz? Aşağıda bazı ipuçları verilmiştir:
🎆 Kullanımı kolay: Sanal arka planla video kaydını hızlı bir şekilde tamamlamak için kullanımı kolay bir arka plan video kaydedici gereklidir. Bu nedenle kullanıcı arayüzüne ve iş akışına daha fazla dikkat etmeniz gerekiyor.
💻Uyumluluk: Bazı kullanıcılar masaüstüne beyaz görüntülü video kaydetmeyi sever, ancak bazıları cep telefonlarına bulanık resimlerle video kaydetmeyi tercih eder. Bu nedenle kullandığınız cihazı bilmeniz gerekir.
📸 Fiyat: Farklı fiyatlara sahip çok çeşitli arka plan video kayıt cihazları bulunmaktadır. Bu nedenle bütçenize uygun yeşil ekran video kaydediciyi seçmeniz gerekmektedir.
Çözüm
Sanal arka plana sahip videolar günümüzde yaygın olarak kullanıldığı için, sanal arka plana sahip videoların nasıl kaydedileceğini öğrenmek önemlidir. Bu gönderi, sanal kayıt arka planına sahip videolar oluşturmanın iki yolunu tanıttı ve her birinin avantajları ve dezavantajları var.
Ücretsiz olarak sanal arka plan videoları oluşturmak istiyorsanız EaseUS RecExperts asla kaçıramayacağınız bir programdır. Bu sağlam programı indirin ve deneyin.
Sanal Arka Planla Video Kaydetme SSS
Bu konuyla ilgili sık sorulan soruları aşağıdan kontrol edin.
1. Bir videoya sanal arka plan ekleyebilir misiniz?
Cevap Evet. EaseUS RecExperts'in yardımıyla istediğiniz sanal arka planları videolarınıza ekleyebilirsiniz.
2. Yeşil arka plana sahip bir videoyu nasıl kaydederim?
EaseUS RecExperts'ı indirip aşağıdaki adımları takip etmeniz gerekiyor.
- 1. EaseUS RecExperts'i bilgisayarınızda başlatın ve devam etmek için "Ses" düğmesinin yanındaki "Web kamerası" düğmesine tıklayın.
- 2. Ses kaynağını seçmek için sol alt düğmeye tıklayın. Seçenekler sistem sesini, mikrofonu veya her ikisini birden yakalamanıza olanak tanır.
- 3. Diğer "Web kamerası" butonuna tıklayın ve kayıtta kullanmak istediğiniz kamerayı seçin . Ardından kaydı başlatmak için "REC" düğmesine dokunun.
- 4. Kaydı duraklatmak veya durdurmak istiyorsanız sağ taraftaki iki düğmeye tıklayın. Son olarak kaydedilen video bilgisayarınıza kaydedilecektir.


