Page Table of Contents
___Reddit'ten
Yukarıdaki sorunun aynısı varsa Mac için ses kayıt yazılımı aramanız gerekir. Mac'te dahili sesi kaydetmenize olanak tanıyan düzinelerce ses kaydedici bulacaksınız. Ancak sorun şu ki, bu uygulamaların çoğu Mac'inizden sistem sesini kaydetmenize izin vermiyor. Eğer elde etmek istediğiniz şey buysa ve Mac'te dahili sesin nasıl kaydedileceğini öğrenmek istiyorsanız, bu yazıda verilen yöntemleri kontrol edip takip edebilirsiniz.
Ayrıntılara dalmadan önce, hangisinin size en uygun olduğunu görmek için aşağıdaki karşılaştırma tablosunu inceleyin.
| Yöntemler | Verimlilik | Zorluk |
|---|---|---|
| EaseUS RecExperts | Yüksek - Yüksek kaliteli ses dosyalarını kaydedin ve düzenleyin. | Süper kolay |
| QuickTime Oynatıcı | Orta - Nispeten temel kayıt işlevleri sunar. | Kolay |
| Cesaret | Orta - Dahili sesi kaydedin ve dosyaları yerel olarak kaydedin. | Kolay |
| Basit Kaydedici | Yüksek - Dahili sesi çeşitli formatlarda kaydedin. | Kolay |
| Kolay Ses Kaydedici Lite | Orta - Temel kayıt özelliklerini sunar. | Süper kolay |
| MP3 Ses Kaydedici | Yüksek - Dahili sesi özelleştirilmiş kalitede kaydedin. | Ilıman |
✅ Temel Çıkarımlar:
- Kayıt yapmadan önce cihazınızda kayıt için yeterli alan ve pil olduğundan emin olsanız iyi olur. Veya kayıt kesilebilir.
- Dahili sesi Mac'e kaydetmek için QuickTime Player adlı yerleşik bir aracı deneyebilirsiniz. Ancak Soundflower adlı bir uzantı olmadan sistem sesini kaydedemez. Bu yüzden önce onu yükleyin.
- QuickTime ile dahili ses kaydetmeyi sorunlu buluyorsanız üçüncü taraf araçları kullanabilirsiniz. EaseUS RecExperts, zaman sınırı olmayan bir Mac dahili ses kaydedicidir. Aşağıdaki butondan indirin.
EaseUS RecExperts Kullanarak Mac'te Dahili Ses Nasıl Kaydedilir
QuickTime ile dahili sesi başarıyla kaydedemiyorsanız ve Soundflower gibi bir eklenti olmadan Mac sistem sesini yakalamak istemiyorsanız, EaseUS RecExperts'ten başkasına bakmayın! Dahili sesi kolayca yakalamanıza olanak tanıyan, Mac için olağanüstü bir ses kayıt yazılımıdır .
Üstelik bu Mac ekran kaydedici , kayıtlarınızın format, bit hızı, örnekleme hızı ve çok daha fazlası dahil olmak üzere parametrelerini ayarlamanıza olanak tanır. Kayıt tamamlandıktan sonra, kayıtlı ses dosyalarını yerleşik düzenleme araçlarıyla kırpabilir veya bölebilirsiniz.
Sonuç olarak, bu dahili ses kaydedici denemeye değer. Acemiler bile bunu fazla çaba harcamadan halledebileceklerini düşünüyor. Mac'te dahili ses ile kaydın nasıl ekrana getirileceğini bilmiyorsanız deneyin.
- Okumayı genişletin:
- Daha önce EaseUS RecExperts'i kullanmadıysanız Techradar'ın bu Mac ekranı ve ses kaydedici hakkında ne düşündüğünü kontrol edin.
Şimdi Mac'te dahili sesi herkesten önce kolayca kaydetmek için bunu indirin!
EaseUS RecExperts'i kullanarak Mac'te dahili sesin nasıl kaydedileceği aşağıda açıklanmıştır:
1. Adım. EaseUS RecExperts'i kurun ve başlatın. Ana ekranda "Ses" seçeneğine tıklayın.

Adım 2. Arayüzün sol alt köşesindeki Ses simgesine tıklayın. Burada Mac'inizin sesini kaydetmek için "Sistem sesi" seçeneğini etkinleştirebilirsiniz.

3. Adım. Ses'e daha fazla seçenek uygulamak için ana arayüzden "Ayarlar"a tıklayın. Burada çıktı formatını, bit hızını, örnekleme hızını vb. ayarlayabilirsiniz.
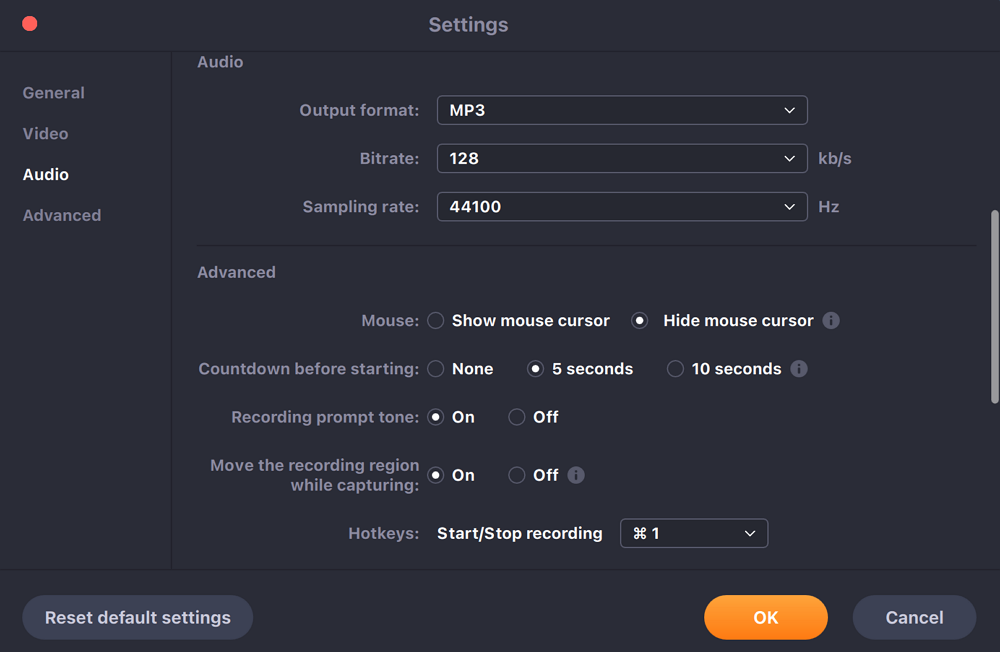
4. Adım. İşlem tamamlandıktan sonra ses dosyası "Kayıtlar"a kaydedilir. En son ses dosyası ilk olarak listelenir.
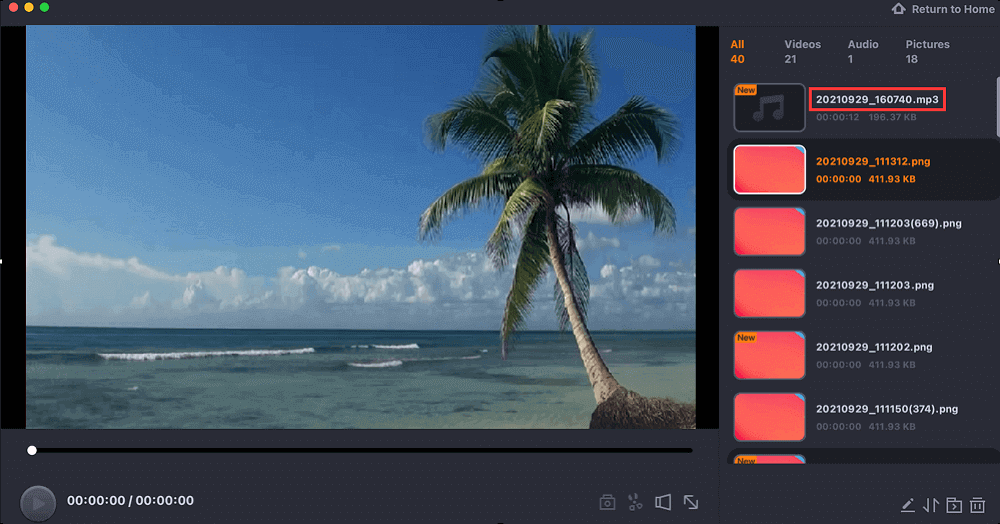
📺Daha fazla bilgi almak için YouTube video eğitimine göz atın!
Ayrıca bu yazılımı Mac'inize video kaydetmenize yardımcı olması için de kullanabilirsiniz.
QuickTime Player ile Mac'te Sistem Sesi Nasıl Kaydedilir
Örneğin Mac'inizdeki dahili sesi kaydetmek için QuickTime Player adında bir uygulamanız var. Birçoğunuz bu uygulamayı bir medya oynatıcı olarak tanıyabilir. Ancak ses ve video dosyalarınızı oynatmanıza izin vermekten çok daha fazlasını yapabilir.
QuickTime Player ile Mac ekranınızın kayıtlarını yapabilirsiniz. Dahili sesi de kaydetme seçeneğiniz vardır ve bu ses, mikrofonunuzdan veya Soundflower'ı yapılandırdıysanız dahili sesten gelebilir.
Temel bir ekran ve ses kaydedici olarak görülse de, dahili bir araç olduğu için birçok kişi onu kullanmaya isteklidir. Elbette sadece temel kayıt fonksiyonlarına ihtiyacınız varsa ilk tercihiniz olabilir.
1. Adım. "Dock"unuzdaki "Launchpad"i tıklayın, "QuickTime Player"ı arayın ve uygulamayı açın. Daha sonra üst menü çubuğunda "Dosya" yazan seçeneğe tıklayın ve "Yeni Ses Kaydı"nı seçin.

2. Adım. Kayıt düğmesinin yanındaki aşağı ok simgesine tıklayın ve uygun bir kaynak seçin.

3. Adım. Ses kaydınız için bir kaynak seçtikten sonra, Mac'inizdeki dahili sesi kaydetmeye başlamak için o büyük kayıt düğmesine basın. İşiniz bittiğinde dahili ses kaydınızı durdurmak için kaydı durdur düğmesine tıklayın.
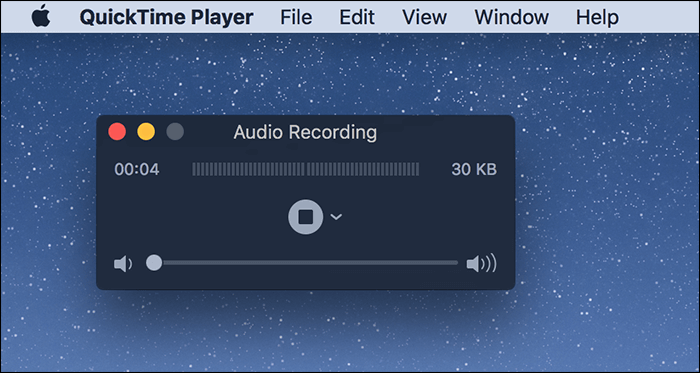
4. Adım . Sesi kaydedildikten sonra oynat simgesine tıklayarak oynatabilirsiniz. Devam etmenin iyi olacağını düşünüyorsanız üstteki "Dosya" menüsünü tıklayın ve "Kaydet"i seçin.

💔Yukarıdaki adımlar, Mac bilgisayarınızda Soundflower yüklü olduğunda işe yarar. Ayarları nasıl indirip değiştireceğinizi bilmiyorsanız bunun yerine EaseUS RecExperts'ı kullanmak daha iyidir. Hemen indirin!
Audacity Kullanarak Mac'ten Bilgisayar Sesi Nasıl Kaydedilir
Audacity, Mac bilgisayarlar için popüler bir ses kaydedicidir. Bir mikrofon veya mikser aracılığıyla canlı sesi kaydedebilir veya diğer ortamlardan kayıtları dijital hale getirebilir. Kayıttan sonra kaydettiğiniz sesi keserek, kopyalayarak, yapıştırarak vb. yöntemlerle düzenleyebilirsiniz. Üstelik kayıtlarınızı aynı anda birden fazla dosya dahil olmak üzere birçok farklı dosya formatında yüksek kalitede dışa aktarmanıza olanak tanır.
Her ne kadar işlevleri tatmin edici olsa da bazı kişiler arayüzü kafa karıştırıcı bulabilir. Kayıt ve düzenleme işleminin kolay ve net olmasını istiyorsanız diğer seçenekleri deneyebilirsiniz.
1. Adım. Sistem Tercihlerini açmak için Apple menüsüne tıklayın ve Soundflower'ı (2ch) ses kaynağı olarak ayarlamak için "Ses" > "Çıkış"a tıklayın. Ardından Audacity Tercihleri'ne gidin ve kayıt cihazı olarak Soundflower'ı (2ch) seçin.
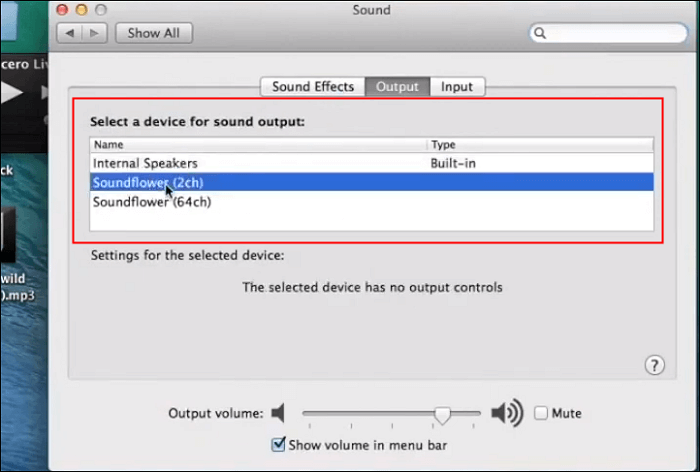
2. Adım. İşiniz bittiğinde, sesi Mac'inizdeki herhangi bir uygulamanın içinde çalabilir, ardından Audacity'yi açabilir ve sistem sesini Mac'inizden yakalamak için Kaydet düğmesine tıklayabilirsiniz.

3. Adım. Kaydı sonlandıracaksanız durdurmak için butonuna basın. Bundan sonra sesi MP3 dosyası olarak dışa aktarabilir ve bilgisayarınıza kaydedebilirsiniz.
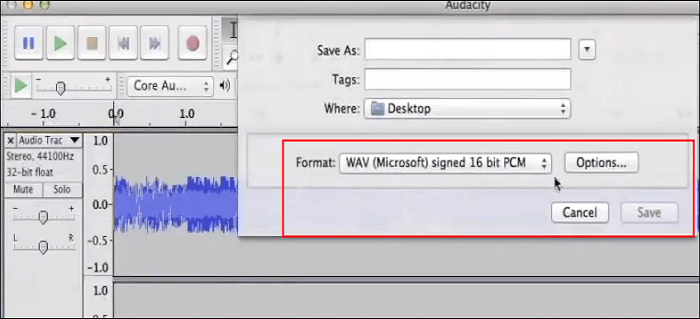
Bu makaleyi faydalı buluyorsanız daha fazla ihtiyaç sahibi kişiyle paylaşabilirsiniz!
Basit Kaydedici ile Mac Dahili Sesi Nasıl Kaydedilir
Simple Recorder, Mac makinenizde karşılaşacağınız en basit ses kayıt uygulamalarından biridir. Bu küçük ama çok etkili Mac bilgisayar ses kaydedici uygulamasıyla, sesinizi ve sistem sesinizi tek bir tıklamayla kaydedebilirsiniz.
Bu uygulamaya başlamak için yapılandırmanız gereken çok fazla seçenek yok. Temel olarak yapmanız gereken tek şey uygulamayı yüklemek, ses için bir kaynak seçmek ve ses kayıtlarınızı başlatabilirsiniz.
Hafif ve net arayüz birçok kullanıcının ilgisini çekmektedir. Ancak ses dosyaları için yalnızca M4A ve MP3 formatları desteklenir. Kullanmadan önce iki kere düşünebilirsiniz.
1. Adım. Uygulama yüklendikten sonra menü çubuğunuzda küçük bir simge göreceksiniz. Uygulama seçeneklerini görüntülemek için bu simgeye tıklayın. Dahili sesiniz için bir kaynak belirtmeniz ve Soundflower'ın Mac'inizde oluşturduğu kaynağı seçmeniz gerekir.

2. Adım. Kayıtlarınızı kaydetmek için bir konum seçin. Ses kayıtlarınızı kaydedeceğiniz varsayılan klasörü seçmek için "Tercihler" > "Varsayılan Klasörü Ayarla" seçeneğini tıklayın.
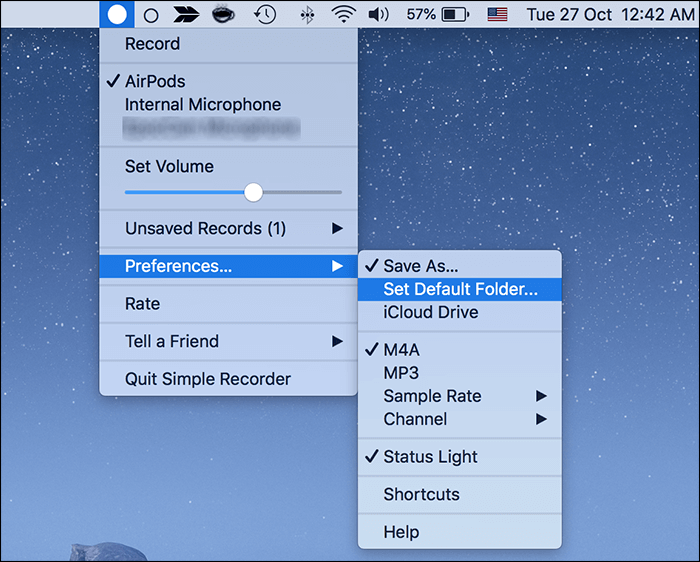
3. Adım. Menü çubuğundaki uygulama simgesine tıklayın ve örnekleme hızı ve dosya formatı gibi ses kayıt seçeneklerini özelleştirmek için "Tercihler"in üzerine gelin.

4. Adım. Son olarak üst kısımdaki "Kaydet" düğmesine tıklayın; uygulama, dahili sesi Mac makinenize kaydetmeye başlayacaktır. Kaydı durdurmak istediğinizde menü çubuğundaki uygulama simgesine tekrar tıklayın ve "Durdur" seçeneğini seçin.

Easy Audio Recorder Lite ile Dahili Ses Mac Nasıl Kaydedilir
Easy Audio Recorder Lite, adından da anlaşılacağı gibi, Mac makineleri için bir sistem ses kayıt uygulamasıdır. Makinenize ne tür ses kaydetmek isterseniz isteyin, bu uygulama her türlü kayıt için ihtiyaç duyacağınız tüm özelliklere sahiptir.
Bu küçük programın en iyi yanı, Mac bilgisayarınızda çok fazla yer kaplamamasıdır. Bilgisayarınızda boş alan kalmadıysa bu ses kaydediciyi deneyin. Bu uygulamayla Mac'te dahili sesin nasıl kaydedileceğini bilmek istiyorsanız, aşağıdakiler size bunun nasıl yapılacağını öğretecektir.
1. Adım. Sizin için ayarlar menüsünü açacak olan üst kısımdaki dişli çark simgesini tıklayın. Bu yeni açılan menüden "Giriş Cihazı" açılır menüsüne tıklayın ve Soundflower uygulaması tarafından oluşturulan cihazı seçin.
2. Adım. Ses kaynağını seçtiğiniz ekranda ses kaydınız için dosya formatını belirleyebilirsiniz. "Format"ın yanındaki seçeneğe tıklayın ve dahili ses kayıtlarınız için bir dosya formatı seçin. Daha sonra değişikliklerinizi kaydetmek için alttaki "Tamam"ı tıklayın.
3. Adım. Kaydınızı başlatmak için kırmızı kayıt düğmesine tıklayın. İşiniz bittiğinde kaydınızı durdurmak için durdur düğmesine tıklayın.
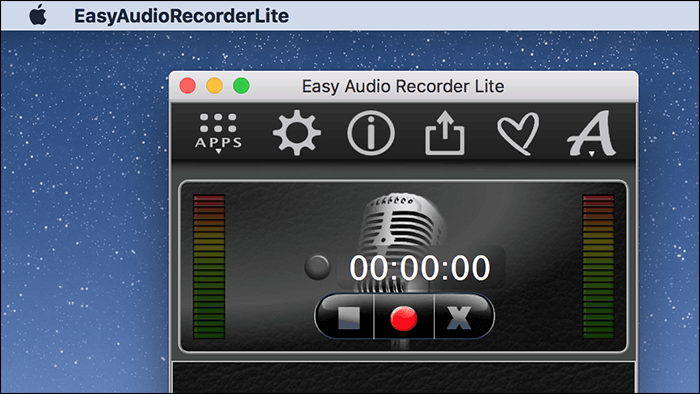
4. Adım. Bu uygulamayla yaptığınız tüm kayıtlara erişmek için ayarlar menüsüne gidin ve "Dosya konumuna git" seçeneğine tıklayın.
MP3 Ses Kaydedici ile Mac Dahili Sesi Nasıl Kaydedilir
Kayıtlarınız için pek çok seçeneği özelleştirmeyi tercih edenler, Mac'inizde dahili ses kayıtları yapmak için MP3 Ses Kaydediciyi sevecekler. Bu uygulama yalnızca hızlı ve kolay bir şekilde yeni kayıtlar yapmanıza olanak sağlamakla kalmaz, aynı zamanda uygulamayı özel kaydınız için çok sayıda seçenek belirlemek için de kullanabilirsiniz. Bu şekilde dosyanızın temel olarak her yönünü özelleştirerek beklediğinizi elde etmenizi sağlayabilirsiniz.
Bu ses kaydedicinin benzersiz bir özelliği, kullanıcıların, kaydedilen ses dosyalarının Finder uygulamasında otomatik olarak gösterilmesini sağlayacak şekilde ayarları değiştirebilmesidir. Bu, kullanıcılara çok zaman kazandırabilir.
Adım 1. Uygulamayı yükledikten sonra çalıştırın; ana arayüzde olacaksınız. "Ses Cihazı"nın yanındaki açılır menüyü tıklayın ve Mac'inizin dahili sesini veren ses cihazını seçin.
Adım 2. Bir ses kaynağı belirledikten sonra ayarlar menüsünü açmak için ayarlar simgesine tıklayın. Bu ekranda ses kaydınız için değiştirebileceğiniz birçok seçeneğiniz vardır.
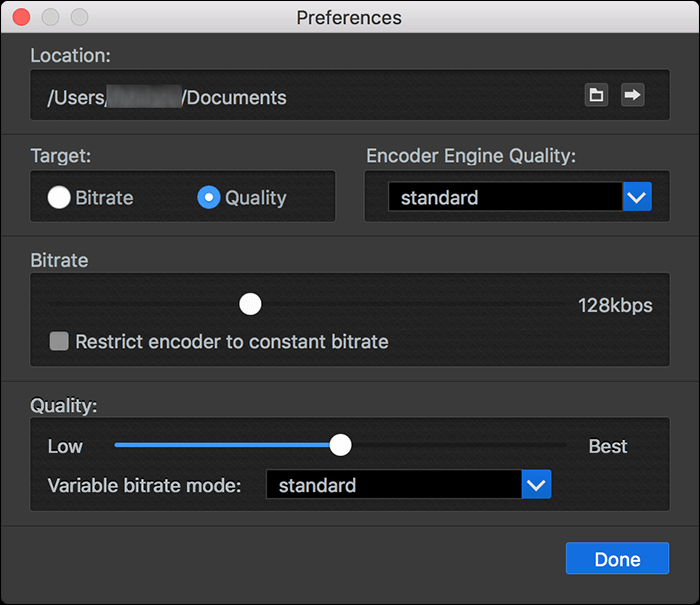
3. Adım. Artık uygulamanın ana ekranına döndünüz. Dahili sesi Mac'inize kaydetmeye başlamak için kırmızı kayıt düğmesine tıklayın. İşiniz bittiğinde kaydı durdurmak için durdur düğmesine tıklayın.
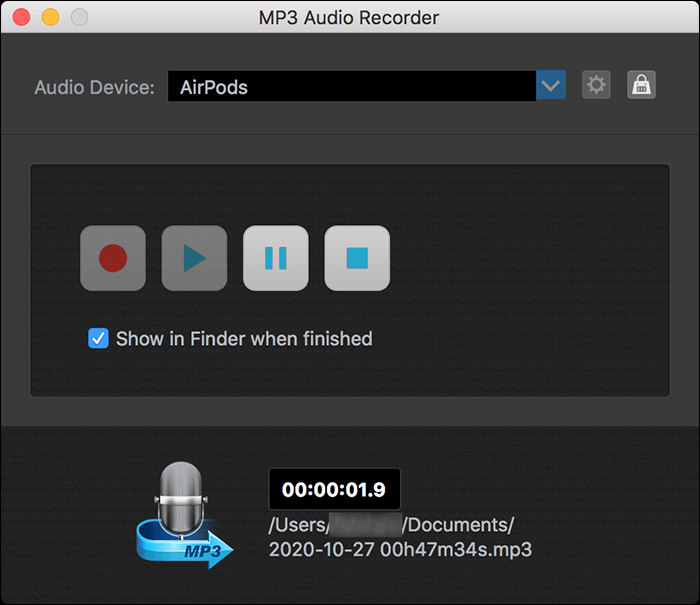
4. Adım. Uygulama, kaydınızın kaydedildiği klasörü otomatik olarak açacaktır. Daha sonra, varsayılan medya oynatıcı uygulamanızda oynatmak için kayıtlı dosyanıza çift tıklayabilirsiniz.
Çözüm
İşleri doğru şekilde ayarlamanız koşuluyla, Mac'te dahili ses kaydetmek oldukça kolaydır. Bunun ne anlama geldiğini bilmiyorsanız yukarıdaki kılavuz, prosedürün her aşamasında size tek tek yol gösterecektir. Bu şekilde, Mac makinenizde çeşitli yöntemleri kullanarak dahili Mac sesini nasıl kaydedeceğinizi öğreneceksiniz.
Dahili Sesi Kaydet Mac SSS
1. Soundflower olmadan Mac'te dahili ses nasıl kaydedilir?
Mac'te dahili ses kaydetmek için bazı ücretsiz ses kayıt yazılımlarını kullanırken Soundflower gereklidir. Mac'inize bu tür bir eklenti yazılımı yüklemek istiyorsanız, sistem sesini Mac'e kaydetmek için EaseUS RecExperts'ı kullanabilirsiniz:
1. Adım. Bu yazılımı indirip başlatın ve Ses'e tıklayın.
Adım 2. Arayüzün sol alt köşesindeki Ses simgesine tıklayarak Sistem Sesi seçeneğini etkinleştirin.
3. Adım. Ses kaydınızı başlatmak için REC'e tıklayın.
2. Mac'te dahili ses ile ekran kaydını nasıl yaparsınız?
İnternette Mac için dahili sese sahip çok sayıda ekran kaydedici vardır; bu, Mac ekranını dahili sesle zahmetsizce kaydetmenize yardımcı olur. Daha fazla bilgi için bu gönderiye devam edebilirsiniz: Mac'te dahili ses ile kayıt nasıl ekrana getirilir .
3. Mac'in yerleşik bir dahili ses kaydedicisi var mı?
Mac, sesinizi kaydetmenize olanak tanıyan QuickTime Player ve Sesli Not gibi bazı yerleşik ses kaydediciler sunar. Ancak konu dahili ses kaydediciye gelince, Mac'te böyle bir kayıt yok. Mac'te dahili ses kaydetmeniz gerekiyorsa EaseUS RecExperts, Audacity, OBS Studio veya diğerleri gibi bazı profesyonel Mac dahili ses kayıt cihazlarına güvenebilirsiniz.
4. Mac'te dahili ses ve harici ses nasıl kaydedilir?
Mac'te dahili sesi ve harici sesi kaydetmenize yardımcı olacak iki yol vardır. Bunlardan biri, Mac'te harici ses kaydetmenize yardımcı olacak QuickTime Player'dır. Ancak dahili sesi yakalamak istiyorsanız Soundflower adlı başka bir eklenti programı yüklemeniz gerekir. Biraz karmaşık gelebilir. Bir diğeri de harika bir ses kayıt yazılımı kullanmaktır (EaseUS RecExperts, OBS Studio, MP3 Audio Recorder, vb.) ve bu programlar, görevinizi basit tıklamalarla tamamlamanıza olanak tanır.


