Page Table of Contents
Windows 7'de kaydın nasıl ekranlanacağını biliyor musunuz? Windows 7 bilgisayarları, Windows 10 bilgisayarların aksine bilgisayar ekranını kaydetmeye yönelik doğrudan bir seçenek sunmaz. Windows 7 ile kusursuz bir şekilde çalışan, güçlü ve kullanıcı dostu bir ekran kaydedici arıyor olabilirsiniz. Kullanışlılık ile kullanılabilirliği bir araya getiren birçok uygulanabilir çözümü bir araya getirdiğimiz için şanslısınız. Bu ekran yakalama araçlarını Windows 7'de nasıl kullanacağınızı öğrenmek için okumaya devam edin. Doğru yöntemi hızlı bir şekilde bulmanıza yardımcı olmak için aşağıdaki her çözüme ilişkin editörün bakış açısına göz atabilirsiniz:
Yöntem |
Verimlilik |
Kayıt Kalitesi |
Zorluk seviyesi |
Yüksek - Zaman sınırı/filigran olmadan kayıt ekranı; desteklenen çeşitli çıktı formatları |
Yüksek |
Süper kolay |
|
Orta - Temel kayıt özellikleri; MP4 formatında ses içeren kayıt ekranı |
Orta |
Ilıman |
|
| Adım Kaydedici | Orta - Ekranı kaydedin ve yalnızca HTML dosyasına aktarın | Orta | Zor |
Yöntem 1: Ücretsiz Windows 7 Ekran Kaydediciyle Ekran Nasıl Kaydedilir
Herhangi bir yazılıma ihtiyaç duymadan ekranınızı kaydedebilirsiniz ancak daha iyi çalışma ve daha gelişmiş seçenekler için profesyonel bir ekran kaydedici kullanmak en iyi seçimdir. Bu durumda Windows 7 32 bit ve 64 bit bilgisayarlar için en iyi ekran kaydedicilerden biri olan EaseUS RecExperts imdada yetişiyor. Windows 7 bilgisayarınıza bilgisayarınızın web kamerasını, mikrofonunu ve sistem sesini kaydedebilir. Bu kullanıcı dostu Mac ve Windows ekran kaydediciyle kayıt görevlerinizi hızlı bir şekilde tamamlayabilirsiniz.
EaseUS RecExperts, PC'nizdeki herhangi bir şeyin ekranını kaydetmenizi sağlayan bir ekran kaydedicidir . İster YouTube sesini kaydetmek ister akışlı ses yakalamak isteyin, ihtiyaçlarınızı her zaman karşılayabilir. Sanal arka planla video kaydederken ve kaydederken ekran görüntüsü almanızı sağlar. Çok çeşitli desteklenen çıktı formatları vardır: MP4, MOV, FLV, MKV, AVI, MP3, AAC, WAV, OGG, WMA, FLAC, GIF ve PNG. Ayrıca, Windows 7 PC'de oyun oynamanızı ve Windows 7'de sesli ekran kaydı yapmanızı da sağlar. Bu ekran kaydedicinin diğer bazı değerli özellikleri şunlardır:
- Özelleştirilmiş bir alanı veya çoklu ekran kaydını kaydedin.
- Otomatik olarak kayıt yapmak için kayıt görevlerini zamanlayın.
- Bir video oynatıcıyla birlikte gelir ve milisaniye hassasiyetinde kırpmayı destekler.
- Ekran kaydı korumalı video .
- Yerleşik araçlarla kayıtları düzenlemeyi destekleyin.
- Ekran kaydıyla eğitici bir video hazırlayın.
- Microsoft Teams'de arka planı değiştirin.
Windows 7 bilgisayarınıza ekran kaydı yapmak için aşağıdaki adımları gerçekleştirebilirsiniz.
1. Adım. Cihazınızda EaseUS RecExperts'i çalıştırın; iki kayıt modu göreceksiniz. Tüm ekranı kaydetmek için "Tam Ekran"ı seçebilir veya kaydetmeden önce kayıt alanını manuel olarak seçmek için "Bölge"yi seçebilirsiniz.

2. Adım. Bundan sonra web kamerasını , sistem sesini , mikrofonu kaydetmeyi veya hiçbirini istediğiniz gibi kaydetmeyi seçebilirsiniz. Ayrıca arayüzde çeşitli işlevlerle otomatik bölme ve otomatik kaydetmeyi de ayarlayabilirsiniz.

3. Adım. Ardından, kaydı başlatmak için kırmızı "REC" düğmesine tıklayabilirsiniz. İşte ekranınızda bir menü çubuğu olacak. Kaydı duraklatmak için beyaz çift dikey çubuğa tıklayın; Kaydı sonlandırmak için kırmızı kare işaretine tıklayın.
4. Adım. Kayıttan sonra liste arayüzüne yönlendirileceksiniz. Burada kayıtlarınızı görüntüleyebilir veya düzenleyebilirsiniz. Yeni bir kayda başlamak için arayüzün üst kısmındaki "REC" düğmesine tıklamanız yeterlidir.

Şimdi daha fazla kullanıcıya yardımcı olmak için bu gönderiyi yayın!
Yöntem 2: Windows 7'de PowerPoint aracılığıyla Ekran Nasıl Kaydedilir
Profesyonel bir ekran kaydedici kullanmanın yanı sıra günlük veya iş hayatınızda sıklıkla kullandığınız bir aracı da kullanabilirsiniz. Bu PowerPoint'tir. Aslında PowerPoint, bir bilgisayarın ekranını ve çalınan herhangi bir sesi yakalamak için bir ekran kaydedici olarak da kullanılabilir. Kaydı PowerPoint'te ayrı bir video dosyası olarak da kaydedebilirsiniz. Bir bilgisayar ekranını kaydetmek için Microsoft PowerPoint'in nasıl kullanılacağı aşağıda açıklanmıştır.
1. Adım. PowerPoint'i açın ve ardından yeni bir slayt oluşturun.
2. Adım. Ardından Kayıt sekmesine gidin ve Ekran Kaydı'na tıklayın.
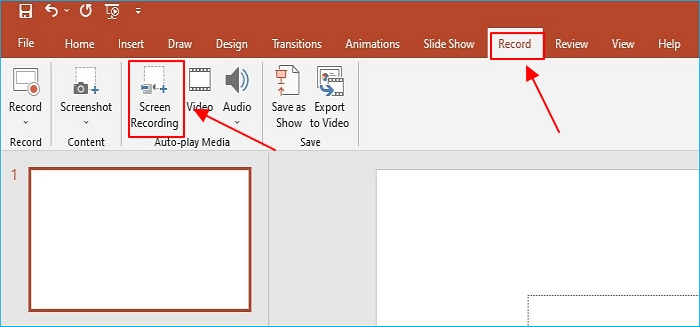
3. Adım. Yeni ortaya çıkan ekran kayıt platformundaki Alan Seç düğmesine tıklayarak kaydedilecek belirli bir alanı seçebilirsiniz. Sisteminizin sesi ve imleç hareketi de otomatik olarak kaydedilecektir. Bu ayarlar arasında geçiş yapın veya isterseniz Windows + Shift + U tuşlarını kullanarak Ses seçimini kaldırın ve Windows + Shift + O tuşlarını kullanarak işaretçiyi kaydetme seçeneğini kapatın.
4. Adım. Kayıt, durdurmak için Durdur'a tıkladığınızda açtığınız slaytta saklanacak ve eklenecektir. Önizleme görüntüsüne sağ tıklayın ve kaydı ayrı bir dosya olarak kaydetmek için Medyayı Sakla'yı seçin. Ardından kaydınıza bir ad verin ve bir çıkış konumu seçin. Son olarak kaydınızı başarıyla saklamak için Kaydet seçeneğine tıklayın.
Yöntem 3: Windows 7 Yerleşik Aracıyla Ekran Nasıl Kaydedilir
Windows 7 PC, yerleşik ekran kaydedicilere sahip olmasa da, bilgisayar eylemlerinizi kaydetmenize olanak tanıyan Sorun Adımları Kaydedici adı verilen gizli bir ekran kaydediciyle tasarlanmıştır. Ancak kayıt bir HTML dosyası olarak kaydedilir. Bu nedenle Sorun Adımları Kaydedici, bilgisayar ekranının videosunu kaydedebilen bir ekran kaydedici DEĞİLDİR.
Yine de bir bilgisayar sorununu kaydetmeniz veya bir programın veya oyunun bilgisayarda nasıl kullanılacağını göstermeniz gerektiğinde kullanışlı olur. Ayrıntılı talimatlar aşağıdaki gibidir:
Adım 1. Başlat > Donatılar > Sorun Adımları Kaydedicisi'ne tıklayın.
Adım 2. Adım Kaydedici penceresini gördüğünüzde Kaydı Başlat'a tıklayın.
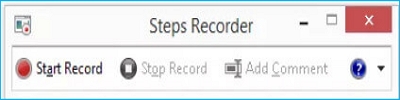
3. Adım. Yorum Ekle'yi seçebilir, açıklama eklemek istediğiniz alanı vurgulayabilir ve ardından kaydetmek istediğiniz her adımı geçerken yorumlarınızı yazabilirsiniz.
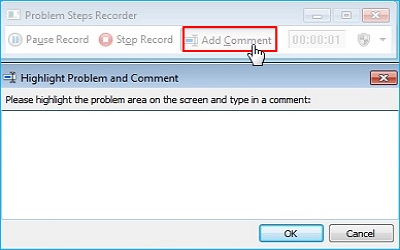
4. Adım. İşiniz bittiğinde Kaydı Durdur'a tıklayın. Kayıt, bir web tarayıcısının sıkıştırıp görüntüleyebileceği bir .zip dosyası olarak kaydedilecektir.
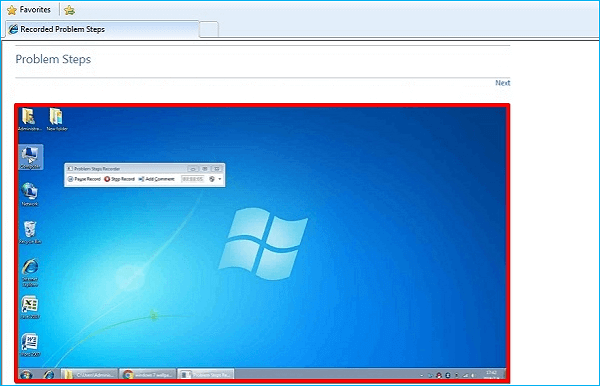
Alt çizgi
Bunların hepsi Windows 7'de kaydın nasıl görüntüleneceği ile ilgili. Kısacası, Windows 7'de ekran kaydı yapmanıza yardımcı olması için EaseUS RecExperts, PowerPoint ve Problem Steps Recorder gibi profesyonel bir ekran kaydedici kullanabilirsiniz. Üç kayıt aracı arasında EaseUS RecExperts şiddetle tavsiye edilir.
EaseUS RecExperts'in Sorun Adımları Kaydedicisi ve PowerPoint'e göre ekran eylemlerini hızlı ve etkili bir şekilde kaydetmenize yardımcı olabilecek belirgin avantajları vardır. Ayrıca Windows Media Player ile kayıt yapmanıza ve filigransız ekran kaydı yapmanıza da yardımcı olabilir.
Windows 7'de Ekran Kaydı Nasıl Yapılır SSS
1. Windows 7'de ekran kaydedici var mı?
Windows 7'de yerleşik veya varsayılan bir ekran kaydedici yoktur. Ancak Windows 7 cihazlarda ekranınızı kaydetmek için EaseUS RecExperts, VLC, PowerPoint ve Problem Steps Recorder'ı kullanmak gibi çok sayıda yöntem mevcuttur. Daha gelişmiş seçenekler istiyorsanız EaseUS RecExperts gibi profesyonel bir ekran kaydedici en iyi seçiminiz olacaktır.
2. Ekranımı neden PC'ye kaydedemiyorum?
Kayıt simgesi gri renkteyse bu işlev muhtemelen kısıtlanmıştır. Kısıtlamayı kaldırmak için aşağıdakileri yapın: Ayarlar > Ekran Süresi > İçerik ve Gizlilik Kısıtlamaları altında İçerik Kısıtlamaları bölümünü açın. Devam etmek için Game Center alanına ilerleyin ve Ekran Kaydı'nı seçin.
3. PC'de ekran kaydı var mı?
Ekran kaydını başlatmak için Windows + Alt + R tuşlarına basın. Ekranın genellikle bir köşesinde bulunan küçük bir kayıt widget'ı, kaydettiğiniz süreyi görüntüler.


