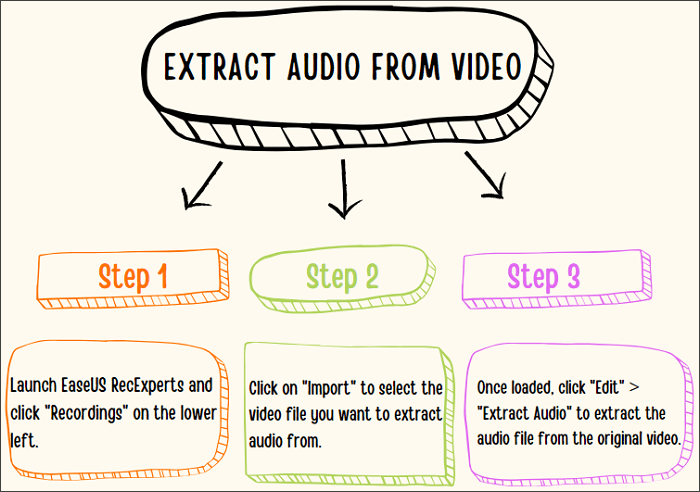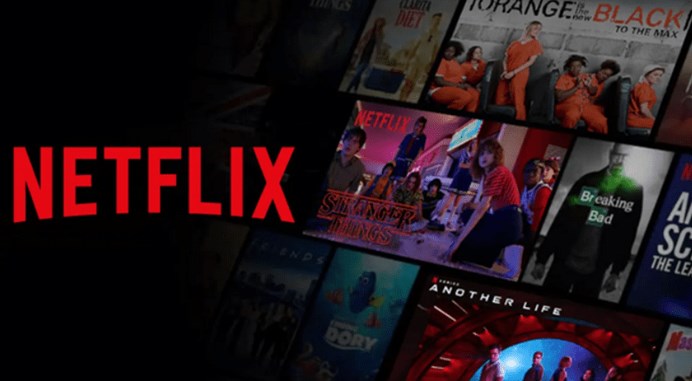Page Table of Contents
Eğer bir oyun oyuncusuysanız Roblox'a aşina olmalısınız. Roblox, oyuncular arasında yüksek itibar kazanmış popüler bir oyundur. Kendi sanal dünyanızı oluşturmanıza ve istediğiniz gibi oyun oynamanıza olanak tanır. Bazen oyundaki önemli anları kaydetmek veya en güzel anları başkalarıyla paylaşmak isteyebilirsiniz ve en iyi yol Roblox'a kayıt yapmaktır. Kaydedilen video, Roblox'ta harika bir zamanın anısını saklayabilir.
Ancak çoğunuz işi bitirmekte zorluk yaşayabilirsiniz. Bunu göz önünde bulundurarak, bu gönderi Roblox için oyun kaydediciyi paylaşıyor ve Roblox'u sesle nasıl kaydedeceğiniz konusunda size yol gösteriyor.
İçerikte Gezinme
- Dahili Kaydedici ile Roblox'ta Nasıl Kayıt Yapılır
- EaseUS RecExperts ile Windows/Mac'te Sesli Roblox Nasıl Kaydedilir? [ Sıcak ]
- OBS Studio ile Roblox'ta Ekran Kaydı Nasıl Yapılır
- Chromebook'ta Roblox 2022 Nasıl Kaydedilir
- iPhone/iPad'de Roblox'ta Video Nasıl Kaydedilir
Dahili Kaydedici ile Roblox'ta Nasıl Kayıt Yapılır
Roblox, hızlı ve kolay bir şekilde Roblox videosu oluşturmanıza olanak tanıyan yerleşik bir kaydediciye sahiptir. Kullanımı basittir ancak sınırlı işlevler sunar. Bunu yalnızca kaydı başlatmak ve durdurmak için kullanabilirsiniz. Burada size görevi yerleşik kaydediciyle gerçekleştirmeniz için ayrıntılı eğitimler sunuyoruz.
Roblox'ta nasıl kayıt yapılacağına ilişkin adım adım:
Adım 1. Oyuna geçin ve sol üst köşedeki Kayıt sekmesini seçmek için menüye tıklayın.
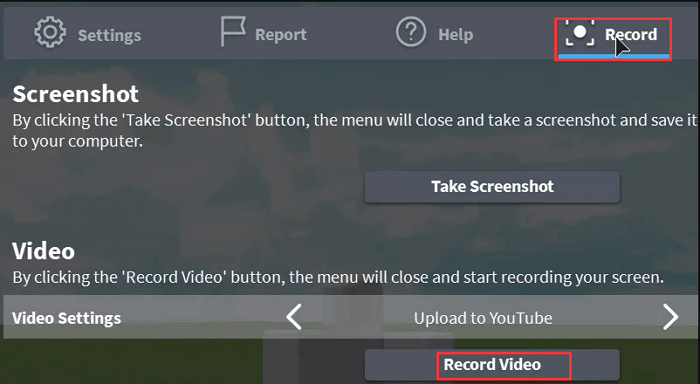
2. Adım. Kaydınızın bilgisayarınıza kaydedileceği konumu seçmek için Video Ayarları seçeneğini seçin.
3. Adım. Roblox oyununu kaydetmeye başlamak için "Video Kaydet" e tıklayın. İşiniz bittiğinde kaydı sonlandırmak için sol üst köşedeki simgeye tıklayın.
4. Adım. Kayıtlı videolarınızı bilgisayarınızda görüntülemek için "Videolarım"ı seçebilirsiniz.
Başka gereksinimleriniz yoksa bu yerleşik kaydediciyi deneyebilirsiniz. Ancak kayıt alanını ayarlamak veya web kameranızı ve sesinizi aynı anda yakalamak isteyenler için aşağıda daha iyi alternatifleri deneyebilirsiniz.
🙋♀️Ayrıca okuyun: Ses ve Yüz ile Roblox Nasıl Kaydedilir
Reddit kullanıcılarının Roblox'taki yerleşik ekran kaydedici hakkında ne düşündüklerini kontrol edin:
Roblox Dahili Kaydedici Yenilemesi
sen/GhoulLeaper tarafından roblox'ta
EaseUS RecExperts ile Windows/Mac'te Sesli Roblox Nasıl Kaydedilir
Roblox'u yerleşik kaydediciyle kaydetmek kolay olsa da, kayıt alanını seçme seçeneğinin olmaması gibi bazı dezavantajlar da vardır. Böylece karşınıza başka bir Roblox kayıt yazılımı tanıtılıyor – EaseUS RecExperts .
Windows ve Mac'teki en pratik Roblox kaydedicilerden biridir ve kayıt alanını seçmenize ve Roblox videosunu kendi sesinizle kaydetmenize olanak tanır. En önemlisi, kısayol tuşlarını tercihlerinize göre ayarlayabilirsiniz, böylece kısayol tuşlarına basarak kaydı duraklatmayı veya devam ettirmeyi seçebilirsiniz.
- Ürün değerlendirmesi⭐⭐⭐⭐
- EaseUS RecExperts piyasadaki en ucuz ekran kayıt yazılımı olmasa da 4k çözünürlük, 60 fps kayıt ve ses yakalama gibi çok çeşitli özelliklere sahiptir.
- _____ TechRadar'dan Michael Graw tarafından
Çarpıcı Özellikler:
- LoL oynanışını ve diğer oynanışları kaydedin
- Ekranı ses ve web kamerasıyla yakalayın
- Apple TV'de romantik filmler kaydedin
- Masaüstü sesini, mikrofonu veya her ikisini aynı anda kaydedin
- Kaydedilen Roblox video kliplerini kırpın
- Oyun videosunu farklı formatlarda yakalayın
Roblox'u kaydetmek için Windows'ta EaseUS RecExperts'ı indirip yükleyin. Kayda gerek yok!
Adım 1. Kaydetmek istediğiniz oyunu başlatın ve EaseUS oyun kaydediciyi başlatın. Ardından Oyun modunu seçin.

2. Adım. Ayarlar penceresini açmak için somun simgesine tıklayın ve ardından kare hızını (1'den 144'e kadar), video kalitesini, formatı vb. ayarlamak için "Video"ya tıklayın.
Ayrıca bazı oyun arayüzü seçeneklerini değiştirmek için "Oyun" butonuna tıklayabilirsiniz. İşiniz bittiğinde "Tamam"ı tıklayın.

3. Adım. Oyun modu arayüzüne geri dönün ve yakalamak istediğiniz oyunu seçmek için "Oyun Seç"e tıklayın. Daha sonra oyun kaydınızı başlatmak için REC'e tıklayın.

Adım 4. Kaydın saatini gösteren küçük bir çubuk göreceksiniz. Gerekirse kayıt sırasında ekran görüntüsü alabilir veya araç çubuğundaki "Saat" simgesine tıklayarak kaydın durdurulacağı zamanı ayarlayabilirsiniz.

5. Adım. İşiniz bittiğinde, kaydedilen görüntüleri yerleşik video düzenleyiciyle izleyebilir ve düzenleyebilirsiniz. Kaydedilen video üzerinde kayıtları istediğiniz gibi kırpabilirsiniz.

Roblox'un yanı sıra bu kaydedici, Zoom gibi toplantıların kaydedilmesine de olanak tanıyor. Daha fazlasını öğrenmek için aşağıdakini okuyun.
Zoom Toplantıları İzinsiz Nasıl Kaydedilir
EaseUS RecExperts gibi bir ekran kaydedici seçtiğinizde çevrimiçi toplantıları kaydetmek kolaydır...

OBS Studio ile Roblox'ta Ekran Kaydı Nasıl Yapılır
OBS Studio, video kaydı ve canlı yayın için ücretsiz ve açık kaynaklı bir ekran kaydedicidir . Bu ekran kaydedici Windows, macOS ve Linux işletim sistemleriyle uyumludur. Bunu kullanarak Roblox videolarını çok çaba harcayarak kaydedebilirsiniz. Ayrıca Roblox videosunu kaydederken sesi de yakalayabilir.
Üstelik kaydedilen görüntüleri kayıt sonrasında YouTube gibi sosyal medya sitelerine yüklemenizi sağlar.
- Ürün değerlendirmesi⭐⭐⭐⭐
- OBS Studio, bilgisayarınızın performansını çok fazla etkilemeyen güçlü bir programdır. Ancak bu, yeni başlayıp çalışan bir araç değildir. Nasıl çalıştığını ve bundan en iyi şekilde nasıl yararlanılacağını anlamak zaman gerektirir ve işler beklendiği gibi çalışmadığında sorunları nasıl gidereceğinizi öğrenmek için sabır gerekir.
- _____ Ian Paul tarafından, PCWorld'den

OBS Studio ile Roblox oyunları nasıl kaydedilir:
1. Adım. OBS Studio'yu indirip yükleyin, ardından bilgisayarınızda başlatın.
2. Adım. "Dosya" > "Ayarlar" > "Çıktı"ya tıklayın ve kaydedilen çıkış videosunun konumunu ve formatını ayarlayın.
Adım 3. Roblox oyununu başlatın. Bundan sonra, kayıt için bir ad belirlemek üzere sağ tıklayın ve Sahneler çubuğunda "Ekle"yi seçin, ardından Kaynaklar çubuğuna sağ tıklayın ve kaydetmek istediğiniz pencereyi seçmek için "Windows yakalama" seçeneğini seçin ve tıklayın. "TAMAM."
4. Adım. Her şey yolunda gittiğinde, kayıt Roblox oyununu başlatmak veya bitirmek için Kaydet düğmesine tıklayın. İşlem tamamlandıktan sonra kayıt dosyası bilgisayarınıza kaydedilecektir.
Chromebook'ta Roblox 2022 Nasıl Kaydedilir
Roblox'u Windows ve Mac'te kaydetmenin yanı sıra, Chromebook'ta Roblox'u kaydedebilirsiniz. İnternette pek çok Chrome uzantılı Roblox ekran kaydedici mevcut ve örnek olarak Loom'u alıyoruz.
Bu Chromebook Roblox ekran kaydedici, oyunu tam ekranda ücretsiz olarak kaydetmenizi sağlar. Ayrıca gerekirse küçük resimler için ekran görüntüleri almanıza da olanak tanır.
- Ürün değerlendirmesi⭐⭐⭐⭐
- Loom, asenkron çalışma için önde gelen video iletişim platformudur. Basitlik ve hız için tasarlanan bu videolarla ister masanızda ister hareket halinde olun, işlerinizi ilerletmek için videolar kaydedebilir, paylaşabilir ve etkileşimde bulunabilirsiniz.
- _____ G2'den

Roblox'u Chromebook'ta yüz ve videoyla nasıl kaydedebilirim:
Adım 1. Loom'u Chrome tarayıcınıza yükleyin.
2. Adım. Roblox'u oynamak için masaüstünüze dönün ve ardından Loom uzantısını açın.
3. Adım. Kayıtlarınıza başlamak için "Kaydı Başlat"a tıklayın.
iPhone/iPad'de Roblox'ta Video Nasıl Kaydedilir
Roblox'u iPhone veya iPad'inize kaydetmek için, yerleşik bir ekran kaydedici - iOS Ekran Kaydedici olduğundan herhangi bir üçüncü taraf uygulamasını indirip yüklemeniz gerekir. Canlı yayın ve Roblox oyunları da dahil olmak üzere cihazlarınızdaki tüm etkinlikleri yakalamanıza yardımcı olabilir. Ancak yalnızca harici sesi kaydedebilir.
Şimdi Roblox'u iPhone ve iPad'e kaydetmek için aşağıdaki adımları izleyin:
1. Adım. iPhone veya iPad'inizin kilidini açın ve "Ayarlar" > "Kontrol Merkezi" > "Kontrolleri Özelleştir"e dokunun. Daha sonra Ekran Kaydı'nın yanındaki "+" simgesine basın.
2. Adım. iPhone'unuzda Roblox'u açın ve ardından herhangi bir ekranın alt kenarından yukarı doğru kaydırın. Roblox oyununu kaydetmek istediğinizde kırmızı daire düğmesine derinlemesine dokunun ve kayda başlamak için üç saniyelik geri sayımı bekleyin.

3. Adım. İşiniz bittiğinde, kaydı sonlandırmak için Kaydı Durdur düğmesine dokunun. Ardından Fotoğraflar uygulamasına gidebilir ve ekran kaydınızı görüntüleyebilirsiniz.
Alt çizgi
Bu sayfada Windows, Mac, iPhone ve iPad'de Roblox'a sesli kayıt yapmanın 5 kolay yolu sunulmaktadır. İhtiyaçlarınıza göre en iyisini seçmeniz yeterli. Yukarıda bahsedilen Roblox kayıt cihazları arasında EaseUS RecExperts şiddetle tavsiye edilir. Basit tıklamalarla farklı türden yüksek kaliteli oyunları kaydetmenizi sağlar. Dahası, kaydedilen görüntüleri yerleşik araçla kolayca kırpabilirsiniz.