Page Table of Contents
___Apple Topluluğu'ndan Staynavytom
Mac'te YouTube'dan ses çıkarmanız gereken zamanlar vardır. Belki daha sonra yerel cihazınızda dinlemek için harika BGM'yi bir YouTube videosundan kaydetmek isteyebilirsiniz. Veya sesi kendi videolarınızda kullanmak isteyebilirsiniz. Her iki durumda da önce sesi çıkarmanız gerekecek.
Aslında, Mac'inizdeki YouTube'dan ses çıkarmak, uygun araç ve yöntemlerle kolaydır. Bu makale size tam adımları ve işlemleri gösterecektir. Mac, MacBook, MacBook Air veya MacBook Pro gibi hangi cihazı kullanırsanız kullanın, bu eksiksiz kılavuzu takip edebilirsiniz.
- Sorumluluk reddi beyanı
- Başkalarına ait müzik veya seslerin, yapımcıya haber verilmeden ticari amaçlarla indirilmesi yasa dışıdır. Lütfen başkalarının fikri mülkiyet haklarını ihlal etmeyin.
Mac'teki YouTube Videosundan Ses Nasıl Çıkarılır [ Kolay! ]
Ayrıca YouTube'dan kaliteyi kaybetmeden ses çıkarmak istiyorsanız EaseUS RecExperts adlı bir araca ihtiyacınız var. Çıkarma işleminden sonra bu araç, çıkarılan sesi WAV, MP3, AAC vb. dahil olmak üzere çeşitli çıktı formatlarında Mac'inize kaydedebilir. Aşağıdaki düğmeden hemen indirin!
Bu ekran ve ses kaydedici, indirilen bir YouTube videosundan ses çıkarabildiği veya YouTube sesini doğrudan web sitesinden kaydedebildiği için en çok tavsiye edilir. Her iki yöntemin de kullanımı kolaydır ve başarı oranı yüksektir. Ne için bekliyorsun? Şimdi başlamak için aşağıdaki adımları izleyin!
🚩Seçenek 1. İndirilen bir YouTube videosundan ses çıkarın:
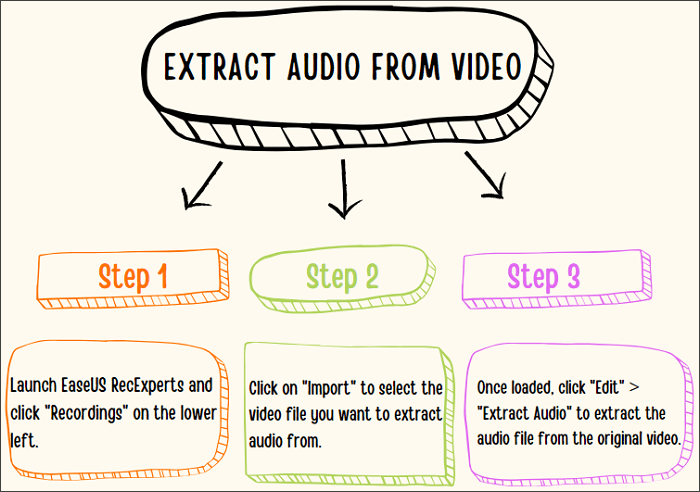
Bundan sonra bir dosya formatı seçin ve çıkarılan sesi yerel cihazınıza kaydedin.
🚩Seçenek 2. Çevrimiçi bir YouTube videosundan ses kaydedin:
Adım 1. Bu yazılımı başlatın, arayüzün sol tarafındaki "Ses" simgesini seçin ve REC düğmesinin yanındaki Sistem sesi seçeneğini etkinleştirin.

2. Adım. Ses parçasını yakalamak istediğiniz YouTube videosunu tarayıcınızda oynatın. Hazır olduğunuzda kaydınızı başlatmak için REC'e tıklayın .

3. Adım. Bitirmek için, kaydı durdurmak üzere kırmızı kare simgesine tıklamanız yeterlidir.

VLC ile YouTube'dan Ses İndirin
VLC Media Player esas olarak bir multimedya dosya oynatıcısıdır. Ancak pek çok kişi bunun aynı zamanda ses kaydedicinin ücretsiz indirilmesi ve Mac için YouTube indiricisi olarak da kullanılabileceğini bilmiyor. Mac bilgisayarınız macOS X 10.7.5 veya sonraki bir sürümü çalıştırıyorsa bu aracı deneyebilirsiniz.
Bir YouTube video dosyasından ses kopyalamak veya YouTube müziğini indirmek için URL'ye veya videoya/sese ihtiyacınız olacaktır. Daha sonra bu araç gerisini sizin için halledecektir. İndirilen ses kalitesi çoğu kişi için tatmin edicidir. Şimdi YouTube’dan ses indirmek için aşağıdaki adımları takip edelim.
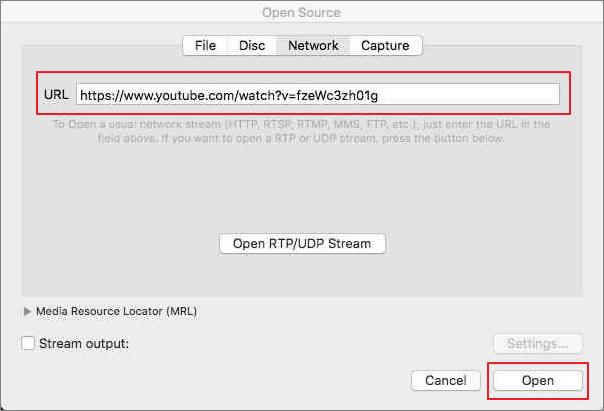
1. Adım. YouTube'a gidin ve ses almak istediğiniz videoyu/sesi kopyalayın. Ardından Mac'inizde VLC'yi başlatın ve üst menüdeki "Dosya" > "Ağı Aç"a basın.
2. Adım. Ardından, YouTube URL'sini beliren yeni pencereye yapıştırın. "Aç" düğmesine basın; VLC, YouTube video bilgilerini analiz edecektir.
3. Adım. VLC dosyayı otomatik olarak oynattığında, açılır menüden "Windows" > "Medya bilgileri" seçeneğine tıklayın.
4. Adım. "Konum"a gidin ve tam URL'yi kopyalayın. Ardından kopyalanan YouTube URL'sini Safari tarayıcınızda açın. İçeriği sağ tıklayın ve dosyayı yerel cihazınıza kaydetmek için "Videoyu Farklı Kaydet"e basın.
ADIM 5. VLC Media Player'ı yeniden başlatın ve Menü çubuğundan "Medya" > "Dönüştür/Yayınla" seçeneğine tıklayın. Yerel YouTube dosyasını VLC'ye sürükleyip bırakın ve çıkarılan sesi kaydetmek için bir çıkış ses formatı seçin.
Çözüm
Bu gönderi, bir Mac bilgisayardaki YouTube'dan ses çıkarmak için iki programı paylaşıyor. Her programın kendine göre avantajları vardır. Ancak işleri kolaylaştırmak istiyorsanız, istediğiniz sesi doğrudan YouTube web sitesinden kaydedebilirsiniz. Bunu yapmak için de aşağıdaki butondan EaseUS RecExperts'ı indirip kurmanız gerekecek.
Bu gönderiyi faydalı bulduysanız daha fazla kişiyle paylaşmaktan çekinmeyin!
YouTube Mac SSS'sinden Sesi Çıkarma
Yukarıdaki içeriği okuduktan sonra hala şüpheleriniz varsa aşağıdaki SSS'lere ve bunların yanıtlarına göz atın.
1. Mac'te YouTube'u MP3'e nasıl dönüştürebilirim?
Bir YouTube dosyasını MP3'e indirmek için EaseUS Video Downloader yazılımını kullanabilirsiniz. Aşağıdaki adımları takip ediniz:
1. Adım. YouTube video URL'sini kopyalayıp EaseUS Video Downloader'a yapıştırın ve "Ara"ya tıklayın.
2. Adım. Devam etmek için "İndir"e tıklayın ve Ses bölümünde "MP3"ü seçin.
3. Adım. MP3 dosyası için bir kalite seçin ve indirme işlemini bekleyin.
2. YouTube'dan yüksek çözünürlüklü sesi nasıl indirebilirim?
1. Adım. YouTube Music uygulamasını başlatın ve profil resminize tıklayın. Ardından "İndirilenler ve depolama" seçeneğine dokunun.
2. Adım. "Ses kalitesi"ne dokunun ve üç indirme ses kalitesi seçeneğinden birini seçin.
- Düşük : Bit hızı 48kbps AAC ve OPUS'tur.
- Normal : Bit hızı 128kbps AAC ve OPUS'tur.
- Yüksek : Bit hızı 256kbps AAC ve OPUS'tur.


