Page Table of Contents
Mac, QuickTime Player adı verilen ve ekranınızdaki herhangi bir şeyi yakalamanıza yardımcı olabilecek yerleşik bir ekran kayıt birliği sunar. Ancak bu uygulamanın bir dezavantajı var, yani dahili sesi yakalayamamak. Çoğu zaman, oyunu kaydetmek, canlı yayınları kaydetmek, video konferansları vb. gibi dahili ses ile Mac'te ekranı kaydetmeniz gerekebilir. O zaman harika bir ekran ve dahili ses kaydedici gereklidir.
Burada bazı ekran yakalama yazılımlarını listeliyoruz ve Mac ekranını sistem sesiyle kaydetme adımlarında size yol gösteriyoruz. Hadi araştıralım!
EaseUS RecExperts Kullanarak Mac'i Dahili Sesle Ekran Kaydı Yapma
EaseUS RecExperts, hem Windows hem de macOS kullanıcıları için mükemmel bir ekran ve ses kayıt programıdır ve tüm kayıt faaliyetlerini son derece kolaylaştırır.
Mac'te sistem sesiyle ekran kaydetmeye gelince, bu ekran ve ses kaydedici için bu sadece çocuk oyuncağı. Başka herhangi bir eklenti indirmeden tek yapmanız gereken doğru kayıt modunu seçmek ve ardından kaydınızı başlatmak için "REC" düğmesine tıklamanızdır. İşlem tamamlandığında, kaydedilen dosyaları düzenlemek veya paylaşmak üzere otomatik olarak Mac'inize kaydeder. Gerekirse kaydı belirli bir zamanda başlatmak veya bitirmek için programlı kayıt seçeneğini bile seçebilirsiniz. Ayrıca, aşağıdaki gibi başka birçok şaşırtıcı özellik daha vardır:
- Hafif ancak çok işlevli ekran yakalama yazılımı
- Ekranı, web kamerasını ve sesi aynı anda kaydedin
- Kayıtları belirli bir zamana veya dosya boyutuna göre otomatik olarak bölün
- Gerekli bazı düzenleme araçlarını sunun
- Kaydedilen dosyaları 10'dan fazla formatta dışa aktarın
Şimdi Mac'te ekran ve sistem sesini yakalamaya başlamak için aşağıdaki eğitimi izleyin:
1. Adım. Kayıt Alanını Seçin
Bu programı Mac'inizde başlatın, ardından masaüstünüzdeki kayıt alanını seçmek için "Tam ekran" veya "Bölge" seçeneğini tıklayın.

2. Adım. Ses Kaynağını/Web Kamerasını Seçin
Ekranla yakalamak istediğiniz sesi seçmek için panelin sol alt kısmındaki "Ses" simgesine tıklayın. Gerekirse "Ses"in yanındaki "Web kamerası" simgesine basarak kaydınıza web kamerası katmanı ekleyebilirsiniz.

3. Adım. Çıkış Ayarlarını Ayarlayın
İhtiyaçlarınıza göre çıktı formatını, kalitesini, konumunu, kısayollarını vb. seçmek için paneldeki "Ayarlar" düğmesini tıklayın.

4. Adım. Kaydı Başlatın
Tüm ayarlar yapıldıktan sonra ana arayüze geri dönün ve kaydınızı başlatmak için "REC" düğmesine tıklayın. Ardından kaydı esnek bir şekilde duraklatmanıza, devam ettirmenize ve durdurmanıza olanak tanıyan bir araç çubuğu olacaktır.

Adım 5. Kayıtları Görüntüle
Kaydı bitirdiğinizde dahili oynatıcının yardımıyla kaydedilen tüm dosyaları görüntüleyebilirsiniz.

QuickTime ile MacOS'ta Dahili Sesle Ekran Nasıl Kaydedilir
MacOS için QuickTime Player adı verilen dahili bir ekran kayıt programı vardır. Bu ücretsiz yazılım, başka üçüncü taraf yazılımları yüklemeden ekrandaki ve sesteki içeriği kaydetmenize olanak tanır. Ancak, varsayılan seçenek ya ses olmadan kayıt yapmak ya da harici bir mikrofondan ses yakalamak olduğundan, ekran kaydı sırasında Mac'te dahili ses kaydetme özelliği yoktur.
Mac'te ekran ve sistem sesini yakalamak için QuickTime'ı kullanmakta ısrar ediyorsanız, bir çözüm var: bir eklenti indirip eklemek - Soundflower. Daha sonra ses ayarlarında bazı değişiklikleri değiştirmeniz gerekir. O halde şimdi başlayalım:
1. Adım. Mac'inize BlackHole'u indirip yükleyin, ardından Ses MIDI Kurulumu'nu açın.
Adım 2. Sol panelde Kara Deliği göreceksiniz. Aşağı inin ve bir "Toplu Cihaz" oluşturmak için sol alt köşedeki küçük "+" işaretini seçin ve onu "ekran kaydı" olarak yeniden adlandırın. Ardından ses cihazları listesinden "BlackHole 16ch" onay kutusunu işaretleyin.
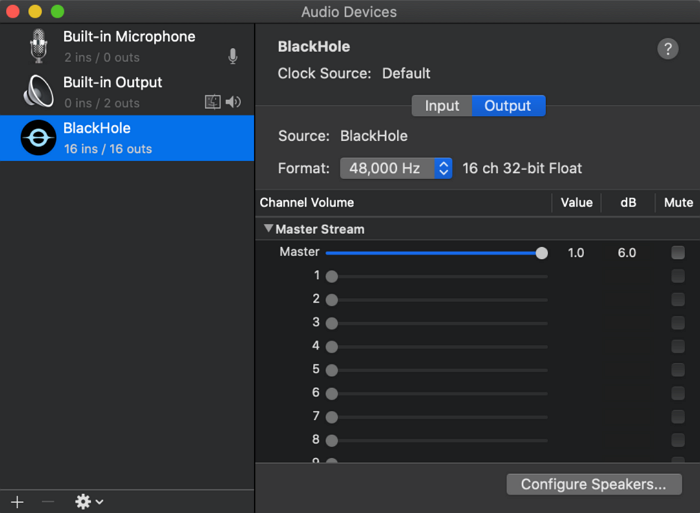
3. Adım. Apple logosu > Sistem Tercihleri > Ses'e tıklayın ve "Çıktı"ya tıklayın. Çıkış listesinde "QuickTime Çıkışı" seçeneğini seçin.
4. Adım. QuickTime Player'ı başlatın, ardından kaydınızı başlatmak için "Dosya" > "Yeni Ekran Kaydı"na tıklayın.
OBS Kullanarak Mac'te Sistem Sesi ile Ekran Nasıl Kaydedilir
Kullanabileceğiniz bir diğer dahili ses özellikli ekran kaydedici ise OBS Studio'dur. QuickTime'a benzer şekilde bu yazılım, BlackHole gibi eklentiler yükleyerek hem ekran hem de sistem sesini yakalamanıza olanak tanır. Ancak önceki araçtan daha iyi olan OBS, kayıt, akış vb. gibi daha fazla işlev sunar. Kayıt işlevleri için bu ücretsiz yazılım, aynı anda birden fazla ekranın yakalanmasına, web kamerasının kaydedilmesine ve hatta ekran ve web kamerasının sanal arka planla yakalanmasına olanak tanır.
Ancak bu ücretsiz yazılım, karmaşık kullanıcı arayüzü ve çoklu işlevleri nedeniyle kullanıcı dostu değildir. Ancak endişelenmeyin, Mac'te ekranı sesli olarak yakalama konusunda size adım adım kılavuz göstereceğiz.
Adım 1. BlackHole eklentisini bilgisayarınıza yükleyin ve ardından ses ayarlarını yapın.
2. Adım. Ayar tamamlandıktan sonra Mac'inizde OBS Studio'yu başlatın. Daha sonra ses ve video ayarlarını ihtiyaçlarınıza göre değiştirmek için "Ayarlar"a tıklayın.

2. Adım. Ana arayüze dönün ve yeni bir ekran oluşturmak için Kaynaklar kutusunda "+" > "Ekran Yakalama"ya basın.
3. Adım. Son olarak, kayıt görevinize başlamak için sağ alt köşedeki "Kaydı Başlat" seçeneğine tıklayabilirsiniz.
Chrome Uzantısını Kullanarak Mac'te Ekran ve Ses Nasıl Kaydedilir
Mac'te dahili ses ve ekranı yakalamanıza yardımcı olan son araç, bir Chrome Uzantısı olan Ekran Kaydedici'dir. Kayıtlarınızın çoğu web tarayıcısındaysa bu en iyi çözümdür.
Bu araç, zaman, filigran vb. gibi neredeyse hiçbir sınırlama olmadan Mac ekranını sistem sesiyle kaydetmenize olanak tanır.
1. Adım. Bu Chrome uzantısını indirip ekleyin, ardından açın.
2. Adım. Üç seçenek arasından neyi kaydetmek istediğinizi seçin: yalnızca ekran, ekran ve web kamerası veya yalnızca web kamerası. Burada ilk seçeneği seçebilirsiniz.

3. Adım. Sonraki sayfada, "Sistem" simgesini seçin ve Mac ekran yakalamanızı başlatmak için "Kaydı Başlat"a basın.
Son sözler
Bu sayfada Mac ekranını ve dahili sesi kaydetmek için dört uygulanabilir yöntemi öğrenebilirsiniz. Ücretsiz yazılımları tercih ediyorsanız OBS ve QuickTime sizin için daha uygundur. Ancak ekran ve ses kaydı için tek elden bir çözüm arıyorsanız, EaseUS RecExperts!'den başkasına bakmayın! Bu program kayıt aktiviteleriniz için tüm araçları sağlar!



