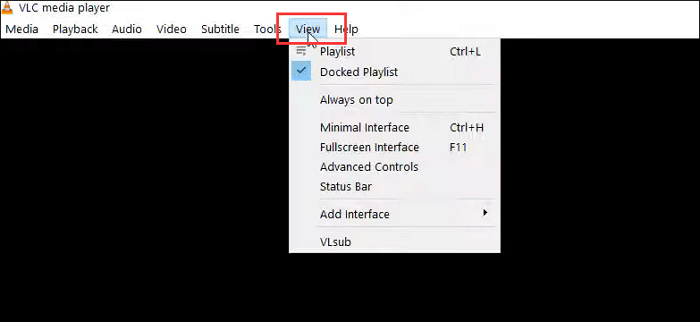Page Table of Contents
Slack, yerleşik yöntemin çağrıları kaydetmesine olanak tanır. Kayıt sırasında zaman kazanmak istiyorsanız uygun bir yöntem aramak için 2. bölüme geçin. Ancak yerleşik yöntemin kayıt süresi vb. konularda bazı sınırlamaları vardır. Bu nedenle, Slack görüntülü görüşmelerini daha iyi kaydetmek için üçüncü taraf yazılımları kaydetmeyi deneyebilirsiniz.
Burada bu yazı, Slack çağrılarının yerleşik araç ve harici kaydediciyle nasıl kaydedileceğini tanıtıyor.
- Bölüm 1. Slack Çağrısını Kaydedebilir misiniz?
- Bölüm 2. Yerleşik Yöntemle Slack Çağrıları Nasıl Kaydedilir
- Bölüm 3. Harici Araçlar Aracılığıyla Gevşek Aramalar Nasıl Kaydedilir
Slack Çağrısını Kaydedebilir misiniz?
Evet yapabilirsin. Bu toplantı uygulaması, video görüşmesini kaydetmek için yerleşik bir yöntem sunar. Ancak kayıt süresi sınırlıdır. Bu özelliği önemsiyorsanız EaseUS RecExperts gibi üçüncü taraf Slack kayıt cihazlarını deneyin.
EaseUS RecExperts gibi bir üçüncü taraf kaydedici, video görüşmesini dahili sesle masaüstüne kaydetmenize yardımcı olabilir. Ayrıca ekranı bir web kamerasıyla kaydetmeyi de seçebilirsiniz. Bu üçüncü taraf kaydediciyi şimdi deneyin!
Yerleşik Yöntemle Slack Aramaları Nasıl Kaydedilir
Neyse ki Slack, mobil cihazların yanı sıra masaüstü bilgisayarlarınızda da video görüşmelerini kaydetmek için yerleşik bir yöntem sunuyor. Bu yöntem için başka herhangi bir harici kayıt cihazı indirmenize gerek yoktur. Yoğun zamanlarda Slack aramalarını yakalamak zaman kazandırır. Aynı zamanda sadece 3 dakikaya kadar kayıt yapmanıza izin verdiği kuralına da dikkat etmeniz gerekiyor.
Bir Slack çağrısını masaüstü ve mobil cihazlarda kaydetme yöntemleri farklıdır.
Windows/Mac'te Slack Çağrısını Kaydetme
Masaüstünde bir Slack video görüşmesi yapmak isteyebilirsiniz, bu nedenle, bunu kaydetmek için yerleşik yöntemi kullanmak idealdir. Görüntülü görüşme kaydı sırasında arka planı bulanıklaştırabilir ve istediğiniz gibi başka şeyler yapabilirsiniz.
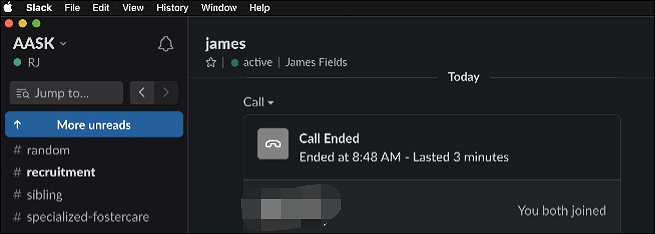
Slack çağrıları masaüstüne nasıl kaydedilir:
Adım 1. Slack uygulamasını masaüstüne indirin. Ardından bir aramaya katılın veya bir çağrı başlatın.
2. Adım. Kamera simgesine dokunun ve "Kaydet"e basın. Bu arada ekranı başkalarıyla vb. paylaşmanıza da izin verilir. Farklı bir kamera ve mikrofon seçmek istiyorsanız "Ayarlar"a basın.
3. Adım. Kaydı bitirdikten sonra "Kaydı Durdur"a dokunun.
Mobil Cihazda Slack Çağrısını Kaydedin
Telefonunuzda yalnızca Slack uygulaması varsa ne yapabilirsiniz? Aramayı bu uygulama içinde kaydedebilirsiniz.
Slack, günlük hayatımızda popüler bir görüntülü toplantı uygulaması haline geliyor. Basit ve anlaşılır arayüzü, birçok kullanıcının başkalarıyla video görüşmelerine katılmasını sağlar. Aşağıda Apple cihazlarında Slack çağrılarını kaydetmeye yönelik bir kılavuz bulunmaktadır.
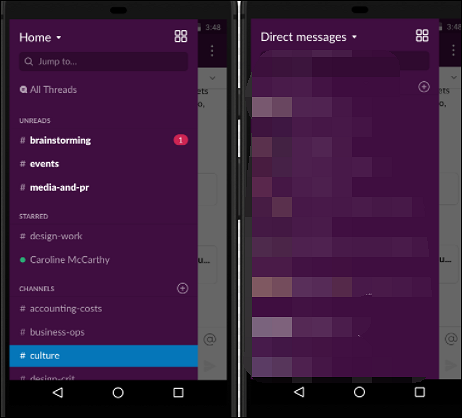
İOS cihazlarını kullanarak Slack sesli aramaları nasıl kaydedilir:
1. Adım. Öncelikle Slack'te bir kanal veya özel mesaj açmanız gerekiyor. Mesaj alanını istediğiniz gibi seçin.
2. Adım. Ardından, video görüşmenizi kaydetmeye başlamak için mikrofon simgesine dokunabilirsiniz.
3. Adım. Kaydı bitirmek istiyorsanız onay simgesine basın. Ardından kaydedilen dosyayı telefonunuzda görüntüleyin.
Harici Araçlar Aracılığıyla Gevşek Aramalar Nasıl Kaydedilir
Harici görüntülü görüşme kaydedici kullanmanın bazı avantajları vardır, aşağıdaki kısma bakabilirsiniz.
- Windows ve Mac'te uygulama sesini kaydedin
- Video klibi bildirimde bulunmadan yakalayın
- Video görüşmesini kaydetmeyi kolaylıkla planlayın
- Slack görüntülü görüşmelerini zaman sınırı olmadan kaydedin
- Dilediğiniz gibi ekran görüntüsü alın
Yerleşik yöntemin bazı işlevlerde sınırlı olduğunu düşünüyorsanız harici Slack çağrı kaydediciler seçiminiz olabilir. Burada, video görüşmesini zaman sınırı olmadan kaydetmek için EaseUS RecExperts önerilir. Windows ve Mac bilgisayarlarla uyumludur. Bu nedenle masaüstüne görüntülü görüşme kaydetmek için kullanabilirsiniz.
Bu üçüncü taraf Slack çağrı kaydediciyi kullanmanın yararı, harici ve dahili ses de dahil olmak üzere ses kaynaklarını seçebilmenizdir. Bazı yazılımlar macOS cihazlarındaki dahili sesi kaydedemezken bu araç bunu yapabilir. Elbette ekranı sesli olarak kaydedebiliyor. Şimdi bu Slack çağrı kaydediciyi Windows ve Mac'te deneyin!
EaseUS RecExperts'i kullanarak Windows'ta Slack çağrılarını kaydetmeye yönelik adımların listesi:
1. Adım. EaseUS RecExperts'i başlatın ve arayüzün sol tarafından "Ses"i (hoparlöre benzer) seçin.

Adım 2. Hoparlör işaretine (sistem sesi) veya mikrofon işaretine (mikrofon) tıklayarak ses kaynağını seçin. Konuşmanın tamamını kaydetmek için ikisini de kaydetmenizi öneririz.

3. Adım. Sesli aramayı başlatın ve "REC" düğmesine basın. kayda başla. Kaydı bitirmek istediğinizde kırmızı kare simgesine tıklayın.

4. Adım. Bundan sonra kayıt listesi penceresi otomatik olarak açılacaktır. Kaydı yerleşik araçlarla dinleyebilir veya düzenleyebilirsiniz. Örneğin kolay kullanımla kaydın gereksiz kısmını kesebilirsiniz.

Ayrıca dahili sesin nasıl kaydedileceğini öğrenmek istiyorsanız aşağıdaki gönderiyi takip edin!
Mac'te Dahili Ses Nasıl Kaydedilir
Apple bazı kaynakları koruyacağından iOS aygıtlarını kullanırken dahili sesin kaydedilmesi zordur. Uygulama sesini yakalamaya yardımcı olabileceği için EaseUS RecExperts gibi üçüncü taraf kayıt cihazlarını kullanabilirsiniz ......

Çözüm
Bu yazı size Slack görüntülü görüşmelerini kaydetmeniz için yerleşik aracı ve EaseUS RecExperts gibi bir üçüncü taraf kaydediciyi kullanmak da dahil olmak üzere iki yöntem sunuyor. Slack video görüşmesini süre sınırı olmadan kaydetmek istiyorsanız EaseUS RecExperts'ı deneyin! Uygulama sesini Windows ve Mac'te kaydedebilir.
Ayrıca bir Slack video görüşmesinden daha fazlasını kaydedebilir. Hatta FaceTime aramalarını, Skype aramasını vb. kaydedebilirsiniz.
Slack Aramalarını Kaydetme SSS
1. Slack'te sesli aramayı nasıl kaydederim?
Slack, sesli aramayı doğrudan kaydetmenize olanak tanıyan yerleşik bir kayıt özelliği sunar:
1. Adım. Bir kanal girin ve otomatik olarak kaydetmeye başlamak için Mikrofon simgesine tıklayın.
2. Adım. Bitirdiğinizde kayıtları göndermek için √ simgesine tıklayın.
2. Slack'e sesli notlar gönderebilir misiniz?
Tabii ki evet. Slack'te tek bir tıklamayla herkese sesli notlar gönderebilirsiniz.
3. Slack mesajlarını dışa aktarabilir misiniz?
Slack mesajlarını nasıl dışa aktaracağınız aşağıda açıklanmıştır:
Adım 1. Menüden Ayarlar ve yönetim'i seçin ve ardından Organizasyon ayarları'na tıklayın.
2. Adım. Sol kenar çubuğunda Güvenlik'i tıklayın ve ardından Dışa Aktarmalar'ı seçin. Kullanmak istediğiniz dışa aktarma türünün yanında Dışa Aktar'ı tıklayın.