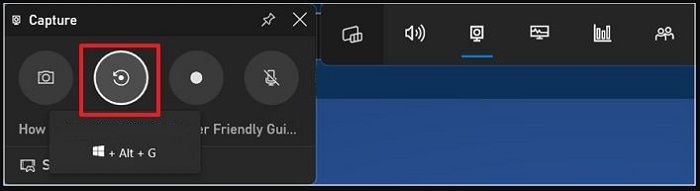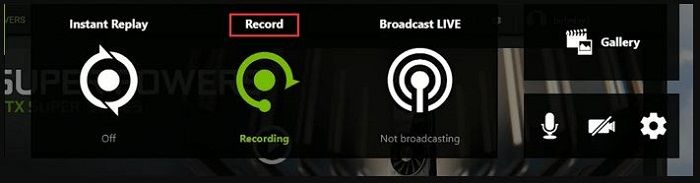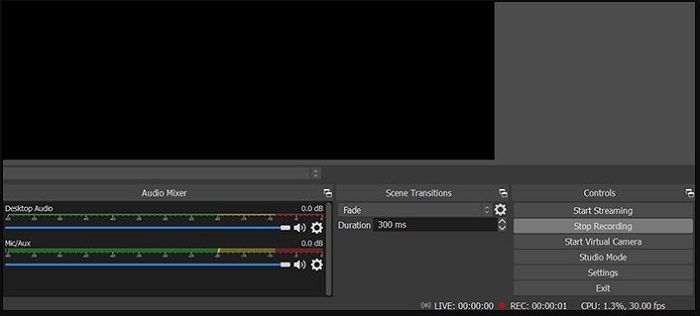Page Table of Contents
Son 30 dakikayı bilgisayarınıza kaydetmenin bir yolunu bulmak için hızlı gezinmeyi tıklayabilirsiniz:
| Uygulanabilir Çözümler | Adım Adım Sorun Giderme |
|---|---|
| 1. Yol: Profesyonel Ekran Kaydediciyi Kullanma - EaseUS RecExperts | EaseUS RecExperts, kırpma veya kayıt için önde gelen bilgisayar kırpma yazılımıdır... Tam adımlar |
| 2. Yol: Xbox Game Bar'ı Kullanma | Bilgisayarınıza 30 dakika kaydetmenin ikinci yöntemi Xbox Game Bar'ı kullanmaktır... Tam adımlar |
| 3. Yol: Nvidia GeForce Experience'ı Kullanma | Son 30 dakikayı bilgisayara kaydetmeyi öğrenmek için üçüncü yöntemimiz Nvidia kullanıyor... Tam adımlar |
| Yol 4. OBS'yi Kullanma | Son olarak, son 30 dakikayı kaydetmek için OBS Studio'yu kullanmak... Tam adımlar |
Hiç PC'nizi kaydetme ihtiyacı hissettiniz mi? Birçok profesyonel içerik oluşturucunun ve oyuncunun, hızlı kayıt ve paylaşım için son 30 dakikayı bir PC'ye kaydetmesi gerekir. Ancak zorluk, yüksek kaliteli bilgisayar ekranı kaydı için mevcut en iyi aracı kullanmaktır.
O halde bugün, PC'de son 30 dakikayı nasıl kaydedeceğinize dair farklı yöntemlerle size yardımcı olalım. EaseUS RecExperts, Xbox Game Bar, Nvidia GeForce Experience ve OBS olmak üzere dört farklı yöntemin ayrıntılarını sunacağız. Bu araçları kullanmanın ana avantajlarını, olası sorunlarını ve ayrıntılı adımlarını incelemek kolaydır.
1. Yol: Profesyonel Ekran Kaydediciyi Kullanma - EaseUS RecExperts
Profesyonel bir ekran kaydedici olan EaseUS RecExperts, son 10 dakikayı kırpmak veya kaydetmek için önde gelen PC kırpma yazılımıdır.
Video oynatmak, oyun kaydetmek ve video kaydetmek için kullanışlıdır. 2D ve 3D oyun için özel profesyonel kayıt modları sunar. En iyi yanı, kullanıcıların son 10 dakikayı bilgisayarlarında hızlı bir şekilde kırpabilmesidir .
Artıları:
- Tam ekran veya kısmi ekran kaydı sunar
- Kayıtların ondan fazla çıktı formatında dışa aktarılmasını sağlar
- Programlı kayıt özelliği sunar
- Zaman sınırlaması olmadan filigran kaydına izin vermez
- Google Meet'i izinsiz kaydedin
Eksileri:
- Kullanım için özel indirme ve kurulum gerektirir
PC'de son 30 dakikayı kaydetmek için EaseUS RecExperts'ı kullanma adımları:
EaseUS RecExperts'i kullanmanın en önemli avantajlarını ve olası dezavantajlarını inceledikten sonra, onu kullanmak için hızlı adımlar atmanın zamanı geldi. EaseUS RecExperts'in kullanımına ilişkin ayrıntılı adımlar aşağıdaki gibidir:
1. Adım. Cihazınızda EaseUS RecExperts'i çalıştırın; iki kayıt modu göreceksiniz. Tüm ekranı kaydetmek için "Tam Ekran"ı seçebilir veya kaydetmeden önce kayıt alanını manuel olarak seçmek için "Bölge"yi seçebilirsiniz.

2. Adım. Bundan sonra web kamerasını , sistem sesini , mikrofonu kaydetmeyi veya hiçbirini istediğiniz gibi kaydetmeyi seçebilirsiniz. Ayrıca arayüzde çeşitli işlevlerle otomatik bölme ve otomatik kaydetmeyi de ayarlayabilirsiniz.

3. Adım. Ardından, kaydı başlatmak için kırmızı "REC" düğmesine tıklayabilirsiniz. İşte ekranınızda bir menü çubuğu olacak. Kaydı duraklatmak için beyaz çift dikey çubuğa tıklayın; Kaydı sonlandırmak için kırmızı kare işaretine tıklayın.
4. Adım. Kayıttan sonra liste arayüzüne yönlendirileceksiniz. Burada kayıtlarınızı görüntüleyebilir veya düzenleyebilirsiniz. Yeni bir kayda başlamak için arayüzün üst kısmındaki "REC" düğmesine tıklamanız yeterlidir.

2. Yol: Xbox Game Bar'ı Kullanma
Bilgisayarınıza 30 dakika kaydetmenin ikinci yöntemi Xbox Game Bar'ı kullanmaktır. Windows 10 sistemi için oyun oynamaya yönelik yerleşik bir kırpma yazılımıdır . Windows bilgisayarlardaki oyunları iki saate kadar ücretsiz olarak kaydeder. Dolayısıyla Windows işletim sistemlerinde Xbox Game Bar'ı kullanmaya başlamak kolay olduğundan indirme veya yükleme gereksinimlerini ortadan kaldırır.
Artıları:
- Oyunun ekran görüntüsünün alınmasına izin verir
- Gereksinimlere göre ses ayarlarının değiştirilmesine izin verir
- Oyundaki oyuncu sayısını görüntülemeye yardımcı olur
- Arka planda sorunsuz bir şekilde kullanılabilir
Eksileri:
- Kayıt alanı ayarına izin vermiyor
PC'de son 30 dakikayı kaydetmek için Xbox Game Bar'ı kullanma adımları:
Şimdi, PC'de son 30 dakikayı kaydetmek için Xbox Game Bar'ı kullanmak için ayrıntılı adımları inceleyelim. İşte başlıyoruz:
Adım 1: Windows + G tuşlarına sürekli basarak Windows sisteminizde Xbox Game Bar'ı başlatın.
Adım 2: "Widget" seçeneğini, ardından "Dişli" seçeneğini ve "Ayarlar" seçeneğini açın.
Adım 3: Şimdi sisteminizde kayıt yapmaya başlamak için "Kısayollar" sekmesine basın.
Adım 4: Şimdi "Kaydet" düğmesine basın. Ardından, oyunu başlatın veya kırpmak için gereken bir videoyu oynatın ve son dakikaları bilgisayarınıza kaydetmek için kısayol tuşlarını kullanın.
3. Yol: Nvidia GeForce Experience'ı Kullanma
Son 30 dakikayı bilgisayara kaydetmeyi öğrenmek için üçüncü yöntemimiz Nvidia GeForce Experience kullanıyor. Oyuncular için mükemmel bir kayıt aracıdır. Yeni başlayanlar ve profesyoneller için ekran kayıt ayarlarını acil ihtiyaçlarına göre değiştirmek kolaydır. Nvidia GeForce Experience'ın sezgisel kullanıcı arayüzü, onu yalnızca birkaç tıklamayla ekran kaydı için tercih edilen bir seçenek haline getiriyor.
Artıları:
- Videoyu hızla kaydeder ve yayınlar
- Filtrelerle 360 derecelik ekran görüntüleri sunar
- Özelleştirilmiş kayıt ayarları sunar
- Birden fazla özelliğe sahip sezgisel bir tasarıma sahiptir
Eksileri:
- Tüm sistem oyunlarını desteklemiyor
- Belirli Nvidia donanım kurulumu gerektirir
PC'de son 30 dakikayı kaydetmek için Nvidia GeForce Experience'ı kullanma adımları:
Aşağıda belirtilen hızlı adımlarla bilgisayarınıza son 30 dakikayı kaydetmek için Nvidia GeForce Experience'ı kullanmak kolaydır:
Adım 1: Sisteminize Nvidia GeForce Experience'ı indirin.
Adım 2: Alt + Z tuşlarına basın ve oyun içi arayüzü açın.
Adım 3: Sol sütundan ekran görüntüsü modunu seçin.
Adım 4: Şimdi sistemdeki son 10 dakikayı kaydetmek için sistem üzerinde Alt + F10 tuşlarına basın.
Adım 5: Sisteminize daha uzun bir video klip kaydetmek için "Kaydet" seçeneğini seçin.
Yol 4. OBS'yi Kullanmak
Son fakat en önemlisi, sisteminize son 30 dakikayı kaydetmek için OBS Studio'yu kullanmaktır. Sisteme video veya oyun kaydetmek için güçlü ve zengin özelliklere sahip bir araçtır. Basit videoları veya canlı yayınları kaydedebilir. Ayrıca video çözünürlüğünü ve ses kayıt kalitesini özelleştirmek kolaydır. Özelleştirilmiş kısayol tuşları, renk tuşları ve sahne düzenleme gibi OBS Studio'nun ayrıcalıklı özelliklerini kaçırmamanız gerekir.
Artıları:
- Videoların hızlı ekran görüntülerini sunar
- Özel sahne düzenleme ve efekt ekleme olanağı sunar
- YouTube veya Twitch'e canlı yayın kaydı sunar
- Ekran veya karmaşık canlı yayınları kaydedebilir
Eksileri:
- Komutlar birden çok kez verilebilir
- Karşılaşma OBS oyunu yakalama çalışmıyor veya ekran kaydetmeme sorunu
- Program, herhangi bir bildirimde bulunmadan kaydı durdurabilir
PC'de son 30 dakikayı kaydetmek için OBS'yi kullanma adımları:
OBS Studio, aşağıdaki hızlı adımlarla bilgisayarınıza son 30 dakikayı kaydedebilir veya kırpabilir:
Adım 1: Sisteminizde OBS Studio'yu başlatın.
Adım 2: Kaynaklar sekmesinde "+" düğmesini seçin ve "Ekran Yakalama" seçeneğini ve ardından "Tamam"ı seçin.
Adım 3: Kaydı bitirmek için "Kaydı Durdur" seçeneğine tıklayın.
Son Söyleyiş
Dolayısıyla son 30 dakikanın farklı amaçlarla sisteminize kaydedilmesi kolaydır. İhtiyacınız olan tek şey etkili bir yazılım veya Windows 10 dahili ekran kaydedicidir. Yeni başlayanlar ve profesyoneller , son 30 dakikayı bir bilgisayara kaydetmek için farklı yöntemler kullanabilir.
En iyi yöntemlerden bazıları EaseUS RecExperts , Nvidia GeForce Experience veya OBS Studio gibi profesyonel ekran kaydedicileri kullanmaktır. Windows 10 kullanıcıları hızlı ekran kaydı için Xbox Game Bar'ı kullanabilir. Ekran kaydı için bu farklı araçları kullanmanın avantajlarını, dezavantajlarını ve adımlarını incelemek kolaydır.
SSS
1. Süre sınırlaması olmadan nasıl kayıt yaparsınız?
Farklı araçlar kullanarak zaman sınırı olmadan kayıt yapmak kolaydır. En iyi seçeneklerden bazıları EaseUS RecExperts ve OBS Studio'yu kullanmaktır. Bu araçlar, kısıtlama olmadan kesintisiz paylaşım için hızlı ekran kaydı sunan zengin özellikler içerir.
2. Bilgisayar ekranınızı kaydetmek mümkün mü?
Evet, bilgisayar ekranınızı kaydetmek mümkündür. Windows 10 kullanıcıları dahili ekran kaydediciyi (Xbox Game Bar) tercih edebilir. Diğer sistem kullanıcıları herhangi bir ekran kayıt yazılımı, ekran kaydedici veya ekran yakalama yazılımını tercih edebilir.
3. Windows 10'da oyun çubuğu olmadan nasıl video kaydederim?
Xbox Game Bar, Windows 10 sistemleri için yerleşik ekran kaydedicidir. Kullanıcıların profesyonel ekran kaydediciler kullanarak Windows 10'da oyun çubuğu olmadan video kaydetmesi kolaydır. En iyi seçenekler arasında EaseUS RecExperts, Nvidia GeForce Experience ve OBS Studio bulunur.
4. Windows 10'da ekranımı filigran olmadan nasıl kaydederim?
Yüksek kaliteli ekran kaydediciler kullanarak Windows 10 ekranlarını filigran olmadan kaydetmek kolaydır. Piyasada hızlı paylaşım için kolay ekran kaydı sunan birden fazla seçenek mevcuttur. En iyi seçeneklerden biri EaseUS RecExperts'ı kullanmaktır.