Page Table of Contents
Günümüzde popüler bir video oyunu dijital dağıtım platformu olan Steam'de giderek daha fazla sıcak oyun yayınlanıyor. Ve YouTube'da birçok YouTuber, büyük hayranların ilgisini çekmek için oyun videolarını gösteriyor.
Steam Deck'e oyun görüntülerini kaydetmek istiyorsanız, harika bir oyun kaydedici Steam video kaydı için vazgeçilmezdir. Bunu göz önünde bulundurarak piyasadaki en popüler olanları test ettik.
✅Sonuç: EaseUS RecExperts, Steam oyun videolarını kaydetmek için kullanılabilecek en iyi oyun kaydedicidir . Buradaki butona tıklayarak deneyebilirsiniz.
O halde aşağıdaki karşılaştırma ayrıntılarına göz atalım:
| 🗂️Yöntemler | ⏱️Etkinlik | 😁Zorluk |
|---|---|---|
| EaseUS RecExperts | Yüksek - Bir Steam oyununu zaman sınırı olmadan kaydedin. | ⭐ |
| Xbox Oyun Çubuğu | Orta – Ekranı 2 saate kadar kaydedin . | ⭐⭐ |
| OBS Stüdyosu | Yüksek - Çok kanallı ekran kayıt işlevi sunar. | ⭐⭐⭐⭐ |
| Dondurma Ekran Kaydedici | Orta - Ekranın farklı alanlarını kaydedin. | ⭐⭐⭐ |
| Bandicam | Orta - Anlaşılır bir arayüze sahip kayıt ekranı. | ⭐⭐ |
Win ve Mac'te EaseUS RecExperts ile Steam'de Nasıl Kayıt Yapılır?
Steam'de oynanışı kaydetmek isteyen kullanıcılar için EaseUS RecExperts en iyi seçimdir. Bu program, Steam oyunlarını ses ve web kamerasıyla kaydetmenize yardımcı olan hepsi bir arada bir Mac ve Windows ekran kaydedicidir .
Tüm popüler oyunlar kaydedilebilir. CS: GO, Elden Ring, Call of Duty vb. hepsi desteklenmektedir. Oyun videosunu 1080P ve 60 fps olarak kaydetmek için video kalitesini ayarlayabilir ve kare hızını 60 olarak ayarlayabilirsiniz. Ayrıca kullanıcıların oyunu ve yüzü aynı anda kaydetmesine olanak tanır ve bu da bir oyun yorum videosu oluşturabilir.
Ana Özellikler:
- Tek tıklamayla ekranın bir kısmını kaydedin
- Tepki videosu oluşturmak için kayıtları kırpın
- Kaydı otomatik olarak durdurun veya bölün
- Kaydı otomatik olarak başlatmak için kaydı programlayın
Bu ekran kaydediciyi indirmek için bu şansı yakalayın! Kayıt gerekli değildir.
Windows'ta Steam Oynanışı Nasıl Kaydedilir:
Adım 1. Kaydetmek istediğiniz oyunu başlatın ve EaseUS oyun kaydediciyi başlatın. Ardından Oyun modunu seçin.

2. Adım. Ayarlar penceresini açmak için somun simgesine tıklayın ve ardından kare hızını (1'den 144'e kadar), video kalitesini, formatı vb. ayarlamak için "Video"ya tıklayın.
Ayrıca bazı oyun arayüzü seçeneklerini değiştirmek için "Oyun" butonuna tıklayabilirsiniz. İşiniz bittiğinde "Tamam"ı tıklayın.

3. Adım. Oyun modu arayüzüne geri dönün ve yakalamak istediğiniz oyunu seçmek için "Oyun Seç"e tıklayın. Daha sonra oyun kaydınızı başlatmak için REC'e tıklayın.

4. Adım. Kaydın saatini gösteren küçük bir çubuk göreceksiniz. Gerekirse kayıt sırasında ekran görüntüsü alabilir veya araç çubuğundaki "Saat" simgesine tıklayarak kaydın durdurulacağı zamanı ayarlayabilirsiniz.

5. Adım. İşiniz bittiğinde, kaydedilen görüntüleri yerleşik video düzenleyiciyle izleyebilir ve düzenleyebilirsiniz. Kaydedilen video üzerinde kayıtları istediğiniz gibi kırpabilirsiniz.

Oyun Çubuğu ile Steam Windows 10'da Video Nasıl Kaydedilir
Game Bar, güçlü bir Windows 10 yerleşik buhar video yakalama aracıdır. Bu yazılım, Windows'taki oyuncuların bir dizüstü bilgisayar kaydında ekran görüntüsü alması ve video oyunları yayınlaması için tasarlanmıştır. Bu program, oyunları kaydetmenin yanı sıra bilgisayar ekranının tamamını kaydetmeyi de destekler.
Eğer Windows kullanıcısı iseniz bu programı ücretsiz kullanabilmek için herhangi bir yazılım indirmenize gerek yoktur. Bu yazılımın kullanımı basittir ve doğrudan Başlat menüsünden açabilirsiniz.
Windows Varsayılan Kaydedici ile Video Nasıl Kaydedilir:
1. Adım. Windows Oyun Çubuğu'nu aramak ve açmak için Başlat menüsüne tıklayın veya başlatmak için varsayılan "Windows + G" klavye kısayolunu kullanın.
2. Adım. Kaydetmeden önce bir oyun açmanız gerekir. Daha sonra, kaydedicinin ana ekranında "Genel", "Yayın", "Ses" gibi kayıt ayarlarını ve diğer ayarları değiştirebilirsiniz .
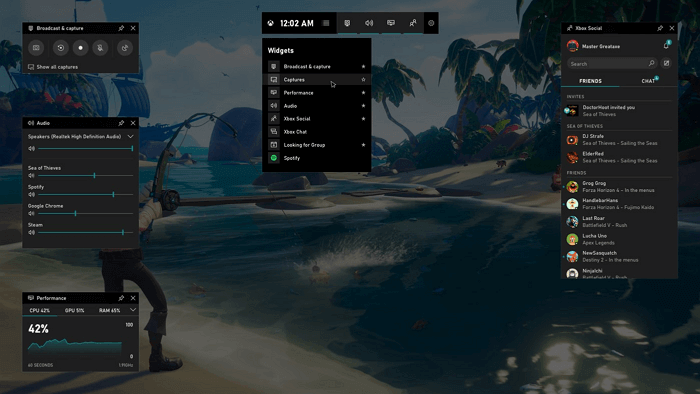
3. Adım. Düzenlemeyi bitirdiğinizde, kaydı başlatmak için "Başlat" düğmesine tıklayabilirsiniz . Kaydı bitirmek istediğinizde, oyun kaydını sonlandırmak için Durdur'a tıklarsınız ve oyun videosu bilgisayarınıza kaydedilir.
Sonunda, video kaydetmek için kullandığınızda bu yazılımın açık olduğundan emin olun. Genel olarak konuşursak, bu yazılım varsayılan olarak etkindir. Bu yazılımın açık olup olmadığını "Ayarlar" > "Oyun" > "Oyun çubuğu"ndan kontrol edebilirsiniz. Bu adımlar gereksiz değil. Bu yazılım açık değilse ve vurgulanan bölümlerin kayıtlarını kaçıracaksınız. Ne yazık!
Oyun video kaydedicide kullanabileceğiniz yaygın olarak kullanılan bazı klavye kısayolları şunlardır:
- Windows + G: Bu yazılımı açın
- Windows + Alt + R: Kaydı başlat/durdur
- Windows + Alt + T: Kayıt zamanlayıcısını göster/gizle
OBS Studio ile Steam Oyunları Nasıl Kaydedilir
OBS Studio, video kaydını ve canlı akışı destekleyen ünlü bir açık kaynaklı ekran kaydedicidir . Bu yazılımı kullanarak pencere görüntüleri, resimler, metinler, tarayıcı pencereleri, web kameraları vb. gibi birden fazla kaynaktan oluşan sahneler oluşturabilirsiniz.
Steam oyunlarını onunla kaydederken gerçek taleplere göre farklı çözünürlükler ve FPS seçebilirsiniz. Örneğin, standart web monitörü çözünürlüğü olan 1920x1080 ile kayıt yapmayı seçebilirsiniz. Standart 30 fps'yi seçmenize veya yakalamak istediğiniz oyun hızlıysa 60 fps'yi seçmenize olanak tanır.

OBS Studio'yu kullanarak Steam oynanışını kaydedin:
Adım 1. Bilgisayarınıza OBS Studio’yu kurup çalıştırın. Ardından, yakalamak istediğiniz oyunu gerçekleştirin.
2. Adım. Ardından, kayıt kaynaklarını seçmek için Kaynaklar ve Sahneler kutusundaki artı simgesine tıklayın. Aynı zamanda Ayarlar'da ses ve video seçeneklerini de ayarlamanız gerekiyor.
3. Adım. Steam'deki oyunları kaydetmek için sağ alt kısımdaki "Kaydı Başlat" seçeneğine tıklayın. Kayıt görevini bitirmek istediğinizde "Kaydı Durdur" düğmesine tıklayın.
Steam Oyun Kaydı için Diğer 2 Steam Video Yakalama
Bu bölümde Steam'de klip kaydetmek için daha fazla seçeneğe sahip olmak isteyen kullanıcılar için üç Steam ekran kayıt yazılımı daha olacak. Size en uygun uygulamayı seçebilirsiniz.
1. Dondurma Ekran Kaydedici
Icecream Screen Recorder, kullanımı kolay bir ekran kayıt yazılımıdır. Bu yazılımı Steam video çekimi yapmak, ekranınızın herhangi bir alanını kaydetmek veya ekran görüntüsü olarak kaydetmek için kullanabilirsiniz. Bu yazılım bir Skype çağrısını, bir uygulamayı, bir oyunu, bir video eğitimini, bir web seminerini, bir canlı yayını vb. kaydetmenize olanak tanır.
Bu yazılımın kullanımı rahat olmasına rağmen kullanıcılar beş dakika boyunca özgürce kullanabilir ve videoyu yalnızca WEBM dosyası olarak kaydeder. Uzun süre kullanmak veya video formatlarını değiştirmek için ücret ödemeniz gerekir.

Artıları:
- Ekranınızın ekran görüntülerini alın
- Oyunu yüksek kalitede yakalamak için en iyi oyun kaydedici
- Ekran kaydına kendi loge'unuzu ekleme desteği
Eksileri:
- Ekran kaydı sırasında canlı akışı desteklemez
- Birkaç format ve video codec bileşeni sunun
2. Bandicam
Bandicam , Windows 10'da PC'ye video kaydetmek için kullanılan ünlü bir Steam oyun kaydedicidir. Bu yazılım size kayıtları daha küçük boyutta sıkıştırma yeteneği sunar. Bu nedenle oyunu uzun süre kaydetmeniz gerekiyorsa depolama alanı konusunda endişelenmenize gerek yok.
Bu oyun kayıt yazılımı ile Steam'deki oyunları yakalayabilir ve videoyu yüksek çözünürlükte dışa aktarabilirsiniz. Kayıtların kalitesini kontrol etmek için kayıt sırasında saniyedeki kare sayınızı gösterir.

Artıları:
- Sistem kaynaklarının düşük kullanımı
- Yüksek sıkıştırma oranı
- Gerçek zamanlı çizimi destekleyin
Eksileri:
- Dosya dizinlerinin kullanımı biraz kafa karıştırıcı
- Ara sıra bölünmüş ses sorunu
Steam'de Video Nasıl Yayınlanır?
Bazen Steam'de video yayınlamak isteyebilirsiniz ancak bunu nasıl alacağınızı bilemeyebilirsiniz. Cevabı burada bulun. Aşağıda YouTube hesabınızla Steam rozetine nasıl video yükleyeceğinizi öğrenebilirsiniz.
1. Adım. Videonuzu YouTube'a yükleyin ve videonun Herkese Açık olarak ayarlandığından ve yerleştirmeye izin verdiğinden emin olun.
2. Adım. Steam'i başlatın ve hesabınıza giriş yapın. Bundan sonra, yeni bir sayfaya "YouTube hesabını bağla" seçeneğini tıklayın .
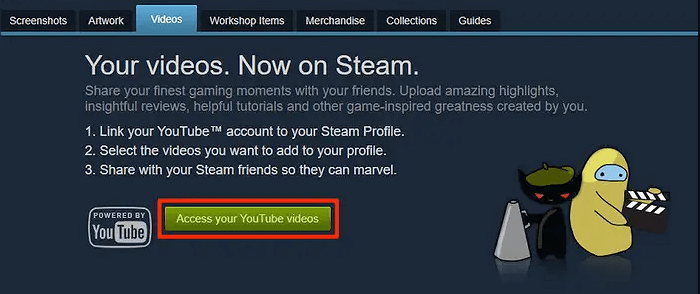
3. Adım. Hesabı Steam sayfanıza bağlamak için sonraki sayfada "YouTube videolarınıza erişin" seçeneğini tıklayın . Daha sonra Herkese Açık videoları görüntüleyebilir ve Steam'de yayınlamak istediğiniz hedefi seçebilirsiniz. Seçildikten sonra "Video Ekle"ye tıklarsınız ve videolar Steam profilinize eklenecektir.
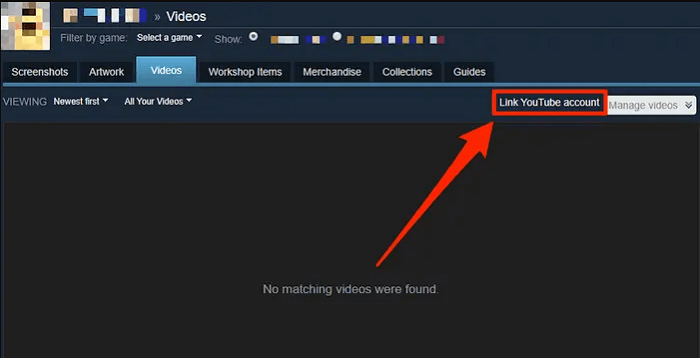
Çözüm
Özetlemek gerekirse, bu yazı Steam'in Windows'ta video kaydetmesine yardımcı olan en iyi beş programı tartıştı. İhtiyaçlarınıza göre uygun olanı seçebilirsiniz. Her yazılımın kendine has özellikleri olmasına rağmen, EaseUS RecExperts hafif bir ekran kaydediciye ihtiyaç duyan kişiler için en iyi yazılımdır. Bu konuda daha fazla bilgi edinmek için aşağıdaki bağlantıya tıklayarak indirin ve deneyin! Tek kelimeyle bu program değerli bir seçimdir!
Video ve Oyunların Steam'de Nasıl Kaydedileceği Hakkında SSS
Steam'de oyun kaydetmeyle ilgili soruların bir listesini burada bulabilirsiniz. Bu konuda daha fazla bilgi edinmek için okumaya devam edin.
1. Windows 10'da Steam oyunlarını nasıl kaydederim?
Oyun görüntüsünü kaydetmek, Oyun çubuğunun birincil kullanım durumudur ve reklamı yapıldığı gibi çalışır: Yerleşik oyun kayıt yazılımını açmak için Win + G tuşlarına basın ve ardından kaydı başlatmak için Win + Alt + R tuşlarını basılı tutun.
2. Steam'in ekran kaydedicisi var mı?
Hayır, Steam yerleşik bir ekran kaydedici sunmuyor ancak Steam'de ekran kayıtlarının alınmasına izin veriyor.
3. Steam'de video nasıl kaydedilir?
Steam'de nasıl video kaydedebilirim? Bu sık sorulan bir soru, ancak cevabı basit; Steam'deki oyun görüntülerini yakalamak için yalnızca güçlü bir ekran kaydediciye ihtiyacınız var.
EaseUS RecExperts, 60 fps hızında video kaydetmeye izin verdiği için en iyi Steam ekran kaydedici olarak kabul ediliyor. Oyunları yüksek kare hızında net ve sorunsuz bir şekilde kaydedebilir.


