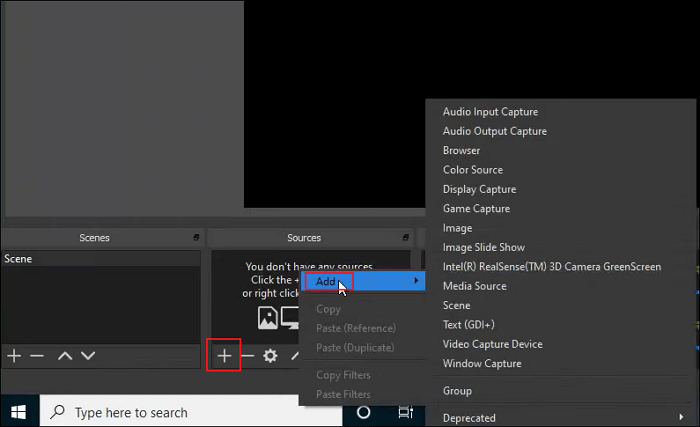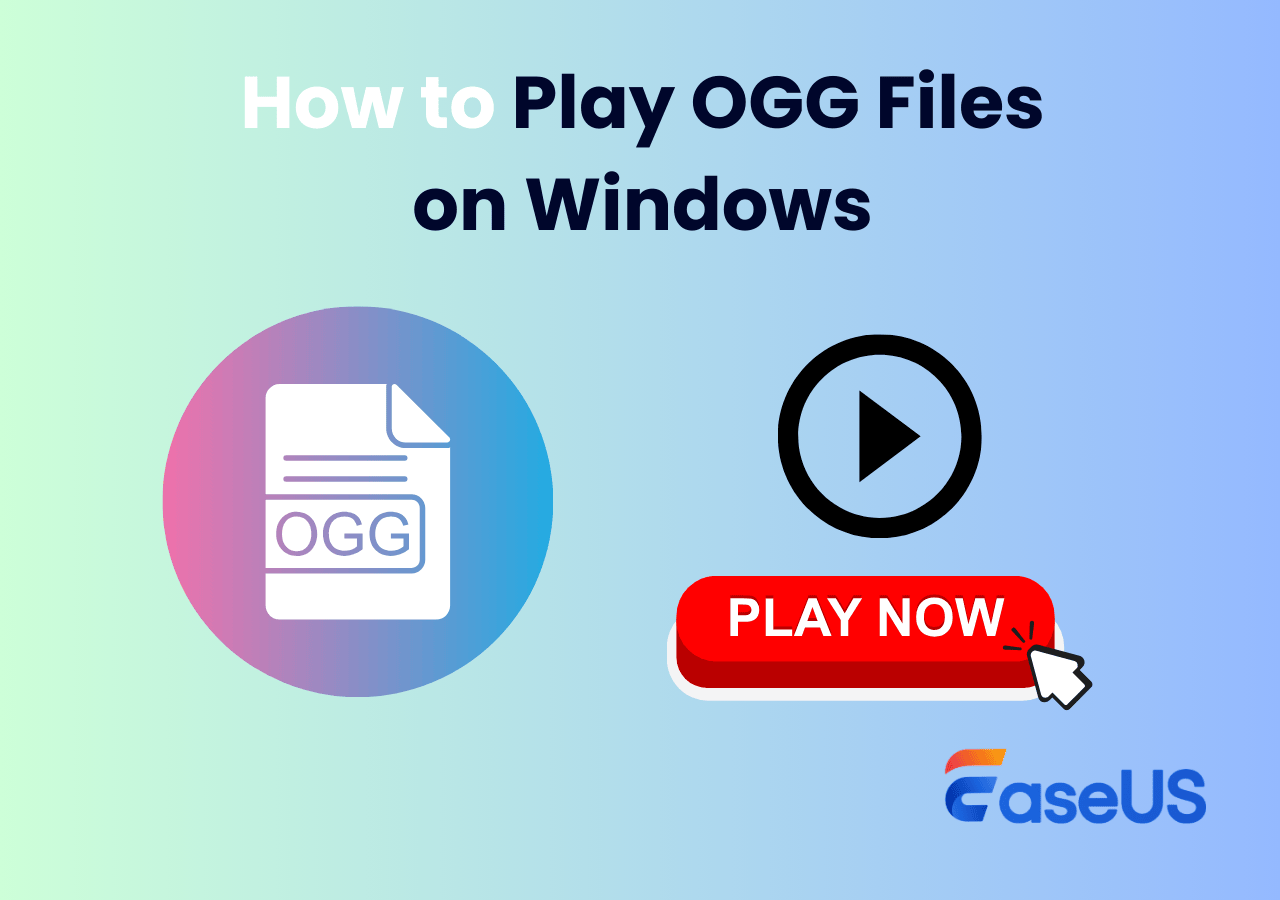-
![]()
Agnes
Agnes已經在EaseUS工作超過4年,有著豐富的技術文章寫作經驗。目前,寫過很多關於資料救援、硬碟分割管理或備份還原相關文章,希望能幫助用戶解決困難。…查看作者資訊 -
![]()
Gina
謝謝閱讀我的文章。希望我的文章能夠幫你輕鬆有效地解決問題。…查看作者資訊 -
![]()
Harrison
希望以簡單易懂的文筆,帶給讀者輕鬆好讀的科技文章~…查看作者資訊 -
![]()
Bruce
贈人玫瑰,手有餘香。希望我的文章能夠幫到您。…查看作者資訊 -
![]()
Ken
網路上的科技文章琳瑯滿目, 希望在您閱讀我的文章後可以幫助到您…查看作者資訊 -
![]()
Zola
一位科技愛好者和人文社科的忠實學者,希望通過科技和大家一起更好地理解世界…查看作者資訊
本文內容
0瀏覽次數 |
0分鐘閱讀
一. Mac 上可以錄製什麼影片
當談到在 Mac 上錄製影片時,它總是可以分為 2 個主要群組,包括錄製 Mac 螢幕活動以及從 Mac 上的網路攝影機錄製影片。這取決於您的需求和偏好。下面,我們將詳細討論它們。
🧜在 Mac 上錄製網路攝影機影片
許多 Mac 用戶都是內容創作者,希望錄製自己的影片部落格、教學或其他類型的影片。在 Mac 上錄製網路攝影機影片可以以簡單便捷的方式錄製他們的表演或演示。
此外,您還可以選擇在 Mac 上錄製自己的影片,以創建影片簡歷、影片消息或錄製特殊時刻,以便日後回憶並與親人分享。
😎 在 Mac 上錄製螢幕活動影片
另一種是錄製 Mac 螢幕的影片,包括錄製一些電影、視訊電話會議、遊戲精彩片段等。同樣,您甚至可以在 Mac 上錄製來自 Netflix、Amazon Prime、HBO Max 等串流服務的影片。總而言之,您可以在 Mac 上錄製幾乎所有影片。
二. 如何在 Mac 上錄製影片 - 7 種方法
在這一部分中,我們為您提供一些可以在 Mac 上錄製影片的內建和第三方工具。使用這些工具和方法,您可以在 Mac 桌面上錄製影片、網絡攝像頭影片,甚至屏幕影片。總而言之,這些方法幾乎可以快速且穩定地滿足您的所有要求。
| 🛠️方法 | 👍功效 | 🙉難度等級 |
| EaseUS RecExperts | 高- 使用自訂背景錄製螢幕和網路攝影機視訊;任何錄音沒有時間限制; | 最簡單 |
| Photo Booth | 中 - 僅在 Mac 上以平均品質錄製相機水平影片; | 簡單 |
| iMovie | 中 - 僅在 Mac 上錄製內建網路攝影機影片; | 簡單 |
| QuickTime Player | Medium - 支援僅使用麥克風聲音在 Mac 上擷取螢幕和相機影片; | 中等 |
| Camtasia | 高-允許在Mac上錄製各種影片,但有點貴; | 中等 |
| Screencast-O-Matic | 高 - 支援錄製網路攝影機和螢幕活動並編輯錄音;高價; | 困難 |
| Screenflow | Medium - 支援 Mac 上常見的錄影活動 | 中等 |
| OBS Studio | 高-支援Mac上免費高品質錄影; | 困難 |
1️⃣EaseUS RecExperts
無論您是要在 Mac 上錄製螢幕影片還是錄製相機影片,您始終可以信賴一款一體化影片錄影軟體工具 EaseUS RecExperts 。
軟體操作簡單,可在您的 macOS 裝置上完美運作。至於在Mac上錄製相機影片,這個工具可以讓你調整錄製參數,包括解析度、位置等。你的背景!
除此之外,您還可以使用它來錄製 Mac 螢幕上的任何影片,例如串流媒體影片、加密影片、電視節目、遊戲亮點等。總而言之,EaseUS 螢幕錄影軟體工具將幫助您處理任何錄影任務。
如何錄製 Mac 螢幕活動的影片:
步驟1. Mac中下載並啓動EaseUS RecExperts。要擷取整個螢幕,請在主介面中點擊「全螢幕」。如果您想自定義錄製區域,請選擇「區域」按鈕。

步驟2. 要錄製聲音,請點擊工具欄左下角的聲音圖示。音訊源可以是您的外接聲音或系統聲音。根據您的需求啟用所需裝置。

步驟3. 在錄製前,可在主介面點擊「設定」變更錄製影片的輸出格式。然後,向下滑動選單到輸出格式。選擇您喜歡的輸出類型。

步驟4. 完成後,點擊REC按鈕開始錄製。軟體可以擷取Mac螢幕上顯示的任何內容。完成後,點擊停止按鈕。然後您可以在「錄製檔案」中觀看錄製的影片。

如何在 Mac 上擷取網路攝影機影片:
步驟 1. 打開 EaseUS RecExperts,然後選擇主介面上的「視訊鏡頭」按鈕。

步驟 2. 然後內建攝影機會自動打開,可以在桌面上看到錄製視窗。如果要錄製帶有音訊的網路攝影機,請點擊左下角的「聲音」圖示以選擇音訊源。

步驟 3. 點擊「REC」開始您的網路攝影機錄製,您可以透過點擊左側的兩個按鈕選擇暫停、繼續或結束錄製。最後,錄製內容將儲存在您的 Mac 上。
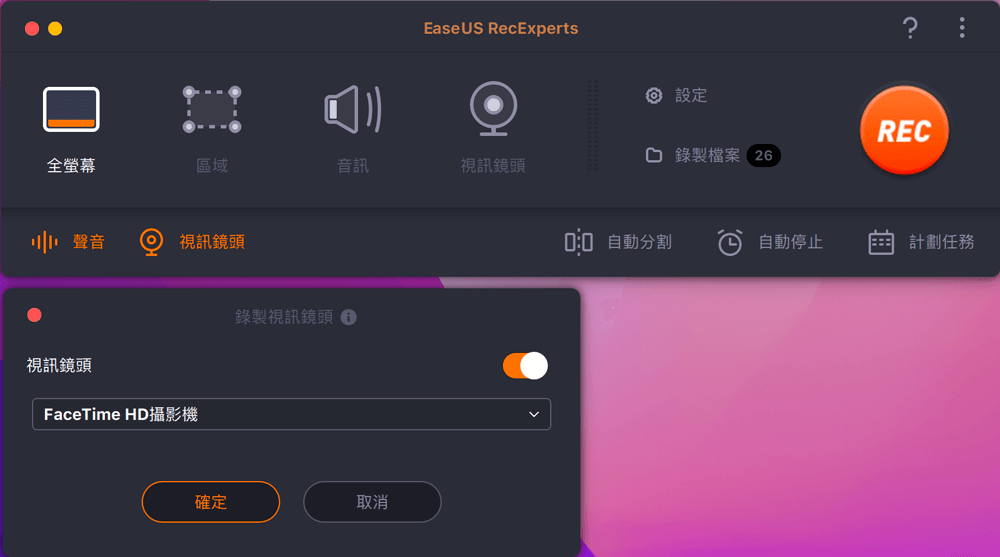
在社群網站上分享這篇文章,幫助更多用戶學習如何在Mac上錄製影片!
2️⃣Photo Booth
- 🛠️需要準備什麼:
- 確保您處於安靜的環境中
- 你的相機正在工作
Photo Booth 是在 Mac 上錄製自己影片的絕佳選擇。所有 Mac 都預先安裝了 Photo Booth,讓您可以使用網路攝影機拍攝照片和影片。
這款免費軟體提供了各種效果,只需點擊幾下即可豐富您的錄影內容。此外,您還可以使用它透過網路攝影機拍照以便稍後分享。
然而,Photo Booth 的即時預覽和拍照是水平反轉的,讓用戶感覺就像在照鏡子。不過,很高興知道您有這個選擇。
步驟 1. 在 Mac 上找到並開啟 Photo Booth。
步驟 2. 開啟後,您可以預覽相機所看到的內容。
步驟 3. 然後,點擊左下角的視訊圖示切換到視訊模式。錄製前確保您完全處於畫面中並且一切看起來都很好。如果沒有,你可以調整位置或其他。
步驟 4. 準備好後,點選紅色錄音按鈕開始在 Mac 上錄音。
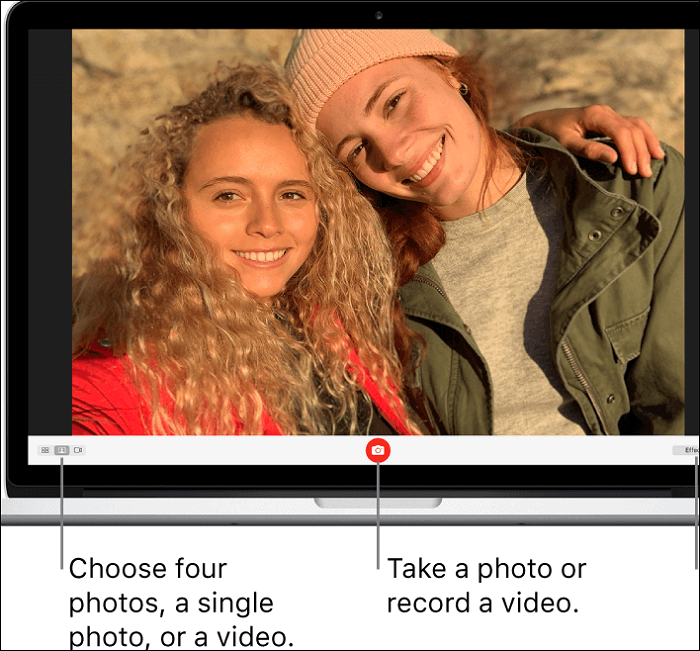
3️⃣iMovie
- 🛠️需要準備什麼:
- Mac 上的 iMovie
- 運行 macOS 12.6 或更高版本的 Mac 電腦
- 您要錄製的內容
iMovie 是一款可在 iOS 和 macOS 裝置上使用的影片編輯軟體。用戶可以使用 iMovie 提供的編輯功能讓他們的影片看起來像電影。透過這種方式,可以保存與家人和朋友一起的特殊回憶、時刻和風景。
但有些人可能不知道 iMovie 也是錄影軟體工具。它是如何運作的?事實上,它使用 Mac 內建的 FaceTime 高清攝影機錄製影片。所以,你可以看到使用這個工具的最大優點是你不需要下載或安裝任何東西來開始錄音。但硬幣有兩端。您無法使用 iMovie 錄製外部攝影機。
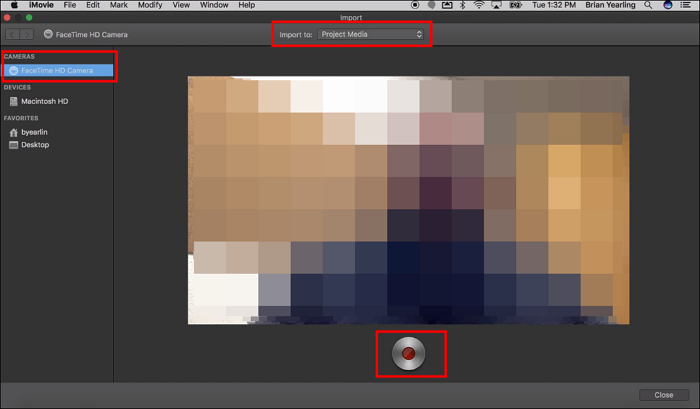
如何在 Mac 上使用 iMovie 錄製影片:
步驟 1. 在 Mac 上啟動 iMovie 應用程式,然後按一下工具列中的「匯入」按鈕以開啟。
步驟 2. 在相機部分選擇內建相機。將出現即時視訊影像。
步驟 3. 然後您需要選擇要錄製的事件。執行下列操作之一:
- 選擇現有事件:按一下「匯入至」以選擇事件。
- 建立新事件:按一下匯入>新事件 >輸入新事件的名稱 > 按一下確定。
- 選擇開啟的項目:按一下「匯入至」並選擇「專案媒體」 。
步驟 4. 點選「錄製」按鈕開始從所選攝影機錄製。若要停止錄製,請再次按一下「錄製」按鈕。按一下「關閉」按鈕返回 iMovie 主視窗。
了解更多
如前所述,iMovie 從內建相機錄製影片。如果內建相機不起作用怎麼辦?那麼,在這種情況下,您將需要從外部攝影機進行錄製。查看如何使用外部相機在 Mac 上錄製影片。
4️⃣QuickTime Player
- 🛠️需要準備什麼:
- Mac 上的 QuickTime X 或更高版本
- 運行 macOS X Yosemite (10.10) 或更高版本的 Mac
- Soundflower 擴充(選擇性)
QuickTime Player 是另一個可用於在 Mac 上錄製影片的內建工具。它被稱為媒體播放器,提供有用的視訊播放功能。但事實上,它還能夠錄製螢幕和外部音訊作為教程或課程。它甚至可以在 Mac 上錄製串流直播影片以供以後觀看。
但是,它無法隨螢幕一起錄製內部/系統音訊。這對於那些想要在螢幕上錄製電影的人來說無疑是不利的。如果您需要錄製內部音訊,您將需要一個名為 Soundflower 的擴充功能。
如何在 Mac 上使用 QuickTime Player 錄製影片:
步驟 1. 啟動 QuickTime Player 並導航至「檔案」>「新螢幕錄製」 。

步驟 2. 將出現一個螢幕錄製視窗。您可以從下拉式選單中選擇性地設定更多選項。

步驟 3. 點選 QuickTime 上的紅色「錄製」按鈕開始擷取。一旦您想要停止,請點擊“停止”按鈕或按 Command-Control-Esc 鍵盤組合。

5️⃣Camtasia
- 🛠️需要準備什麼:
- 確保您的 Mac 運行的是 macOS 11.0 或更高版本
- 網路攝影機裝置(如果您想從網路攝影機錄製影片)
另一個最好的 Mac 螢幕錄影軟體工具Camtasia 也可以幫助您在 Mac 上輕鬆建立影片剪輯。憑藉其用戶友好的介面和廣泛的功能,該工具使錄製高品質影片的過程變得輕鬆高效。
一個突出的功能是其先進的螢幕錄影功能。無論您想要建立教學課程、簡報還是簡報,軟體都可以讓您輕鬆錄製 Mac 螢幕上出現的任何內容。
此外,它還提供無縫網路攝影機錄影功能,讓用戶可以將網路攝影機片段合併到影片中。透過 Camtasia,您可以輕鬆在 iMac、MacBook 等裝置上的螢幕錄影和網路攝影機錄影之間切換。
步驟 1. 在 Mac 電腦上下載並安裝此軟體。
步驟 2. 點擊左上角的錄製螢幕,接下來,您可以選擇截取您想要截取的錄製區域。

步驟 3. 如果您想使用網路攝影機錄製螢幕影片,請開啟網路攝影機選項。
步驟 4. 完成後,點選「錄製」按鈕開始錄製。要結束它,只需按下鍵盤上的 Option + Command + 2。
6️⃣Screencast-O-Matic
當您想在 Mac 上錄製帶有音訊的影片時,Screencast-O-Matic(現在稱為 ScreenPal)也能完美運作。
它提供了許多功能,包括螢幕錄製、視訊編輯、視訊託管和共享。您可以使用這款免費的 Mac 錄影軟體工具根據您的需求靈活錄製全螢幕、視窗、區域、網路攝影機、麥克風和電腦聲音。總而言之,這個軟體適合那些想要在Mac上同時錄製和編輯的人!
步驟 1.在您的裝置上下載並安裝此 Mac 視訊擷取軟體。
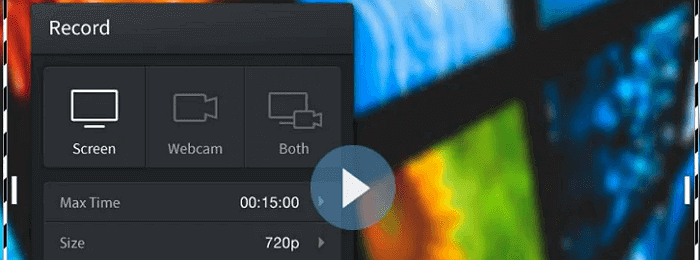
步驟 2. 啟動此工具,您將在螢幕上看到 Screecast-O-Matic。
- 若要擷取螢幕活動,您可以選擇“螢幕”選項。
- 要僅透過網路攝影機製作影片,您可以選擇網路攝影機選項。
- 要同時擷取螢幕和網路攝影機,您可以按一下兩者。
步驟 3. 準備好後,點選左上角的「錄製」按鈕開始錄製。
7️⃣ScreenFlow
- 🛠️需要準備什麼:
- ScreenFlow 安裝在您的 Mac 上
- 運行 macOS Ventura/Monterey/Big Sur/Catalina 的 Mac 電腦
- 您要錄製的內容
學習完使用內建工具在 Mac 上錄製影片的方法後,我們來看看第三方工具 - ScreenFlow。這是一個可以在最新的macOS版本上使用的螢幕錄製程式。使用此工具,您可以將任何您想要的內容擷取為影片。
當您想要播放電影或體育比賽並將其錄製為影片以永久保存時,這是一個很好的工具。您也可以將這個工具拍攝的錄音分享到YouTube等平台。當然,你需要先下載並安裝它才能使用,這是一些Mac用戶抱怨的。
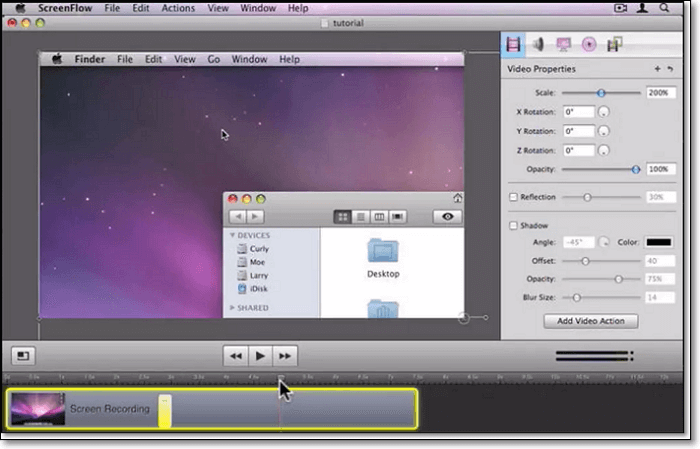
如何使用 ScreenFlow 在 Mac 上錄製影片:
步驟 1. 下載並安裝 ScreenFlow。啟動它並點擊左側選單上的“新錄音” 。
步驟 2. 在接下來的畫面上,選擇您想要錄製的顯示器。然後按紅色錄音按鈕開始錄音。
步驟 3. 點選「停止錄製」按鈕或按Shift + Command +2鍵完成。
8️⃣OBS Studio
- 🛠️需要準備什麼:
- OBS Studio 安裝在您的 Mac 上
- 運行 macOS 11 或更高版本的 Mac 電腦
- 您要錄製的內容
OBS Studio 幾乎是 Mac 和 Windows 裝置上最受歡迎的開源螢幕錄影軟體工具。用戶可以使用它來錄製高品質的影片。遊戲、串流視訊和視訊通話都可以錄製。很多人喜歡它,因為它完全免費,而且功能強大。
雖然專業人士非常喜歡,但新手可能會有不同的聲音。有的新手錶示這個程式很難搞懂。並且多螢幕錄製功能可以同時開啟多個視窗。他們對此感到困惑。
如何在 Mac 上使用 OBS Studio 錄製影片:
步驟 1. 在 Mac 上下載並啟動 OBS Studio。按一下控制框中的設定。並調整錄製的音訊和視訊設定。
步驟 2. 按一下「來源」下的+圖標,然後選擇「顯示錄製」以建立新顯示。之後,按一下“確定”繼續。

步驟 3. 點選開始錄製以開始在 Mac 上錄製影片。然後,按一下“停止錄製”以完成。
了解更多
本部分向您展示如何在 Mac 上使用 OBS Studio 錄製普通影片。您可能也對如何在 Mac 上錄製垂直畫面的影片感興趣。
三. 在 Mac 上錄製影片的最佳方式是什麼
如您所見,有許多出色的 Mac 錄影軟體工具可以幫助您輕鬆在 macOS 電腦上擷取影片。但它們的表現、目標受眾和優勢是不同的。因此,為了幫助您選擇最適合您需求的一種,您可以查看下面的比較表:
| 方法 | 使用方便 | 螢幕活動 | 相機 | 自訂背景 | 無時間限制 | 4K畫質 |
| EaseUS RecExperts | ✅ | ✅ | ✅ | ✅ | ✅ | ✅ |
| Photo Booth | ✅ | ❌ | ✅ | ❌ | ❌ | ❌ |
| iMovie | ✅ | ❌ | ✅ | ❌ | ❌ | ❌ |
| QuickTime Player | ✅ | ✅ | ✅ | ❌ | ❌ | ❌ |
| Camtasia | ✅ | ✅ | ✅ | ❌ | ❌ | ✅ |
| Screencast-O-Matic | ✅ | ✅ | ✅ | ❌ | ❌ | ✅ |
| Screenflow | ✅ | ✅ | ✅ | ❌ | ❌ | ✅ |
| OBS Studio | ❌ | ✅ | ✅ | ❌ | ✅ | ❌ |
根據比較訊息,很明顯,EaseUS RecExperts 無疑是在 Mac 上錄製螢幕和網路攝影機視訊的最佳選擇。
這款專業的 Mac 視訊錄製軟體提供無時間限制、無浮水印的錄製功能,讓您能夠錄製高達 4K 品質的影片。最重要的是,它對於任何級別的用戶,甚至是 5 歲的孩子,都易於操作。只需點擊下面的按鈕即可立即取得!
四. 在 Mac 上錄製高品質影片的重要技巧
本部分向您展示一些在 Mac 上錄製高品質影片的技巧,尤其是當您需要從相機錄製時。
#1. 在 Mac 上開啟相機
要在 Mac 上開啟相機,您需要 前往 Finder 應用程式 > 按一下前往,然後按一下功能表列中的應用程式> 雙擊FaceTime或Photo Booth 。
#2. 檢查你在鏡頭前的樣子
為了確保影片中沒有錄製不必要的內容,最好在開始錄製之前預覽相機影像。如果網路攝影機能錄製您的聲音就更好了,這樣您就可以錄製反應影片或教學。
#3. 調整光線
您需要讓足夠的光線進入房間,並確保您的相機沒有面對任何強光源(例如窗戶)。
#4. 調整相機設定
確保相機設定已調整為適合您使用的裝置。根據您使用的裝置,這會略有不同。只需嘗試找到最適合您相機的設定。
#5. 整理你身後的空間
如果您無法使用虛擬背景,請整理好身後的空間,以確保沒有乾擾。這將幫助您看起來更加專業和高效。
#6. 選擇一台好的相機
雖然 Mac 有內建鏡頭,但一個好的外部網路攝影機會讓你在 Zoom、YouTube 和 Twitch 等上看起來更專業。
- 1. Razer Kiyo Pro
- 2. Logitech Streamcam
- 3. Elgato Facecam
- 4. Logitech Brio Ultra HD Pro
- 5. Obsbot Meet 4K
- 6. Logitech C922 Pro
- 7. Razer Kiyo
- 8. eMeet c960
- 9. Logitech C270 HD Webcam
- 10. Logitech ConferenceCam Connect
五. 如何在 Mac 上錄製影片常見問題解答
檢查與此主題相關的一些常見問題。
1. 我的 Mac 有攝影機嗎?
是的,許多 Mac 電腦都安裝了內建 FaceTime 或 FaceTime 高畫質相機。當您開啟 FaceTime 或 Photo Booth 時,它會自動開啟。這是因為系統認為您將要使用相機。
2. Mac有內建錄影軟體工具嗎?
是的,事實上,有兩個。QuickTime Player 和 iMovie 都可以用作 Mac 電腦上的錄影軟體工具。需要注意的一件事是 QuickTime Player 本身不會錄製內部音訊。您將需要 Soundflower 來讓它記錄系統音訊和螢幕。
3. 如何在 Mac 上錄製影片和音訊?
您可以按照以下步驟使用 iMovie 在 Mac 上錄製影片和音訊:
步驟 1. 點選 iMovie 工具列中的「匯入」按鈕。
步驟 2. 在相機部分選擇內建相機。
步驟 3. 點選匯入選擇事件以選擇現有事件進行錄製。
步驟 4. 點選「錄製」按鈕開始從所選攝影機錄製。再次按一下可停止錄製。
4. 我可以在 Mac 上錄製自己和螢幕嗎?
是的你可以。您可以使用 EaseUS RecExperts 等第三方程式來執行此操作。檢查步驟:
步驟 1. 在 Mac 上啟動 EaseUS RecExperts。選擇錄製全螢幕或區域。
步驟 2. 點選網路攝影機按鈕以啟動網路攝影機。
步驟 3. 若要使用音訊擷取螢幕,請勾選網路攝影機旁的聲音按鈕。
步驟 4. 點選紅色「錄製」按鈕開始錄製。點擊停止按鈕即可完成。