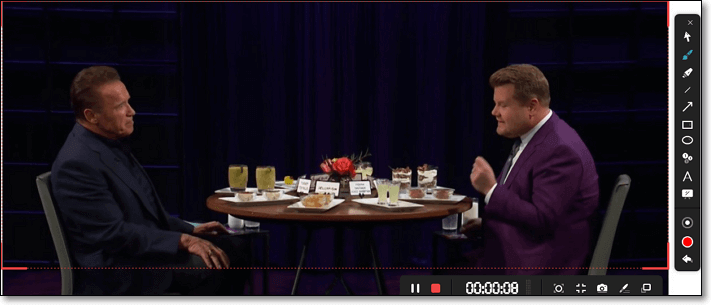本文內容
![]() 關於編輯人員
關於編輯人員
![]() 相關文章
相關文章
該選擇線上錄影軟體嗎?
有時,出於某種原因,您可能需要記錄螢幕上發生的事情。儘管 Windows 和 Mac 電腦上有很多螢幕錄製軟體,但免費的線上錄影軟體,更適合想要通過簡單的點擊來錄製螢幕畫面的人,查看以下表格了解線上錄影程式和需要安裝程式的差異:
| 線上錄影軟體 | 安裝螢幕錄影軟體 | |
| 錄影功能 | V | V |
| 操作難易 | 簡單 | 簡單-難 |
| 剪輯功能 | 一般 | 一般-進階 |
| 下載時長 | 無須下載 | 3分鐘-10分鐘 |
其實,兩者相去不遠,由於線上的限制,大多線上錄影軟體功能較為簡單,若您只是需要“螢幕錄影”那麼幾乎能滿足,但若需要後續的添加字幕、效果、甚至編輯電腦聲音來源等等,就需要進階的軟體操作。幸運的是,您還是可以在本篇文章中找到許多線上錄影軟體,直接從您的網路瀏覽器螢幕錄影免安裝。就讓我們繼續閱讀下去!
您不能錯過的十大螢幕錄影軟體:
- 1. ScreenApp
- 2. Clipchamp
- 3. EaseUS RecExperts
- 4. Screencast-O-Matic
- 5. Veed
- 6. Loom
- 7. Screencastify
- 8. Nimbus Capture
- 9. Bewisse Screen Recorder
- 10. Hubcap
1. 線上錄影軟體 ScreenApp
當您談論最好的免費線上螢幕錄影軟體時,ScreenApp 位居榜首。即使在瀏覽器環境中,它也提供豐富的功能。
使用此線上螢幕錄影軟體,您可以使用各種網路瀏覽器(包括 Chrome、Firefox 和 Opera)錄製電腦螢幕畫面。
該工具無需付款,它可以幫助您 在Windows 10中錄製全螢幕,Mac 版本也是免費。錄製完成後,您可以將它們儲存到您的電腦上。
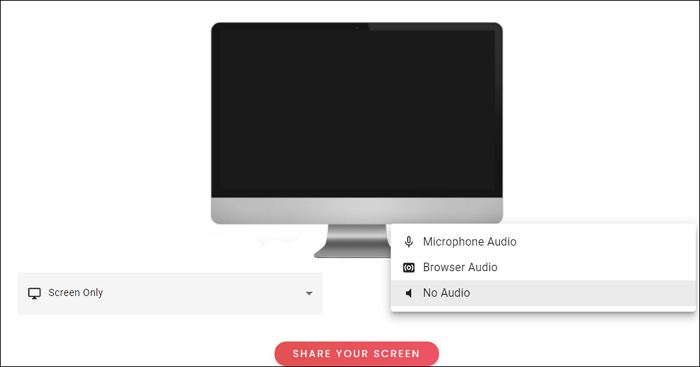
優點:
- 快速記錄你的電腦螢幕畫面
- 錄製串流媒體影片
- 自定義記錄區域選擇
- 影片編輯選項
缺點:
- 下載錄音耗費時間長
- 有時不能在其他瀏覽器中正常運作
2. Clipchamp 螢幕錄影免安裝
Clipchamp 為您提供了處理您的設計想法所需的所有工具,其中一個工具是線上螢幕錄影軟體。使用此工具,您可以錄製電腦螢幕並直接在瀏覽器中編輯錄製內容。 這樣,當您下載檔案時,您無需對其進行任何進一步的更改。
它實際上是一種節省時間的工具,如果您的日程安排太忙,強烈建議您使用它。
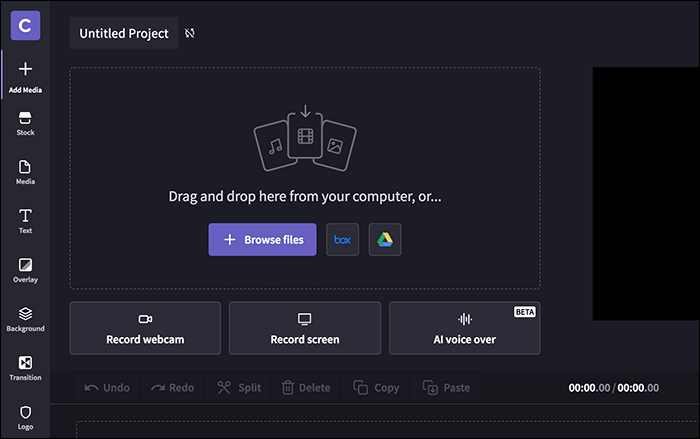
優點:
- 免費螢幕錄影軟體
- 直接在瀏覽器中錄製和編輯螢幕錄影檔案
- 使用 Giphy 和 Storyblocks 等服務
- 錄製的自定義螢幕選擇
缺點:
- 錄製有 30 分鐘的限制
- 您無法通過螢幕錄製來錄製電腦聲音
3. EaseUS RecExperts 市場主流的螢幕錄影軟體
人們更喜歡免費的線上螢幕錄製軟體,無需下載,以節省下載和安裝軟體的時間。如果我們告訴您有一個程式,可以立即安裝並且運行速度與線上螢幕錄製一樣快,您是否會選擇它?
EaseUS RecExperts,一款螢幕錄影軟體工具,在東亞市場非常受歡迎,可讓您使用各種方式記錄電腦螢幕的各種活動。該工具預裝了許多功能,以確保您可以按照自己想要的方式錄製螢幕畫面。除了讓您錄製螢幕外,它還可以幫助您錄製網路攝影機和聲音以及您想做的事情。
功能特色:
- 輕巧易用的屏幕錄像機
- 自定義您要錄製的螢幕區域
- 使您能夠 win 10/11 錄製電腦聲音(電腦聲音和麥克風音訊)
- 從連接的網路攝影機錄製
- 安排錄製並自動開始錄製
- 在幾秒鐘內自動從錄製的影片中提取音檔
儘管線上錄影工具能在您的網路瀏覽器上運行,但它仍然使用您電腦的資源。某些工具有時最終會使用過多的資源,但此工具可確保僅使用少量所需的資源。這可以防止您的電腦速度變慢。
4. Screencast-O-Matic
Screencast-O-Matic 是一款通用工具,可幫助您使用瀏覽器在線錄製螢幕。使用此工具,您可以為您的教育課程、工作任務甚至個人影片製作截取螢幕圖片(如果您願意)。這個線上工具內建了幾個功能。有一個選項可以讓您 同時錄製螢幕畫面和視訊鏡頭。
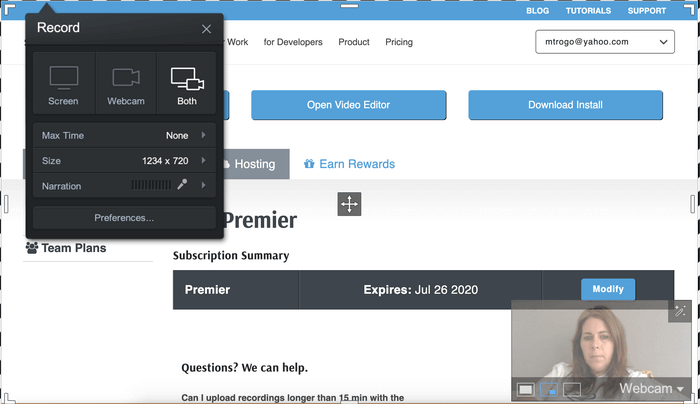
優點:
- 將視訊鏡頭/網路攝影機的畫面添加到您的螢幕錄影中
- 錄製並為您的影片添加語音評論
- 許多自定義選項
缺點:
- 需要高速網路才能使用該工具
- 您無法在免費版本中錄製整個螢幕
5. Veed
Veed 實際上是一個在線影片編輯器,但它具有讓您在線錄製螢幕的功能。它還有其他工具,例如 GIF 編輯工具、影片轉換器、提詞器等!您可以利用這些功能錄製螢幕上的內容,甚至可以 win 10/11 錄製電腦聲音 和螢幕同步。一旦您前往 Veed 的網站,您會發現它提供了多種主題選項供您選擇。
您可以選擇適用於您的特定項目的主題並將其用於錄製。還有一個選項可以從您的網路攝影機錄製影片,您可以將這些影片添加到您的螢幕錄影中。螢幕錄製完成後,您可以在同一工具中對其進行編輯。
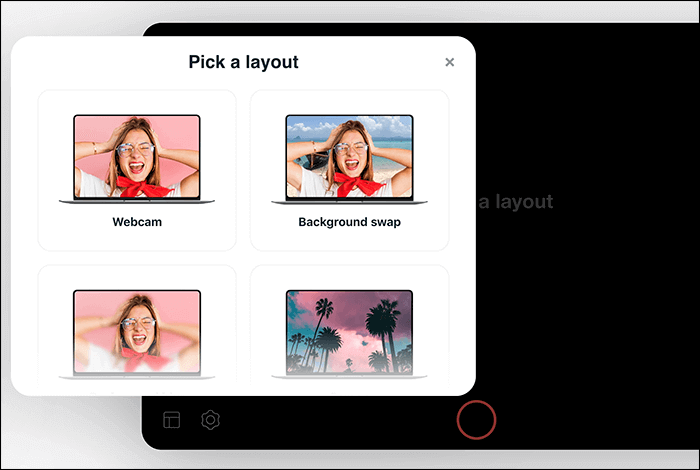
優點:
- 在線全螢幕錄影程式
- 整潔乾淨的用戶介面
- 提供多種錄製主題
- 可自定義的錄製選項
缺點:
- 免費版本會將您的檔案添加浮水印
- 免費版本有 10 分鐘的限制
6. Loom
如果您曾經尋找過線上螢幕錄影工具,那麼 Loom 很可能出現在您的搜尋結果中。此線上工具提供許多功能,您可以利用其中許多功能從 Web 瀏覽器進行螢幕錄製。在瀏覽器中設定此工具既快捷又簡單。
通過設定螢幕後,您可以開始錄製電腦螢幕畫面。除了螢幕錄製外,您還可以選擇錄製視訊鏡頭。可以選擇記錄整個螢幕或自定義區域。在錄音檔案中包含音訊是可行的。
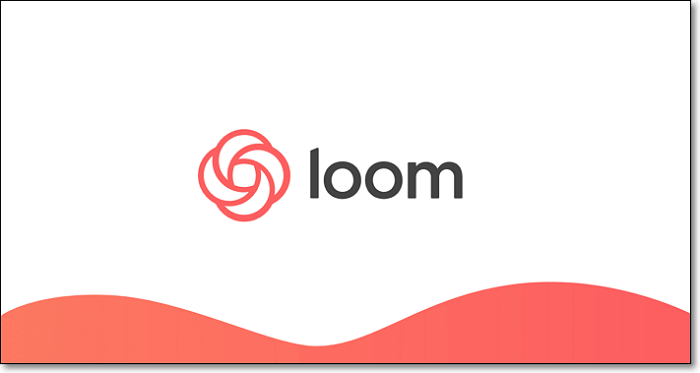
優點:
- 非常易用的使用者介面
- 錄製螢幕的部分區域
- 快速輕鬆地編輯您的錄音
- 客製化錄音檔案
缺點:
- 模糊錄音中訊息的功能無法使用
- 電腦聲音品質問題
7. Screencastify
Screencastify 為您簡化了線上錄影的整個過程。此擴充程式可幫助您立即開始使用螢幕錄製時間。
您需要做的就是將此工具添加到您的瀏覽器,點擊一個選項,然後您的螢幕開始被記錄。所有這一切都能在一分鐘內完成。
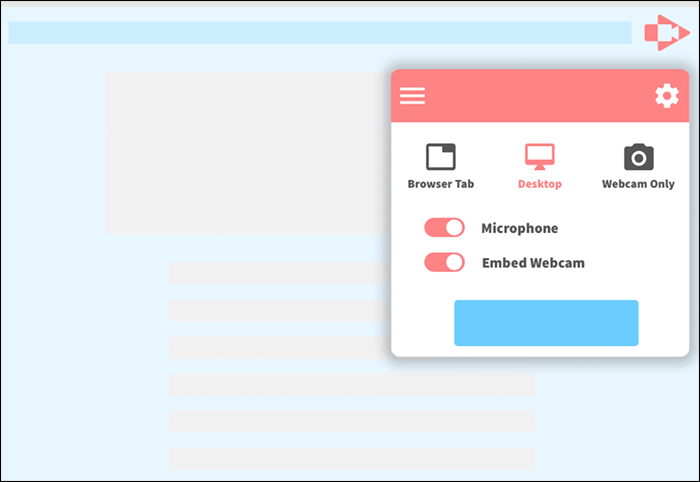
優點:
- 也可以在離線模式下工作
- 錄製線上串流音樂
- 將您的網路攝影機添加到螢幕錄影畫面上
- 快速輕鬆地分享您的錄音
缺點:
- 不屬於瀏覽器視窗的錄製螢幕的問題
- 編輯選項不是很好操作
8. Nimbus Capture
Nimbus Capture 建立在當您可以實際向他人展示您的螢幕時不應鍵入的基礎之上。使用這款易於使用的線上螢幕錄軟體,您可以輕鬆快速地立即錄製螢幕的任何部分。
該工具適用於所有主要瀏覽器,因此兼容性在這裡不是問題。您甚至可以添加註釋到您的螢幕錄影工具,以進一步解釋您要說的內容。
它也有助於記錄網站。使用此工具完成螢幕錄製後,您可以使用簡單的共享選項在線共享該錄製。
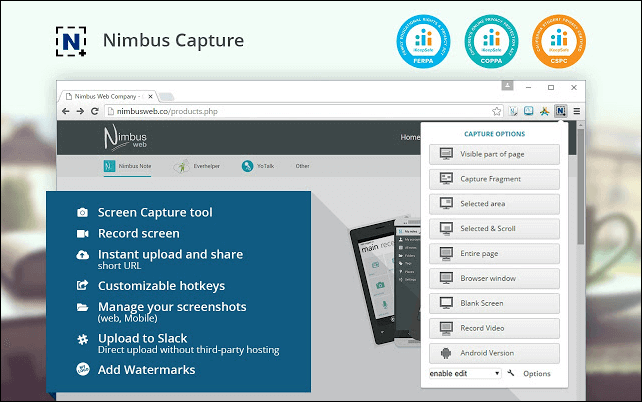
優點:
- 適用於多個網路瀏覽器
- 為您的錄音添加註釋
- 從電腦錄製聲音
- 修剪和裁剪您的錄音
缺點:
- 只有基本編輯功能
- 支援的影片格式少
- 偶爾會發生程式崩潰
9. Bewisse Screen Recorder
Bewisse Screen Recorder 是一種工具,可幫助您錄製電腦螢幕並將其作為影片檔案儲存在您的裝置上。您所有的錄音都儲存在本機,而那些關注隱私的極客實際上會喜歡這樣。
該工具基於一種簡單的方法,可讓您更輕鬆地錄製螢幕。它不會為您的影片添加浮水印,這是一大優勢。最重要的是,如果您想與其他人分享您的影片,您可以直接將檔案上傳到 Google 雲端硬碟。
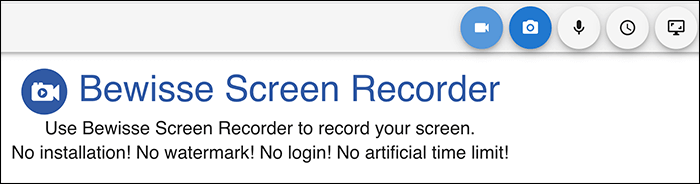
優點:
- 執行螢幕錄影和錄音
- 無需任何註冊或登入即可錄製您的屏幕
- 沒有浮水印添加到您的錄音
- 直接將檔案上傳到您的雲端儲存空間
缺點:
- 僅支援 Google 作為雲端硬碟儲存空間
- 沒有直接連結可以分享您的錄音
10. Hubcap
Hubcap 與其他產品的不同之處在於使用這款線上錄影工具非常容易操作。它聲稱是第一個無需在機器上安裝任何東西即可幫助您記錄螢幕的工具。
它看起來簡單而基本,您需要做的就是配置幾個選項,您就可以開始了。基本上,您需要告訴應用程式您要記錄什麼,無論是您的螢幕還是網路攝影機,它都會相應地記錄。然後,它會為您提供一個連結,以便與您想要的任何人共享您的螢幕截圖。
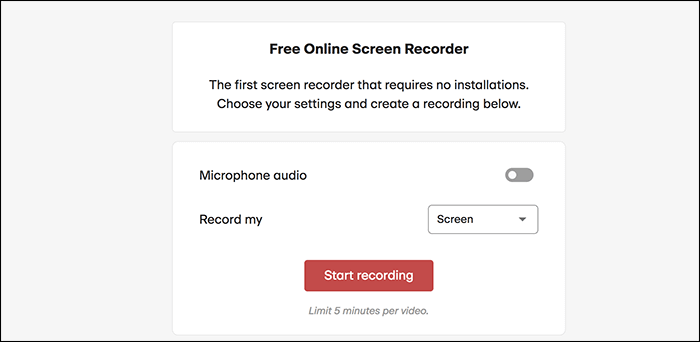
優點:
- 簡單的影片錄製軟體
- 兩週免費錄音儲存時長
- 共享螢幕錄影的安全連結
缺點:
- 沒有編輯功能
- 您最多只能在影片中錄製五分鐘
結論
有這麼多免費的線上螢幕錄影,您不應該錯過將它們用於錄製任務的機會。
但是,您也應該考慮 EaseUS RecExperts,這是因為它與任何其他在線工具一樣快速且易於使用。這些線上工具中的大多數都可以在 Windows 和 Mac 電腦上運行,因此無論您的作業系統如何,您都可以使用。
關於線上錄影的常見問題 FAQs
1. 哪款線上錄影軟體最好用?
包括 Screen App、Clipchamp 都不錯用,但我們最推薦 EaseUS RecExperts,因為其下載快速(不到3分鐘),功能豐富的同時操作不複雜,適合想要開始線上錄影的你!不論線上直播、串流音樂也都可以錄製。
2. 如何線上錄影?
步驟 1. 選擇一款錄影軟體並開啟:ScreenApp、EaseUS Recexperts 等等。
步驟 2. 允許其取用您的視訊鏡頭和電腦音訊。
步驟 3. 開始線上錄影。
步驟 4. 儲存並查看錄製的檔案。