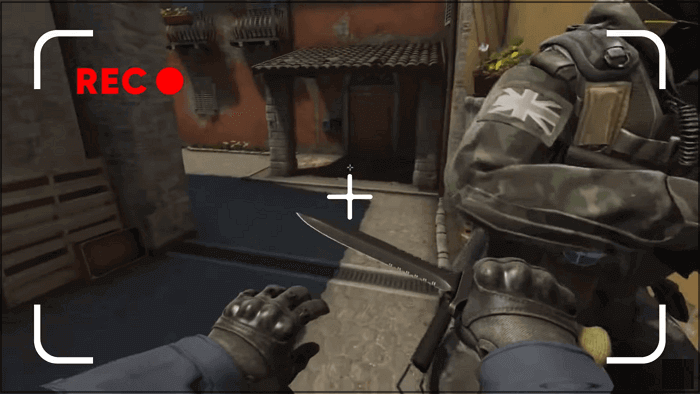- حول
- اكتشف EaseUS
- التقييمات والجوائز
- اتفاقية الترخيص
- سياسة الخصوصية
- خصم طلابي
Page Table of Contents
في بعض الأحيان قد نجد أن الصوت المسجل ليس جيدًا. ثم يمكننا إجراء بعض التغييرات عليه بعد التسجيل. أو يمكنك تغيير مسجل أفضل لتسجيل صوتك. مسجل الصوت مع الإلغاء هو الذي قد تحتاجه.
في هذه المقالة، نركز بشكل أساسي على كيفية حفظ اليوم الذي تم فيه تسجيل الصوت. مع الأخذ في الاعتبار أنه يمكنك استخدام أجهزة مختلفة لتسجيل الصوت. سنخبرك في هذا البرنامج التعليمي بكيفية تحرير التسجيل الصوتي على هواتف Windows وMac وiPhone وAndroid. الآن، دعونا نبدأ.
| طُرق | فعالية | الأنظمة | صعوبة |
| EaseUS RecExperts | عالي - ميزات متقدمة لتحرير الفيديو/الصوت | ويندوز وماك | ⭐ |
| تطبيق المذكرات الصوتية | عالي - تطبيق مدمج سهل الاستخدام لقص الصوت | دائرة الرقابة الداخلية | ⭐ |
| تطبيق التسجيل الافتراضي | عالي - التطبيق الافتراضي لتحرير التسجيل الصوتي | ذكري المظهر | ⭐ |
الجزء 1. تحرير التسجيل الصوتي على نظامي التشغيل Windows/Mac
لتحرير التسجيل الصوتي على جهاز كمبيوتر يعمل بنظام Windows وMac، ستحتاج إلى برنامج تسجيل الشاشة - EaseUS RecExperts . هذا مسجل شاشة وصوت يعمل على أنظمة Windows وMac.
كمسجل شاشة، يمكنه التقاط الشاشة بأكملها، وتسجيل جزء من الشاشة ، وحتى أي نشاط على جهاز الكمبيوتر الخاص بك. كمسجل صوتي، يمكنه تسجيل صوت النظام والميكروفون مع تأثير إلغاء الضوضاء، والذي يمكنه تسجيل صوتك بوضوح. وفي الوقت نفسه، هذه الأداة الرائعة هي أيضًا مشغل تسجيل صوتي ومحرر يمكن أن يساعدك في قص التسجيل الصوتي بسهولة التشغيل.
🔥 الميزات الرئيسية الأخرى لبرنامج EaseUS RecExperts:
- توفير جودة فيديو/صوت عالية
- دعم جميع التنسيقات الشائعة
- استخراج الصوت من الفيديو بكفاءة
- ضغط ملفات الفيديو/الصوت
- جدولة التسجيل
في الجزء التالي، سنأخذ إصدار Windows من EaseUS RecExperts كمثال لنوضح لك كيفية تسجيل تسجيل صوتي عالي الجودة وكيفية تحرير تسجيل صوتي به.
💡قم بتنزيل EaseUS RecExperts من الزر أدناه واتبع الخطوات المذكورة.
1. تحرير التسجيل الصوتي
هنا نأخذ قطع التسجيل الصوتي في EaseUS RecExperts كمثال.
الخطوة 1. قم بتشغيل EaseUS RecExperts، وانقر على "التسجيلات" لفتح أداة تشذيب الصوت.

الخطوة 2. قم باستيراد ملفك الصوتي بالنقر فوق الزر "استيراد" في الزاوية اليمنى السفلية.

الخطوة 3. انقر على "تحرير" ثم "قص" لقص ملفك الصوتي أو قصه. بمجرد الانتهاء من ذلك، انقر فوق "حفظ" لتصدير الملف الصوتي المقطوع.

2. قم بتسجيل عالي الجودة
يمكنك أيضًا تسجيل تسجيل صوتي جيد بما فيه الكفاية، لذلك لا تحتاج إلى تعديله بعد ذلك.
الخطوة 1. قم بتشغيل EaseUS RecExperts واختر "الصوت" (يشبه مكبر الصوت) من الجانب الأيسر من الواجهة. حدد مصدر الصوت من خلال النقر على علامة مكبر الصوت (صوت النظام) أو علامة الميكروفون (الميكروفون). أو يمكنك تسجيلهما في نفس الوقت.

الخطوة 2. اضغط على زر "REC" للقيام بذلك بدء تسجيل الصوت. لإنهائه، ما عليك سوى النقر على أيقونة المربع الأحمر إيقاف التسجيل.

الخطوة 3. بعد ذلك، ستظهر نافذة قائمة التسجيل تلقائيًا. يمكنك الاستماع إلى التسجيل أو تحريره باستخدام الأدوات المدمجة.

الجزء 2. تحرير التسجيل الصوتي على iPhone
لتحرير الصوت المسجل على iPhone، يمكنك استخدام تطبيق Voice Memos . يمكنك إزالة الأجزاء التي لا تريدها، أو حذف التسجيل بأكمله، أو استعادة تسجيل محذوف. سنوضح لك هنا في هذا الجزء كيفية قطع التسجيل الصوتي أو حذفه أو استعادته بخطوات تفصيلية. ما عليك سوى التحقق من الخطوات واتباعها لبدء التحرير!
1. قم بقص التسجيل الصوتي
لقطع الأجزاء غير المرغوب فيها من التسجيل الصوتي، اتبع الخطوات التالية.
الخطوة 1. في قائمة التسجيلات، حدد التسجيل الذي تريد تحريره، وانقر فوق الزر "مزيد من الإجراءات"، ثم اضغط على "تحرير التسجيل".
الخطوة 2. اضغط على زر "الاقتطاع" في الجزء العلوي الأيمن، ثم اسحب مقابض الاقتطاع لإحاطة القسم الذي تريد الاحتفاظ به أو حذفه.
الخطوة 3. للحفاظ على التحديد، اضغط على "تقطيع"، وسيتم قطع التسجيل. بعد ذلك، اضغط على "حفظ"، ثم اضغط على "تم". سيتم حفظ الصوت المحرر.
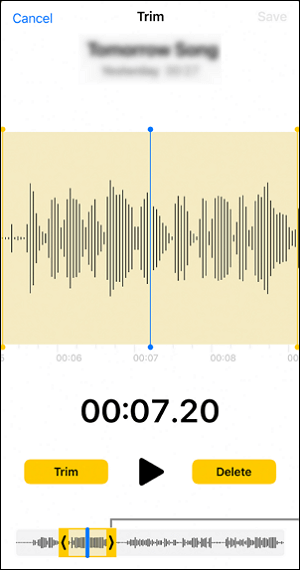
2. حذف واسترداد
إذا كنت تريد حذف التسجيلات الصوتية غير المفيدة، فما عليك سوى اتباع الخطوات التالية للقيام بذلك.
- لحذف تسجيل واحد: انتقل إلى تسجيلاتك، اضغط على التسجيل الذي تريد حذفه، ثم اضغط على زر "حذف".
- لحذف تسجيلات متعددة: اضغط على "تحرير" أعلى قائمة التسجيلات، وحدد تسجيلاً واحدًا أو أكثر، ثم اضغط على "حذف".
- نصيحة
- سيتم نقل التسجيلات المحذوفة إلى مجلد "المحذوفة مؤخرًا" ليتم الاحتفاظ بها لمدة 30 يومًا افتراضيًا. لحذفها بالكامل، انتقل إلى "الإعدادات" > "المذكرات الصوتية" > "مسح المحذوفة" > "حذف الكل".
لاستعادة التسجيلات الصوتية المحذوفة على الأيفون، ما عليك سوى اتباع الخطوات التالية:
الخطوة 1. اضغط على المجلد "المحذوفة مؤخرًا"، ثم اضغط على التسجيل الذي تريد استعادته.
الخطوة 2. قم بأي مما يلي:
- استرداد التسجيل المحدد: اضغط على "استرداد".
- استرداد جميع التسجيلات: اضغط على "تحرير" أعلى قائمة "المحذوفة مؤخرًا"، ثم اضغط على "استرداد الكل".
الجزء 3. كيفية تحرير التسجيل الصوتي على نظام Android
في الوقت الحاضر، يمكن لبعض مستخدمي هواتف Android أيضًا إجراء تغييرات بسيطة مثل قص تسجيل على هواتفهم دون تنزيل أي شيء. تعد القدرة على تسجيل الصوت على هاتفك المحمول باستخدام مسجل شاشة Android المجاني بمثابة راحة رائعة. ولكن إذا لم يكن التسجيل مرضيًا، فقد تحتاج إلى تعديله أو حذفه.
يعد حذف التسجيل الصوتي على هاتف Android أمرًا سهلاً بدرجة كافية. سنوضح لك في هذا الجزء كيفية تحرير التسجيل الصوتي. لنكون أكثر تحديدًا: كيفية قص التسجيل الصوتي. إليك كيفية قص التسجيل الصوتي على هاتف Android الخاص بك باستخدام تطبيق التسجيل الافتراضي.
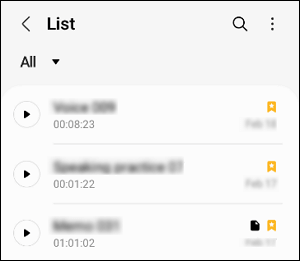
الخطوة 1. افتح تطبيق التسجيل الصوتي الافتراضي على هاتفك واختر تسجيلاً صوتيًا تم تسجيله مسبقًا.
الخطوة 2. انقر لتشغيله. ثم اضغط على الزر الموجود في الزاوية اليمنى العليا من شاشة الهاتف.
الخطوة 3. من القائمة المنسدلة، حدد خيار "اقتصاص". ثم قم بتقليمه حسب متطلباتك.
الخطوة 4. بعد قطع التسجيل، انقر فوق "حفظ" لحفظ التغييرات.
الأسئلة الشائعة حول كيفية تحرير التسجيل الصوتي
هناك بعض الأسئلة المطروحة في الغالب حول كيفية تحرير التسجيل الصوتي. دعونا التحقق منها واحدا تلو الآخر.
1. هل يمكن تحرير التسجيلات الصوتية؟
نعم، إذا كنت تستخدم جهاز كمبيوتر، فيمكنك تنزيل EaseUS RecExperts للقيام بذلك. لنأخذ التشذيب كمثال. بعد تشغيل التطبيق، ما عليك سوى الانتقال إلى "التسجيلات" > "الصوت" > "قص" > قص الصوت كما تريد > "حفظ". وبعد ذلك، سيتم قطع التسجيل الصوتي بنجاح.
2. كيف يمكنني تحرير ملف صوتي على جهاز iPhone الخاص بي؟
يمكنك استخدام تطبيق Voice Memo لتحرير ملف صوتي على جهاز iPhone الخاص بك. لنأخذ الحذف كمثال. ما عليك سوى الانتقال إلى تسجيلاتك، والضغط على التسجيل الذي تريد حذفه، ثم الضغط على الزر "حذف". إذا كنت تريد حذف تسجيلات متعددة، فانقر على "تحرير" أعلى قائمة التسجيلات، وحدد تسجيلًا واحدًا أو أكثر، ثم انقر على "حذف".
3. كيف يمكنني جعل الصوت المسجل واضحًا؟
لجعل الصوت المسجل واضحًا، ستحتاج إلى مسجل صوت مزود بوظيفة إلغاء الضوضاء. ننصحك بتنزيل EaseUS RecExperts لأنه يمكنه إلغاء الضوضاء أثناء عملية التسجيل ويمكنه تحرير التسجيلات بعد ذلك.
خاتمة
هذه هي كل المعلومات التي تحتاجها حول كيفية تحرير تسجيل صوتي أو مذكرة صوتية. مهما كان الجهاز الذي تستخدمه، يمكنك دائمًا العثور على الحل في هذه المقالة. ولكن إذا كنت تستخدم جهاز كمبيوتر يعمل بنظام Windows أو Mac، فنوصيك بشدة بتنزيل واستخدام EaseUS RecExperts، حيث يمكنه تسجيل صوت عالي الجودة وتحرير الصوت بعد التسجيل.