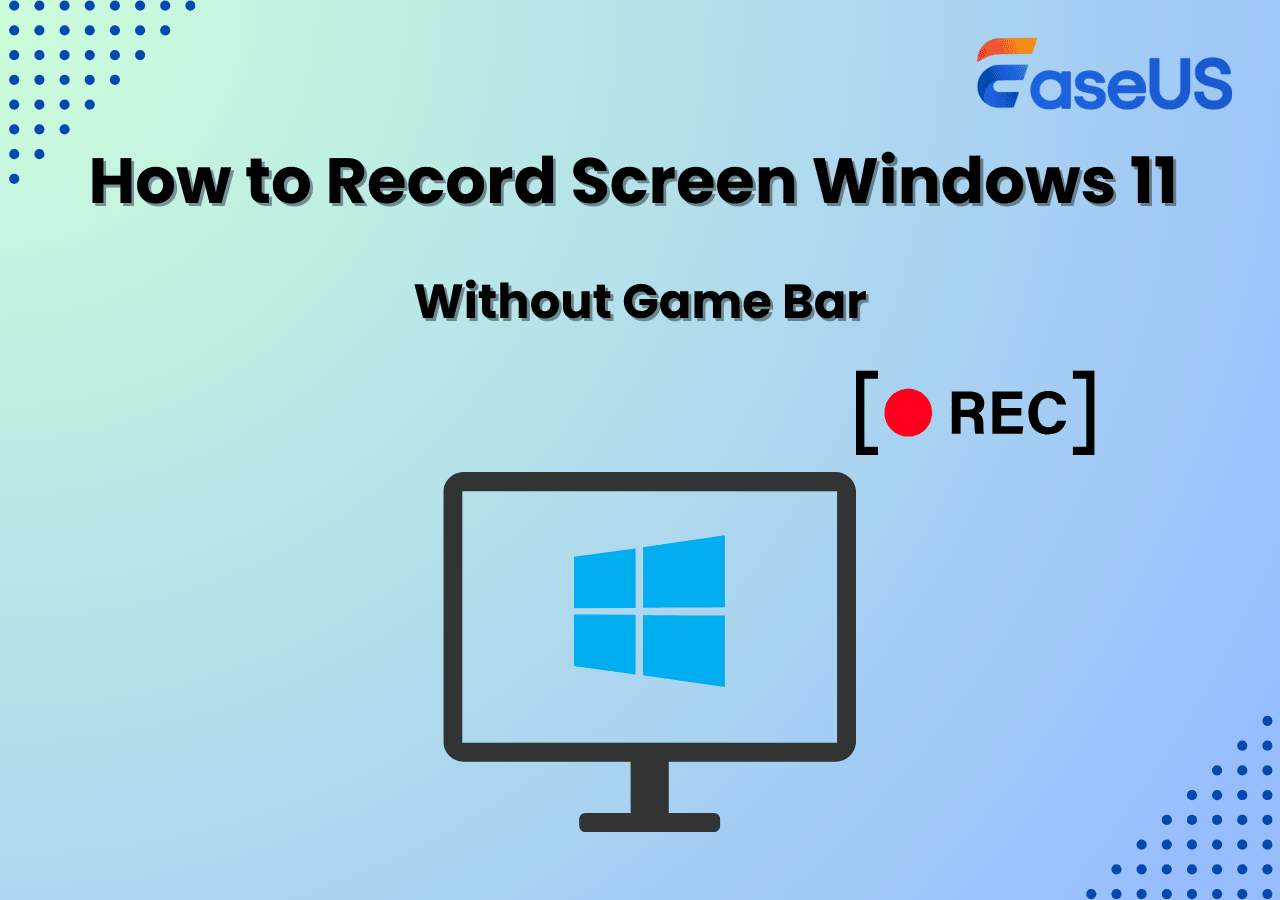-
![]()
Jacinta
"Obrigada por ler meus artigos. Espero que meus artigos possam ajudá-lo a resolver seus problemas de forma fácil e eficaz."…Leia mais -
![]()
Rita
"Espero que minha experiência com tecnologia possa ajudá-lo a resolver a maioria dos problemas do seu Windows, Mac e smartphone."…Leia mais -
![]()
Leonardo
"Obrigado por ler meus artigos, queridos leitores. Sempre me dá uma grande sensação de realização quando meus escritos realmente ajudam. Espero que gostem de sua estadia no EaseUS e tenham um bom dia."…Leia mais
Índice da Página
0 Visualizações
CONTEÚDO DA PÁGINA:
Roblox é uma plataforma de jogos online popular com grande reputação entre jogadores e desenvolvedores, pois oferece suporte a diversos tipos de jogos. Às vezes, você precisa gravar destaques do jogo para fazer tutoriais ou compartilhar seus melhores momentos com outras pessoas. Embora a gravação de tela no Mac e no Windows seja um pouco mais fácil, as pessoas costumam perguntar: existe uma maneira de gravar a tela no Chromebook?
Mas não se preocupe; este artigo da EaseUS oferece os melhores métodos sobre como gravar a tela do Roblox no Chromebook usando as etapas processuais corretas. Então, sem mais delongas, vamos nos aprofundar nos detalhes!
Maneiras selecionadas de gravar a tela do Roblox no Chromebook
Para ajudá-lo a gravar Roblox no Chromebook, abaixo estão cinco aplicativos de terceiros famosos e acessíveis para explorar. Vamos começar!
| Métodos | Eficácia | Dificuldade |
| Gravador de tela on-line gratuito EaseUS | Alto - Grave a tela sem atraso | ⭐ |
| Tear | Médio - Pode haver um pequeno atraso durante a gravação | ⭐ |
| Nimbo | Alto - Kit de ferramentas de edição intuitivo incluído | ⭐⭐ |
| Gravador de tela Openvid | Médio - Necessita de configurações manuais para gravações em HD | ⭐⭐⭐ |
| Gravador de tela SCRE.IO | Alto - Salvamento automático para recuperação de vídeos após uma falha | ⭐⭐ |
1. Gravador de tela on-line gratuito EaseUS👍👍👍
O EaseUS Free Online Screen Recorder permite gravar vídeos de outro programa. Ele suporta vários navegadores, como Safari, Firefox, Chrome, Opera, etc. Assim, você pode gravar facilmente a tela do Roblox no Chromebook. Ele ajuda você a gravar sua tela com som do sistema, áudio do microfone e webcam. Você pode até gravar vídeos do YouTube de um site.
Além disso, você pode gravar em tela inteira ou na área desejada. Isso ajuda você a concluir esta tarefa sem atrasos durante o processamento. Além disso, permite gravar a tela sem marca d’água. Você pode até visualizar o vídeo antes de baixá-lo.
Vamos aprender como gravar a tela do Roblox no Chromebook com áudio:
Passo 1.
Após abrir o EaseUS Free Online Screen Recorder, pressione o botão "Iniciar gravação". Passe o mouse até o menu suspenso “Tela” se precisar selecionar qualquer região específica para gravação.

Passo 2.
Agora, marque as caixas desejadas para “Webcam”, “Som do sistema” e “Microfone” que deseja gravar com a tela. Uma vez feito isso, pressione o botão “Iniciar Gravação”.
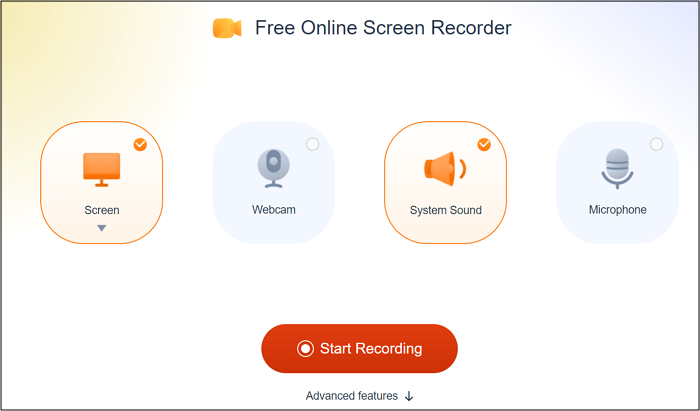
Etapa 3.
Por fim, escolha a opção “Guia Chrome”, “Windows” ou “Tela inteira”, o que desejar, e toque em “Compartilhar”. Tarde, clique no ícone vermelho para parar a gravação. Isso é tudo!
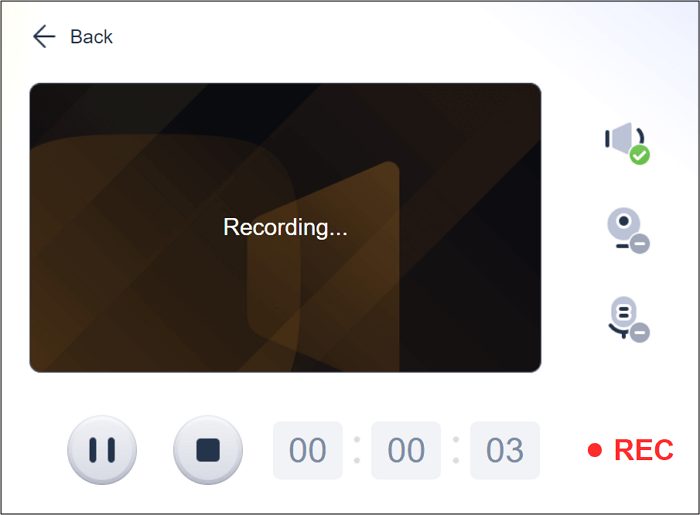
2. Tear
Se você está descobrindo um método para gravar a tela do Roblox com a voz no Chromebook por até uma hora, o Loom é a solução definitiva. Ele não apenas ajuda a gravar telas, mas também rostos e áudio para criar vídeos compartilháveis.
Você pode até capturar capturas de tela para miniaturas, se necessário. Ajustar as configurações de vídeo, cortar a saída, inserir um botão de call to action e adicionar uma senha são outros recursos desta extensão do gravador de tela do Chrome .
Veja como gravar a tela do Roblox no Chromebook com áudio usando o Loom:
Passo 1.
Em primeiro lugar, abra a Chrome Web Store para encontrar o Loom e adicione esta extensão clicando no botão azul “Adicionar ao Chrome”. Após lançar esta extensão, faça login e configure sua conta.
Passo 2.
Agora, pressione o ícone “Loom” novamente após abrir a janela do Roblox. Você precisa pressionar o botão "Permitir" para permitir que a extensão use sua câmera e microfone. Além disso, configure o processo de gravação.
Etapa 3.
Por último, clique em “Iniciar Gravação” e siga o processo. Toque na marca de seleção verde no canto inferior esquerdo para encerrar a gravação. Tudo feito!
3. Nimbo
Nimbus é uma extensão do Chrome amplamente usada com a qual você pode fazer capturas de tela e screencast. Esta ferramenta bem avaliada permite gravar a página completa do jogo Roblox no Chromebook.
No entanto, é possível optar por uma gravação web selecionada. Além disso, é conhecido por seu kit de ferramentas de edição fácil e intuitivo. Assim, você tem permissão para gravar e editar vídeos com o Nimbus. Você também pode alterar as configurações de vídeo e adicionar uma marca d'água.
Vamos seguir estas etapas sobre como gravar a tela do Roblox no Chromebook com Nimbus:
Passo 1.
Primeiramente, você deve abrir o Google Chrome e adicionar a extensão Nimbus. Feito isso, um pequeno ícone do Nimbus aparece no lado direito da tela.
Passo 2.
Ao tocar no ícone do Nimbus, você verá várias opções de gravação. Você precisa escolher a opção correta, como “Janela do navegador”, “Gravar vídeos” etc.
Etapa 3.
A etapa final envolve clicar na opção “Iniciar gravação” para iniciar a gravação. Pressione a opção parar quando terminar a gravação do Roblox. Isso é tudo!
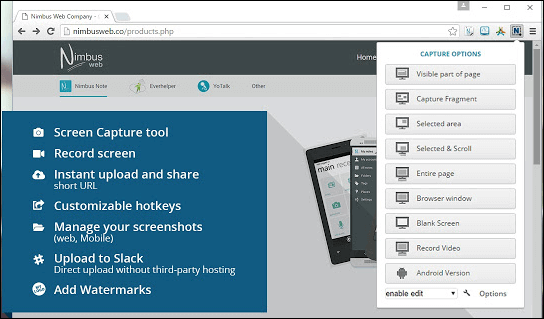
4. Gravador de tela Openvid
Openvid Screen Recorder é uma extensão poderosa para usuários de Chromebook usarem como gravador de jogos para plataformas de jogos de gravação de tela como Roblox. Ele permite que você grave a guia, a câmera e a área de trabalho. Você também pode desfrutar de gravações em HD com as configurações corretas.
Além disso, também ajuda você a compartilhar as gravações de forma eficaz com apenas alguns cliques. Por último, mas não menos importante, oferece treinamentos e vídeos aos seus usuários.
Abaixo está como gravar a tela do Roblox no Chromebook via Openvid Screen Recorder:
Passo 1.
Depois de instalar esta extensão do Chrome, abra o Roblox em uma nova janela e reproduza o que precisa ser gravado.
Passo 2.
Agora, toque na guia “Openvid” e escolha o que deseja gravar em “Configurações de captura”. Ajuste as outras opções também.
Etapa 3.
Em seguida, você pode retomar a gravação e, quando terminar, clicar novamente no botão "Openvid". Tudo feito!
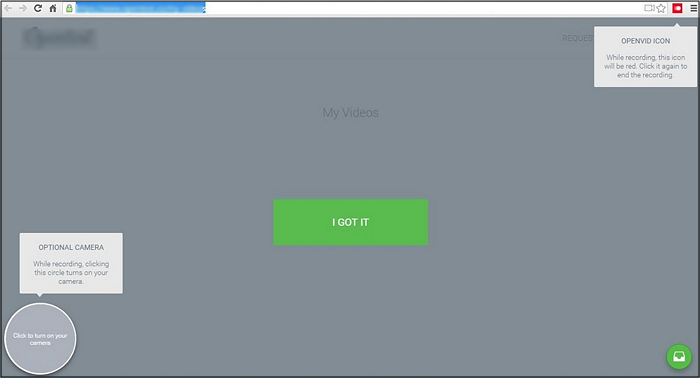
5. Gravador de tela SCRE.IO
Outro método notável para gravar a tela do seu jogo Roblox no Chromebook é por meio do SCRE.IO Screen Recorder . Suporta capturar você mesmo usando a opção de câmera. Você pode gravar vídeos ilimitados com ou sem áudio, microfone e som do sistema.
Mesmo você não terá que lidar com nenhuma marca d'água em sua saída. Ele permite que você reproduza as gravações, se necessário. No entanto, o único é o recurso de salvamento automático para ajudá-lo a recuperar vídeos após qualquer falha.
Vamos aprender como gravar a tela do Roblox no Chromebook usando o SCRE.IO Screen Recorder:
Passo 1.
A primeira etapa envolve adicionar a extensão SCRE.IO ao seu Chrome clicando em “Adicionar ao Chrome” > “Adicionar extensão”. Pressione o ícone “SCRE.IO” na guia de extensões no canto superior direito.
Passo 2.
A seguir, você verá um pop-up onde deverá aceitar os cookies e uma política de privacidade. Toque em "OK". Escolha “Somente tela” para obter a opção “Gravar áudio”. Opte por “Nenhum”, “Microfone”, “Sistema + Microfone” e “Sistema”.
Etapa 3.
Por último, clique na guia “Iniciar Gravação”, escolha o que deseja compartilhar e pressione “Parar Compartilhamento”. Clique em “Salvar” para baixar o vídeo e pronto!
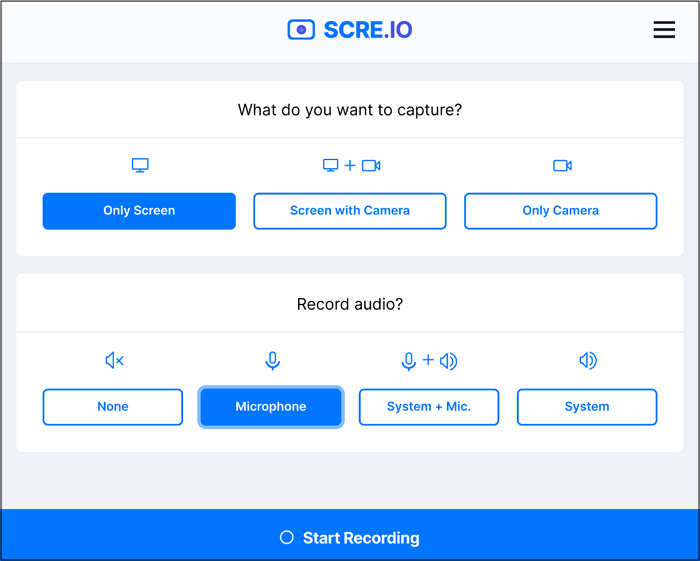
Perguntas frequentes sobre como gravar a tela do Roblox no Chromebook
Junto com a discussão detalhada acima, vamos dar uma olhada em algumas questões sobre como gravar a tela do Roblox no Chromebook!
1. Você pode gravar a tela do Roblox em um Chromebook?
Sim, o Roblox oferece um recurso integrado de gravação de tela no Chromebook. Sua função de captura de tela é compatível com Chrome OS 89 e posterior. Você também pode fazer capturas de tela de miniaturas, se necessário. No entanto, ele suporta apenas WebM como formato de saída.
2. Como fazer gravação de tela no Roblox?
Para gravar a tela no Roblox:
- Passo 1. Após iniciar o Roblox e reproduzir o que precisa ser gravado, toque no relógio no canto direito e escolha Captura de tela.
- Passo 2. Pressione o ícone de vídeo na barra de tarefas. Clique em Configurações para ajustar as configurações da câmera, gravação de áudio e pasta de destino.
- Passo 3. Selecione a área de gravação Roblox desejada e comece a gravar. Quando terminar a gravação, pressione Parar!
3. Qual é o melhor gravador de tela para Roblox no Chromebook?
Existem vários gravadores de tela no mercado para Roblox no Chromebook, como Nimbus, Loom, etc. No entanto, EaseUS oferece um dos gravadores de tela online gratuitos. É a ferramenta mais eficiente, fornecendo gravação de tela sem perdas com webcam , microfone e som do sistema.
Conclusão
Esta postagem ofereceu cinco métodos excelentes de como gravar a tela do Roblox no Chromebook . Portanto, escolha o mais adequado. No entanto, o EaseUS Free Online Screen Recorder é altamente recomendado devido aos seus recursos de gravação e edição de alta qualidade projetados especificamente para videogames.
Compartilhe esta postagem com mais pessoas se achar útil!
EaseUS RecExperts

um clique para gravar tudo na tela!
sem limite de tempo sem marca d’água
Iniciar a Gravação