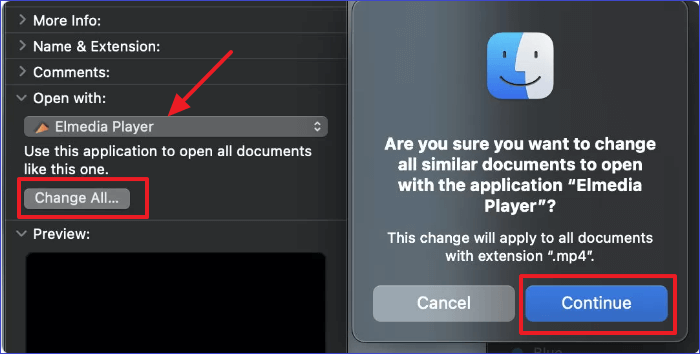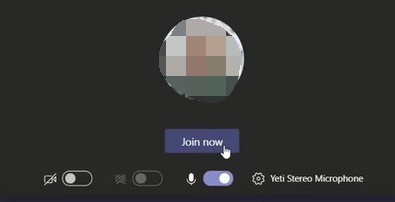-
![]()
Jacinta
"Obrigada por ler meus artigos. Espero que meus artigos possam ajudá-lo a resolver seus problemas de forma fácil e eficaz."…Leia mais -
![]()
Rita
"Espero que minha experiência com tecnologia possa ajudá-lo a resolver a maioria dos problemas do seu Windows, Mac e smartphone."…Leia mais -
![]()
Leonardo
"Obrigado por ler meus artigos, queridos leitores. Sempre me dá uma grande sensação de realização quando meus escritos realmente ajudam. Espero que gostem de sua estadia no EaseUS e tenham um bom dia."…Leia mais
Índice da Página
0 Visualizações
Como um videogame RTS gratuito, Clash Royale é muito popular entre os usuários de dispositivos móveis. Este jogo combina vários elementos como defesa de torre, coleta de cartas e uma arena online. Todos esses métodos de jogo tornam este jogo interessante e atraente.
Ao jogar este jogo, você já quis compartilhar o replay do Clash Royale com seus amigos, mas não sabe como capturá-lo? Não se preocupe. Esta postagem mostrará várias maneiras úteis de gravá-lo em diferentes plataformas e apresentará gravadores opcionais. Se você quiser saber como gravar o Clash Royale no Mac/iPhone/iPad/Windows, continue lendo.
- Parte 1. Como capturar Clash Royale no Windows
- Parte 2. Como gravar Clash Royale no iOS
- Parte 3. Como gravar a jogabilidade do Clash Royale no Android
- Perguntas frequentes sobre o replay de compartilhamento do Clash Royale
Como gravar Clash Royale no Windows
Embora Clash Royale seja um jogo desenvolvido para dispositivos portáteis, muitas pessoas percebem que jogá-lo em um PC também é uma experiência excelente. Se quiser fazer isso, um emulador é indispensável, pois permite rodar o sistema operacional Android em um computador Windows. Bluestacks é um excelente entre todos os emuladores. Você só precisa fazer o download e instalá-lo e fazer login com sua conta do Google. Depois disso, você pode baixar o Clash Royale ou outros jogos da Play Store e jogar.
Se você precisa capturar o gameplay agora, basta encontrar um gravador de tela compatível com o sistema Windows, como o EaseUS RecExperts . Este é um gravador versátil que oferece modos de gravação suficientes para atender às suas necessidades e permite capturar vários jogos com alta qualidade. Com sua ajuda, você não precisa se preocupar com a resolução ou taxa de quadros de suas gravações. Pode se adequar perfeitamente às características do jogo que você deseja gravar, como Clash Royale.
Mais recursos:
- Melhor software de gravação de jogos no Windows 11/10/8.1/8/7
- Suporta exportação de gravações em vários formatos, como MP4, GIF, etc.
- Servir como gravador do YouTube
- Capture áudio do sistema, áudio externo ou ambos
- Grave reuniões Webex sem atrasos
Este é um gravador poderoso que vale a pena tentar. Baixe agora!
Etapas para gravar janelas do Clash Royale:
Passo 1. Inicie o jogo que deseja gravar. Em seguida, abra o EaseUS RecExperts e clique no botão “Jogo” à esquerda.

Passo 2. Clique na opção "Selecionar Jogo" para escolher uma Janela de Jogo ou Processo de Jogo. Em seguida, você pode ativar a gravação de áudio e webcam, se necessário. Quando tudo estiver pronto, clique no grande botão REC para iniciar a gravação do jogo.

Passo 3. Uma barra de ferramentas flutuante aparecerá e você poderá pausar ou parar a gravação. Além disso, o ícone da câmera permite fazer uma captura de tela e o ícone do cronômetro permite interromper a gravação automaticamente.

Passo 4. Depois de salvar o vídeo do jogo gravado, um reprodutor de mídia aparecerá. Oferece uma ferramenta integrada para cortar a gravação, extrair o áudio do vídeo e adicionar uma parte de abertura e final. Você pode encontrar a ferramenta na parte inferior do player.

Como capturar Clash Royale no iOS
No iOS 14 ou posterior, você pode capturar sua tela utilizando uma ferramenta de gravação integrada. Você só precisa ir em “Configurações”, entrar na “Central de Controle” e escolher “Mais Controles”, depois disso é possível tocar no ícone “+” ao lado de “Gravação de Tela”. Deslize para cima a partir da borda inferior da tela ou deslize para baixo a partir do canto superior direito da tela (dependendo do modelo do seu telefone), toque em um pequeno botão redondo e toque em Microfone. Agora, você pode tocar em "Gravação de tela" para iniciar. Depois de gravar a filmagem que deseja capturar, vá ao Centro de Controle para interromper a gravação tocando no ícone redondo novamente.
Se você estiver usando uma versão anterior do iOS, o método acima pode não ser a melhor solução para você e você precisará recorrer a um gravador de tela de terceiros no iOS, como o Airshou. Este gravador pode ser perfeitamente compatível com iOS 9.1 ou posterior. Um de seus recursos marcantes é que ele suporta gravação de tela de alta resolução de até 1080P e 60 FPS. Portanto, alguns profissionais o utilizam para capturar a tela e usar esses clipes gravados para fazer vídeos de gameplay e vídeos de revisão de aplicativos.
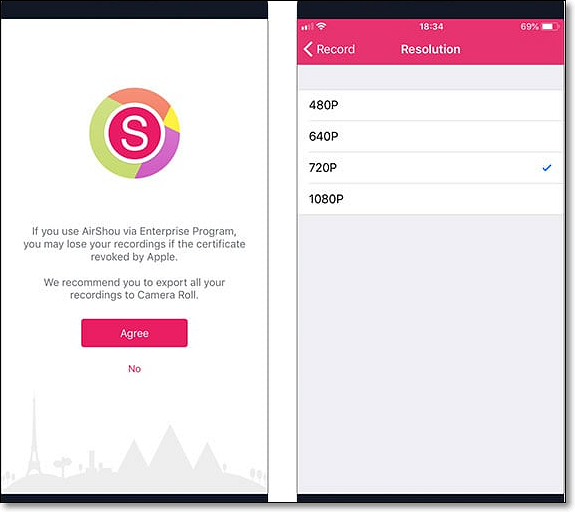
Características:
- Uso leve do processador
- Grátis para usar
- Não é necessário jailbreak
- Defina as configurações para atender às suas necessidades
Como gravar a jogabilidade do iPhone:
Passo 1. Baixe e instale o Airshou em seus dispositivos iOS. Antes de usar este aplicativo, você deve primeiro confiar nele nas Configurações. Não se esqueça de confirmar suas operações.
Passo 2. Inicie este aplicativo, ative a opção de espelhamento e inicie o AirPlay.
Passo 3. Toque no botão Gravar para iniciar a gravação. Quando quiser terminar, você pode voltar ao aplicativo e tocar no botão Parar.
Como gravar a jogabilidade do Clash Royale no Android
Para usuários do Android, também existem alguns gravadores de jogo disponíveis, como o AZ Screen Recorder. Este é um gravador de tela completo para Android que oferece a maioria das funções que você precisa no processo de gravação. Por exemplo, seu botão de sobreposição facilita o controle de suas operações sem interferir nos vídeos gravados. Além disso, você pode utilizar a câmera frontal para transmitir jogos ou gravar vídeos de comentários. Ao terminar a gravação, você pode usar a ferramenta de edição de vídeo integrada para remover qualquer parte que não goste e tornar seus arquivos de saída perfeitos.

Características:
- Grave vídeos em alta qualidade: 1080p, 12 Mbps, 60 FPS
- Não há necessidade de fazer root
- Sem marca d’água
- Grave a jogabilidade com áudio externo
Como gravar um jogo no Android:
Passo 1. Baixe e instale o AZ Screen Recorder e inicie-o.
Passo 2. Você verá uma sobreposição com quatro opções, incluindo gravação, captura de tela, transmissão ao vivo e muito mais.
Passo 3. Escolha a opção "Gravar" e toque no ícone de engrenagem para ajustar as configurações de gravação de tela. Você pode personalizar a resolução, taxa de bits ou taxa de quadros de acordo com sua necessidade.
Passo 4. Volte para a tela inicial, inicie o Crash Royale e toque no ícone vermelho da câmera na sobreposição para iniciar a gravação. Você pode pará-lo deslizando para baixo até as notificações e tocando no botão "Parar". Quando terminar, você poderá visualizar suas gravações e editá-las.
Conclusão
Esta postagem discutiu quatro maneiras de gravar jogos em diferentes dispositivos, incluindo Windows, iPhone e Android. Todos esses métodos são práticos e todos os gravadores que recomendamos possuem muitos recursos. Se você obtiver a resposta sobre como gravar o Clash Royale e quiser experimentar, siga os tutoriais acima.
Perguntas frequentes sobre o replay de compartilhamento do Clash Royale
Se você tiver dúvidas sobre como compartilhar o replay ou as gravações do Clash Royale com seus amigos, essas respostas podem ajudá-lo.
Como o Clash Royale pode compartilhar o replay?
Para compartilhar os replays do Clash Royale, primeiro você pode encontrar um gravador de tela que pode ajudá-lo a capturar a jogabilidade, como o AZ Screen Recorder. Este poderoso aplicativo de gravação para Android permite capturar a jogabilidade sem atrasos. Após a gravação, você pode exportar o vídeo do jogo salvo no formato de sua preferência e compartilhar os arquivos com outras pessoas.
Como você salva replays no Clash Royale?
Você pode usar um gravador de tela para salvar os replays, como o gravador de tela AZ. Você pode baixá-lo na Google Play Store e instalá-lo facilmente. Em seguida, você pode escolher a opção adequada para capturar o que deseja salvar na tela.
EaseUS RecExperts

um clique para gravar tudo na tela!
sem limite de tempo sem marca d’água
Iniciar a Gravação