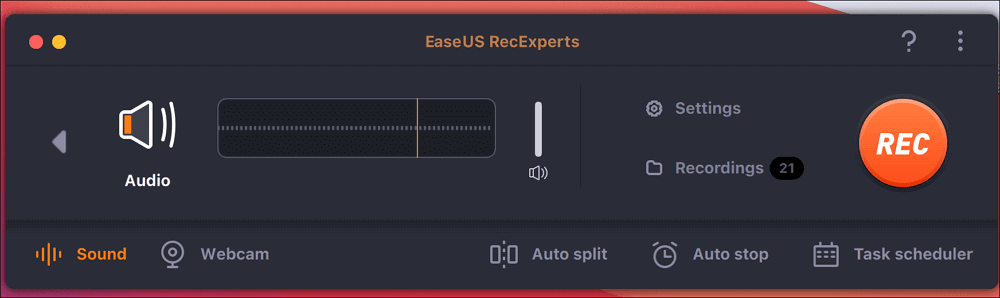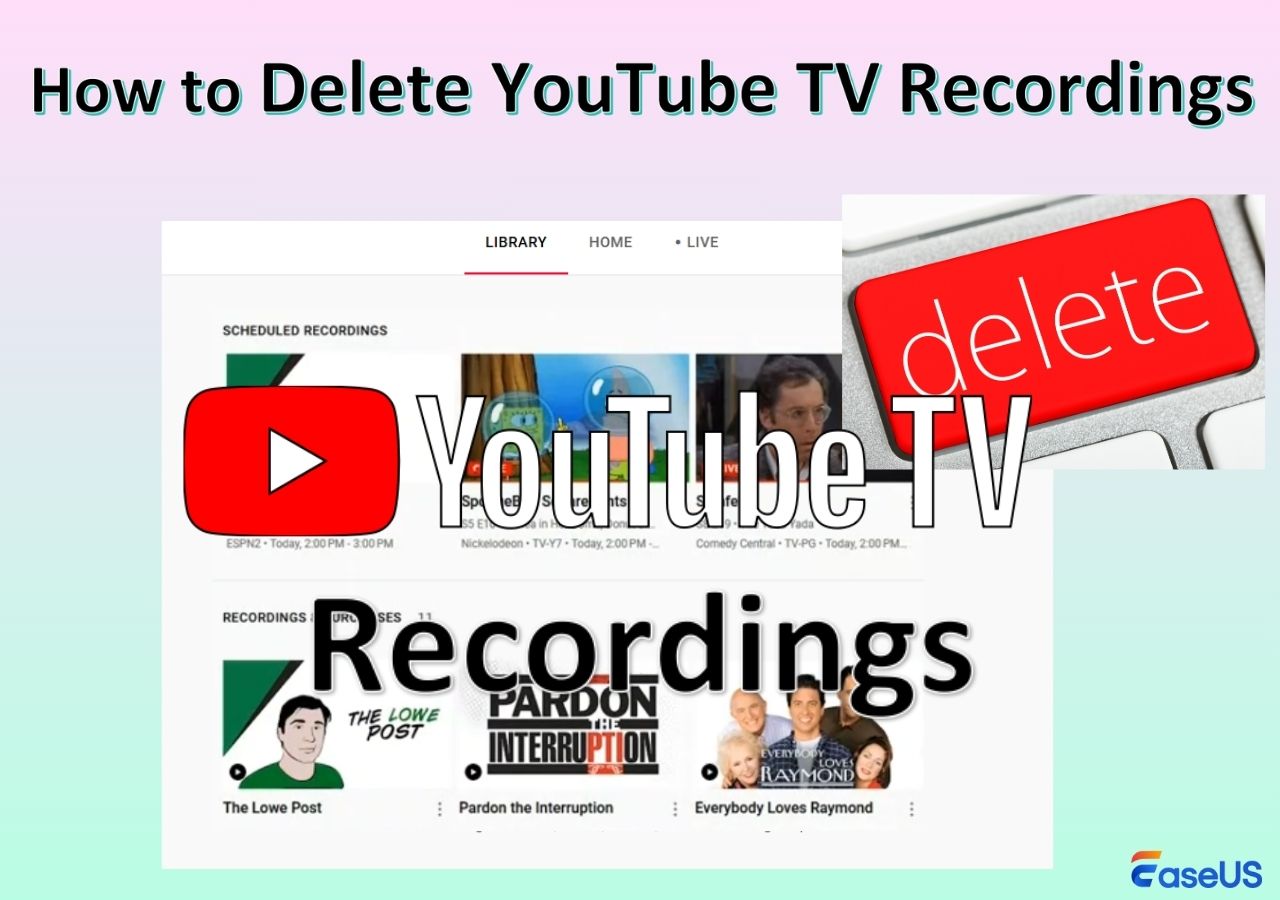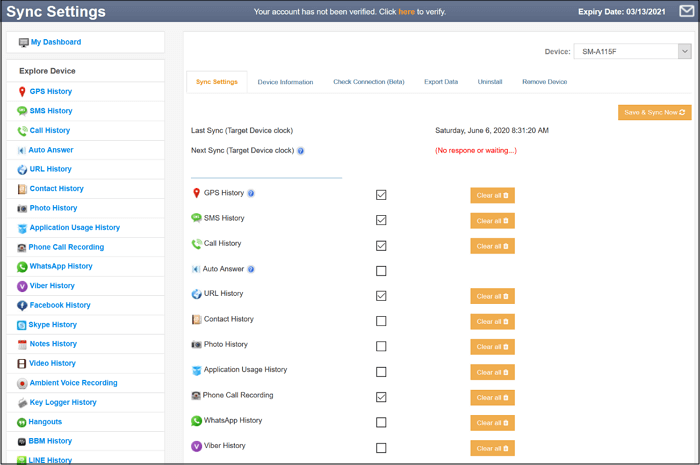-
![]()
Jacinta
"Obrigada por ler meus artigos. Espero que meus artigos possam ajudá-lo a resolver seus problemas de forma fácil e eficaz."…Leia mais -
![]()
Rita
"Espero que minha experiência com tecnologia possa ajudá-lo a resolver a maioria dos problemas do seu Windows, Mac e smartphone."…Leia mais -
![]()
Leonardo
"Obrigado por ler meus artigos, queridos leitores. Sempre me dá uma grande sensação de realização quando meus escritos realmente ajudam. Espero que gostem de sua estadia no EaseUS e tenham um bom dia."…Leia mais
Índice da Página
0 Visualizações
Assistir a conteúdo ao vivo tornou-se cada vez mais popular entre os internautas modernos. Para um streamer/locutor ou público ao vivo, capturar e salvar vídeos, áudio ou conteúdo digital em tempo real pela Internet é uma boa escolha. Assim, eles podem assistir ou ouvir a mídia gravada off-line sempre que precisarem.
Qualquer que seja a plataforma de transmissão ao vivo que você usa, como Twitch, YouTube Live, Facebook Live, Instagram Live ou TikTok Live, você pode gravar vídeos facilmente usando um software de gravação de streaming. Então, como gravar vídeo ao vivo em laptop e PC? Leia este artigo e explore diversos gravadores de transmissão ao vivo para vários dispositivos.
Dispositivos |
Ferramentas |
Eficácia |
Dificuldade |
Barra de jogo |
Médio : disponível apenas para Windows 11/10; grave vídeos por até 2 horas |
Moderado |
|
EaseUS RecExperts para Windows |
Alto : Disponível para Windows 11/10/8/7; Grave vídeos sem limite de tempo |
Muito fácil |
|
Jogador QuickTime |
Baixo : Não é amigável para novatos; Grave vídeo sem som interno |
Complicado |
|
EaseUS RecExperts para Mac |
Alto : Amigável tanto para novatos quanto para profissionais; Grave vídeo diretamente com áudio interno |
Muito fácil |
|
Gravador de tela on-line EaseUS |
Alto : sem inscrições, downloads, instalações e extensões |
Muito fácil |
|
Gravadores de tela integrados |
Médio : alguns telefones possuem ferramentas de gravação integradas, mas outros não |
Fácil |
Como gravar vídeo ao vivo em um laptop – Windows
Se quiser gravar streams do Twitch ou mídias sociais ao vivo na área de trabalho do Windows, você tem duas opções: (1) usar o gravador ao vivo integrado do Windows ou (2) recorrer a um software profissional de captura de streaming de vídeo.
Capture streaming de vídeo com a barra de jogo
Xbox Game Bar é um gravador de tela inerente para Windows 10 e 11 (Windows 8/7 não está disponível). Ele permite aos usuários capturar vídeos e capturas de tela enquanto jogam jogos de PC.
No entanto, ele só suporta a gravação de vídeos com duração máxima de 2 horas. A atividade de gravação terminará automaticamente quando a duração da captura atingir 2 horas. Além disso, esta ferramenta conveniente parece um pouco complicada. Às vezes, os usuários podem relatar que a Barra de Jogo Xbox não funciona e causa problemas de gravação.
Se você quiser experimentar o Xbox Game Bar para gravar transmissões ao vivo ou jogos ao vivo no YouTube, siga as etapas abaixo:
Passo 1. Inicie a plataforma de transmissão ao vivo que deseja capturar e gravar.
Passo 2. Pressione a tecla Windows , vá para Configurações > Jogos e ative Barra de Jogo Xbox .
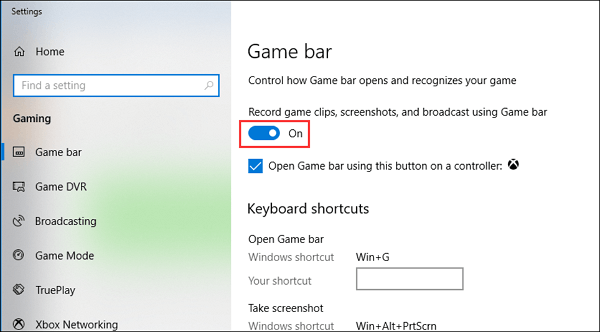
Etapa 3. Pressione as teclas Windows + G juntas para iniciar o painel da Barra de Jogo. Clique em Sim na janela de prompt.

Passo 4. Navegue até a área de recursos, pressione o botão Gravar ou as teclas de atalho Windows + Alt + R e a gravação começará. Em seguida, você verá uma janela de status de captura com o cronômetro, Parar e um botão para ligar/desligar o microfone.

Passo 5. Para encerrar o processo de captura de vídeo, clique no botão Parar ou pressione as teclas Windows + Alt + R.
Etapa 6. Um pop-up de clipe de jogo gravado aparecerá. Você pode clicar na janela para acessar os clipes de gravação (salvos no formato MP4). Ou você pode navegar até File Explorer > pasta Vídeos > subpasta Capturas .
Capture streaming de vídeo com EaseUS RecExperts
Então, como gravar vídeo ao vivo no laptop se o seu computador executa o Windows 8 ou 7? Existe uma alternativa mais compatível para a Barra de Jogo Xbox?
Sim claro. EaseUS RecExperts para Windows é o melhor gravador de tela gratuito, compatível com todas as versões do Windows 11/10/8/7. Você pode usá-lo para gravar streaming de vídeos em laptops e PCs, gravar vídeos protegidos na tela, capturar clipes do YouTube , capturar vídeos do Netfilx, Amazon Prime e outras plataformas populares, etc.
Siga as etapas fáceis para aprender como gravar vídeo ao vivo no laptop Windows.
Passo 1. Inicie o EaseUS RecExperts e clique no triângulo para baixo para encontrar o botão “Modo Avançado” que se parece com uma pequena TV no painel esquerdo.

Passo 2. Selecione gravar a webcam, o som do sistema ou o microfone. Você pode ver sites de streaming populares nesta interface, incluindo YouTube, Netflix, Vimeo, Amazon Prime, Disney, Hulu, etc. Em seguida, clique em um site e você será direcionado ao site oficial.

Passo 3. Volte para EaseUS RecExperts e clique em “REC” para prosseguir. A gravação começará após uma contagem regressiva de 3 segundos. Você pode ver uma barra de tarefas na tela. Escolha o botão correspondente para pausar ou parar a gravação.

Passo 4. Quando a gravação terminar, você será levado à interface de visualização onde poderá visualizar e editar os vídeos gravados. Aqui você pode editar, fazer capturas de tela da gravação ou ajustar o volume e a velocidade de reprodução conforme desejar.

Como gravar streaming de vídeo no laptop – Mac
Assim como um laptop de gravação para transmissão ao vivo, existem duas soluções para gravar streaming de vídeos em um Mac: (1) usando o gravador de streaming integrado do Mac ou (2) utilizando um gravador de tela gratuito de terceiros.
Grave transmissão ao vivo usando QuickTime Player
QuickTime Player é um reprodutor de mídia sofisticado integrado a dispositivos MacOS. É comumente usado como editor de filmes, cortando, reorganizando e girando filmes. No entanto, muitos usuários podem não saber que esta ferramenta também pode ser usada como uma ferramenta de captura de desktop Mac.
A única coisa que falta é que ele não consegue capturar o som interno. Se você deseja gravar a tela no Mac com áudio , você precisa instalar uma extensão complementar extra: Soundflower.
Passo 1. Vá para a página de download do Soundflower . Baixe e instale-o no seu Mac.
Etapa 2. Navegue até Preferências do Sistema > Volume ). No canto inferior esquerdo, clique no ícone de engrenagem > Criar um dispositivo de saída múltipla > Saída integrada > Soundflower (2ch) .

Etapa 3. Em seguida, clique no botão de engrenagem e selecione Usar este dispositivo para saída de som .
Passo 4. Inicie o QuickTime Player. Vá para Arquivo > Nova Gravação de Tela . Clique no ícone de seta para baixo próximo ao botão de gravação e selecione Soundflower (2ch) como fonte do microfone.
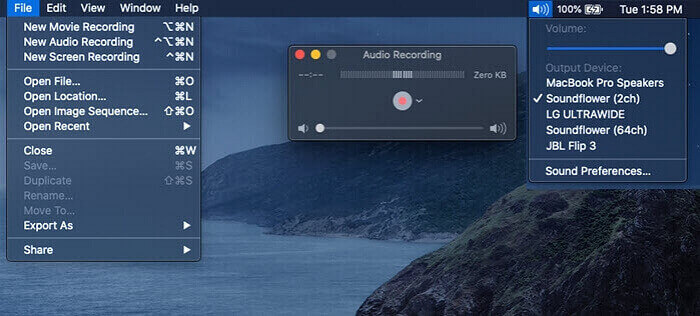
Passo 5. Em um Mac, clique em Gravar para começar a gravar a tela do vídeo com áudio interno. Clique no botão Parar para encerrar o processo de gravação.
Grave transmissão ao vivo usando EaseUS RecExperts
Se você se sente relutante em instalar o Soundflower e deseja uma maneira mais direta e fácil de capturar clipes de streaming, experimente o EaseUS RecExperts para Mac. Este gravador de tela Mac suporta a gravação de laptops e PCs Mac com áudio interno em simples cliques.
Siga as etapas fáceis para aprender como gravar algo em um Mac.
Passo 1. Baixe e inicie o EaseUS RecExperts no seu Mac. Para capturar a tela inteira, clique no botão “Tela Cheia” na interface principal. Caso queira personalizar a área de gravação, escolha o botão “Região”.

Passo 2. Para gravar a tela com áudio, clique no ícone Som no canto inferior esquerdo da barra de ferramentas. Os recursos de áudio podem ser o som externo ou o áudio do sistema. Com base nas suas necessidades, habilite a opção de destino.

Passo 3. Antes de capturar, você pode alterar o formato de saída do vídeo gravado clicando em “Configurações” na interface principal. Em seguida, role para baixo no menu Formato de saída para vídeo. Escolha o tipo de saída que desejar.

Passo 4. Quando terminar, clique no botão REC para iniciar a gravação. Ele captura qualquer coisa exibida na tela do seu Mac. Quando terminar, clique no botão Parar. Depois você pode assistir ao vídeo gravado em "Gravações".

Como gravar transmissão ao vivo no laptop – online
Alguns usuários preferem capturar um streaming de vídeo online porque não requer instalação. Não há inscrições, downloads ou extensões. Inicie um navegador, abra um vídeo da web e grave a transmissão ao vivo.
Para simplificar sua tarefa de gravação online, experimente o gravador de tela online - EaseUS Online Screen Recorder. Compatível com sistemas Windows e MacOS, este utilitário de gravação de tela ideal permite aos usuários gravar vídeo online com áudio sem marca d’água, incluindo transmissões ao vivo, aulas online, tutoriais e muito mais.
Passo 1. Navegue até o site ou outras plataformas de vídeo. Abra a live.
Passo 2. Navegue até o site do EaseUS Online Screen Recorder.
Etapa 3. Clique em Iniciar gravação para iniciar o processo.

Passo 4. Volte para a aba de transmissão ao vivo e aguarde a transmissão da live. Clique em Compartilhar .
Passo 5. Para encerrar a gravação, clique no botão Parar compartilhamento . O vídeo gravado está pronto para ser baixado agora.
Bônus: como gravar vídeo ao vivo no Android/iPhone
Depois de aprender como gravar vídeo ao vivo em um laptop (Windows, Mac e online), esta seção abordará como gravar vídeo ao vivo em dispositivos móveis.
Gravar a tela no Android e no iPhone geralmente é mais fácil. Isso ocorre porque esses dispositivos geralmente possuem gravadores de tela padrão.
Parte 1. Como gravar vídeo ao vivo no Android
Para capturar vídeo ao vivo em um telefone Android, certifique-se de que seu dispositivo execute Android 5.0 ou superior e tenha espaço de armazenamento suficiente.
Passo 1. No seu telefone Android, navegue até a transmissão ao vivo que deseja gravar.
Passo 2. Deslize para baixo no painel de notificação. Você verá o ícone do gravador de tela . Toque no ícone para iniciar a gravação.
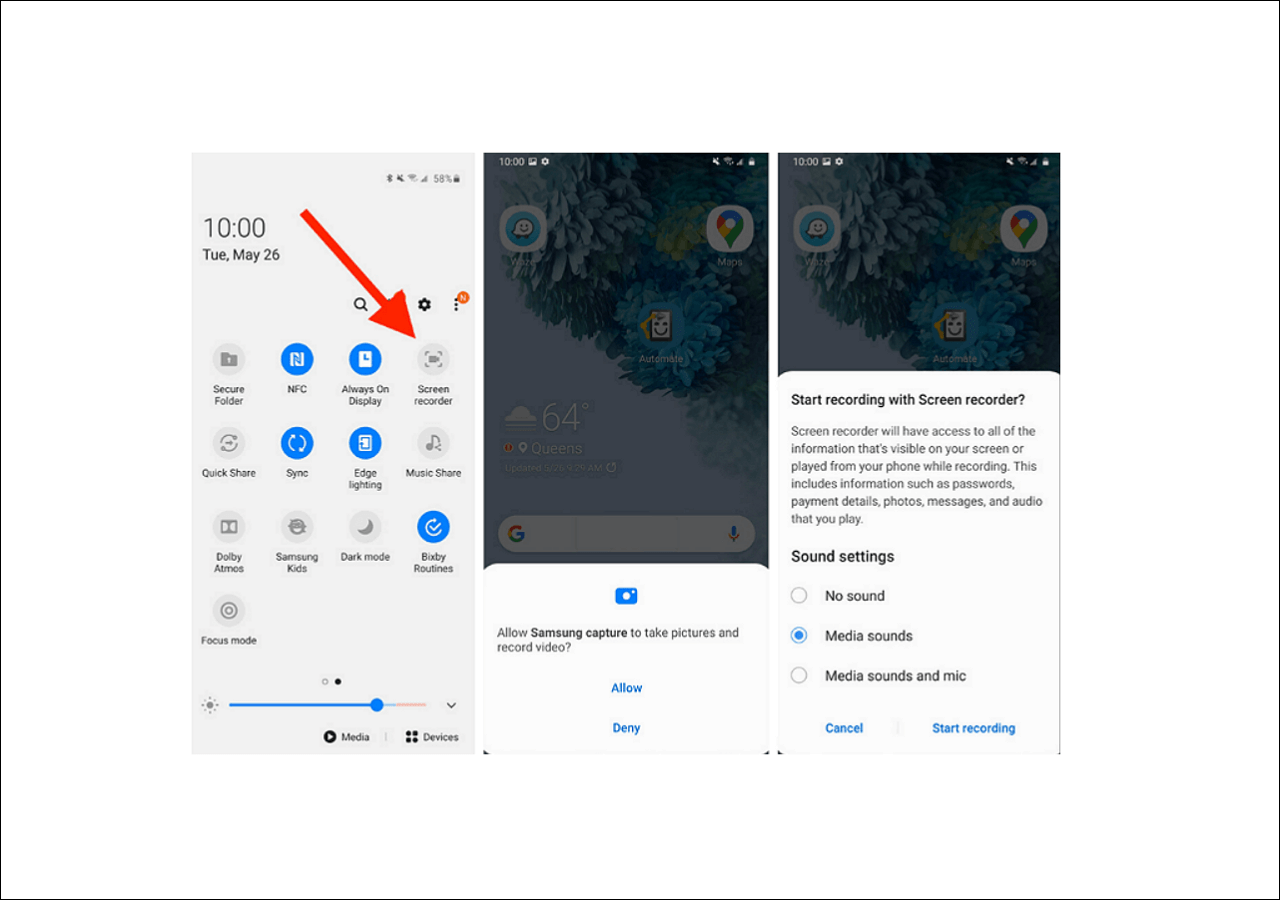
Passo 3. Deixe a transmissão ao vivo tocar. Clique no botão Parar para encerrar a gravação quando quiser.
Parte 2. Como gravar vídeo ao vivo no iPhone
Para capturar vídeo ao vivo no iPhone/iPad, mantenha o dispositivo desbloqueado, certifique-se de que seus dispositivos iOS executem iOS 11 ou posterior, verifique se há espaço de armazenamento suficiente e siga as etapas:
Passo 1. No seu iPhone/iPad, navegue até Configurações > Centro de Controle > Personalizar Controles . Toque no ícone de adição ( +) à esquerda para Gravação de tela.
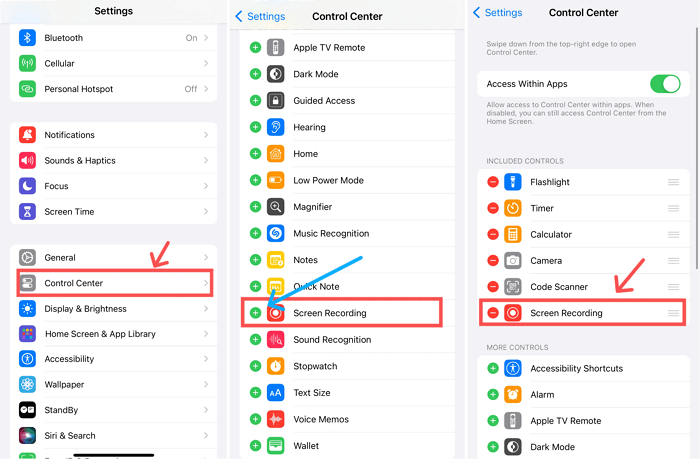
Passo 2. Navegue até a transmissão ao vivo que deseja gravar.
Etapa 3. No seu iPhone/iPad, deslize para baixo no painel superior e encontre o botão de gravação (ponto branco ). Em seguida, toque no ponto para iniciar a gravação.
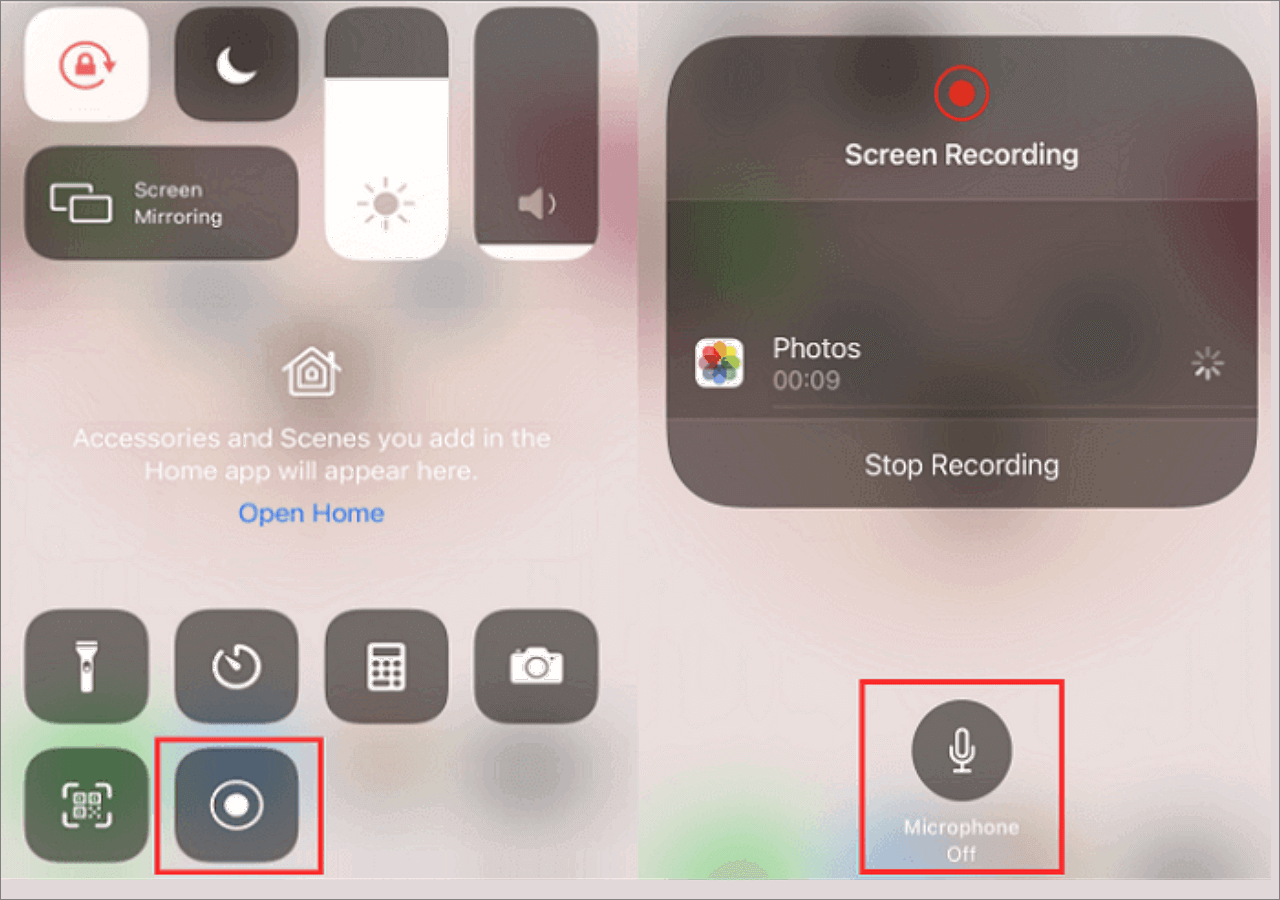
Passo 4. Volte para a live que deseja capturar o conteúdo.
Etapa 5. Clique no botão Parar para encerrar o processo de gravação. Verifique o vídeo salvo em seu aplicativo Fotos .
Conclusão
Este artigo apresenta várias soluções sobre como gravar vídeo ao vivo em um laptop . Abrange laptops e desktops Windows, laptops e desktops Mac, métodos online e opções móveis.
Para facilitar suas tarefas de gravação ao vivo, sugerimos que você use um programa de gravação de stream de terceiros, provavelmente o EaseUS RecExperts. Ele fornece gravação direta de vídeo com áudio em vários dispositivos. Seja qual for a plataforma que você usa, baixe esta versátil gravação de tela e experimente.
Perguntas frequentes sobre como gravar vídeo ao vivo no laptop
Veja as três perguntas a seguir que os usuários mais fazem sobre este tópico.
1. Posso gravar streaming de vídeo no meu laptop?
Sim, você pode gravar streaming de vídeo em um laptop com uma ferramenta de captura de desktop ou um gravador de vídeo online. Para gravar streaming de vídeos na área de trabalho, você pode usar a ferramenta padrão – Xbox Game Bar para Windows e QuickTime Player para Mac.
Além das ferramentas integradas, você pode usar o EaseUS RecExperts para uma abordagem mais direta. Este software de gravação de streaming também permite aos usuários gravar vídeos online.
2. Como posso gravar vídeos em streaming do Netflix?
Você pode usar o EaseUS RecExperts para gravar vídeos em streaming do Netflix. Ele suporta a gravação de conteúdo Netflix em desktops Windows e Mac e online com simples cliques.
3. Como gravar uma transmissão ao vivo no Chrome?
O Chrome possui um gravador de vídeo chamado "Video Recorder for Google Drive". Os usuários podem gravar vídeos e áudio do Google Chrome. Siga os passos abaixo:
Passo 1. Instale o gravador de vídeo para Google Drive em seu computador.
Passo 2. Abra o streaming de vídeo que deseja capturar no navegador Google Chrome.
Etapa 3. Inicie o gravador de vídeo para Google Drive, clique em Iniciar captura e a gravação será iniciada.
Passo 4. Clique em Parar captura para encerrar a gravação quando quiser.
EaseUS RecExperts

um clique para gravar tudo na tela!
sem limite de tempo sem marca d’água
Iniciar a Gravação