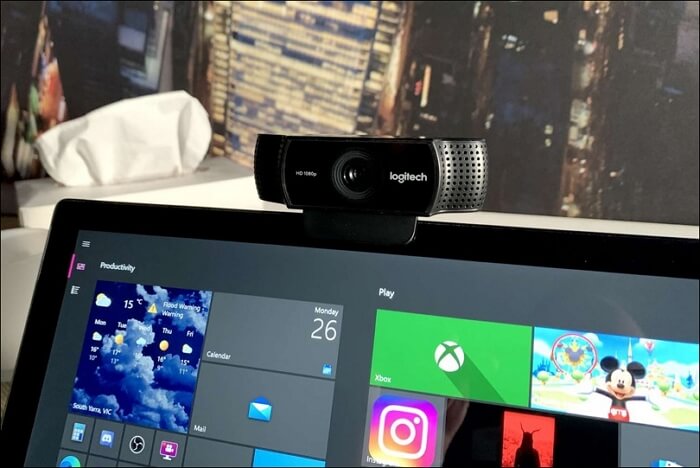-
![]()
Jacinta
"Obrigada por ler meus artigos. Espero que meus artigos possam ajudá-lo a resolver seus problemas de forma fácil e eficaz."…Leia mais -
![]()
Rita
"Espero que minha experiência com tecnologia possa ajudá-lo a resolver a maioria dos problemas do seu Windows, Mac e smartphone."…Leia mais -
![]()
Leonardo
"Obrigado por ler meus artigos, queridos leitores. Sempre me dá uma grande sensação de realização quando meus escritos realmente ajudam. Espero que gostem de sua estadia no EaseUS e tenham um bom dia."…Leia mais
Índice da Página
0 Visualizações
| Comparação | Gravação de áudio | Suporte de formato | Eficácia |
|---|---|---|---|
|
EaseUS RecExperts |
Microfone e áudio interno | Todos os formatos comuns | Alto - Etapas simples com funções avançadas avançadas oferecidas. |
|
Barra de ferramentas de captura de tela |
Apenas microfone | MP4, MOV | Médio – Etapas simples com funcionalidade de gravação fraca. |
|
QuickTime Player |
Apenas microfone | MP4, MOV | Médio – Etapas simples com funcionalidade de gravação fraca. |
|
OBS Studio |
Microfone e áudio interno | Mais de 6 formatos | Médio - Recursos de gravação fortes, mas não adequados para iniciantes. |
Observação:
- Eficácia refere-se à experiência de gravação de tela no MacBook Air com som por meio da ajuda da ferramenta/software correspondente.
- Depois de considerar juntos os 3 aspectos acima, acreditamos que o EaseUS RecExperts , o gravador de tela profissional, merece a pontuação mais alta.
Quando você deseja gravar o espaço do Twitter , ampliar reuniões ou outras atividades na tela do MacBook Air, é importante aprender como gravar a tela do MacBook Air com som .
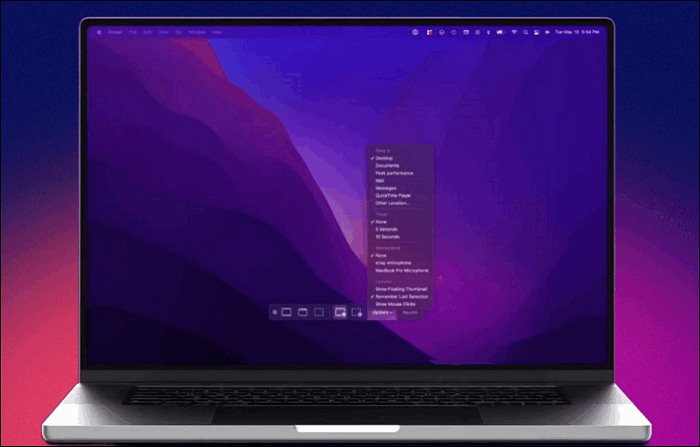
Existem dois tipos de fontes de som no Mac: microfone integrado e som do sistema (áudio interno). Neste post, apresentaremos 4 gravadores de tela e vídeo. Não importa que tipo de som você deseja gravar, ou ambos, você pode encontrar ferramentas úteis neste artigo para ajudá-lo a gravar telas no Mac com áudio.
Gravação de tela no MacBook Air com som usando EaseUS RecExperts
Acreditamos que a melhor maneira de gravar vídeo e áudio no Mac é usando EaseUS RecExperts para Mac.
Esta ferramenta especializada é essencialmente um gravador de tela sem marca d’água e sem limite de tempo. Ajuda os usuários de Mac a capturar telas e vídeos em áreas selecionadas e fornece vários parâmetros de gravação para personalizar o plano de gravação.
É também um excelente gravador de áudio interno . Tudo que você precisa é de alguns cliques antes de gravar, e o EaseUS RecExperts gravará o som do microfone ou capturará o áudio interno para você enquanto grava a tela no Macbook M1/M2 ou outros modelos. Então, se você não tem ideia de como gravar tela no Mac com áudio interno, baixe e experimente!
Aqui estão mais funções que o EaseUS RecExperts pode oferecer:
- Agende a gravação com recursos automáticos.
- Suporta todos os formatos comuns de vídeo/áudio.
- Corte vídeos e adicione mais efeitos de vídeo.
- Faça capturas de tela claras.
- Extraia áudio de vídeos .
Agora vamos aprender como usar o EaseUS RecExperts para gravar tela no MacBook Air M1/M2 e outros modelos com som.
Etapa 1. Inicie o EaseUS RecExperts. Escolha um modo de gravação em "Tela inteira" ou "Região" . Se você escolher o segundo, precisará selecionar manualmente a área de gravação.

Passo 2. Após selecionar o modo de gravação, você precisa escolher qual áudio gravar. Para gravar o som do sistema, clique na placa do alto-falante; para gravar o som do microfone, clique no sinal do microfone; para não gravar som, selecione nada.

Passo 3. Em seguida, você pode clicar no botão vermelho "REC" para iniciar a gravação. Caso queira pausar a gravação, clique no botão branco “Pausar” ; para encerrar a gravação, clique no botão vermelho “Parar” .
Passo 4. Após a gravação, a janela da lista de gravações será aberta. Aqui você pode visualizar, dividir, excluir e gerenciar suas gravações facilmente.

Gravação de tela no MacBook Air com som usando a barra de ferramentas de captura de tela
Claro, se você não quiser usar gravadores de tela e vídeo de terceiros, o recurso de captura de tela integrado ao macOS também pode ajudá-lo a gravar sua tela.
E se o seu MacBook Air 2022 estiver configurado com Mojave ou superior, você pode usar uma combinação de teclas de atalho para abrir a barra de ferramentas de captura de tela do Mac e gravar a tela com som usando seus recursos integrados.
Aqui estão três etapas oferecidas para você.
Passo 1. Pressione Shift + Command + 5 atalhos para executar a barra de ferramentas de captura de tela do Mac.
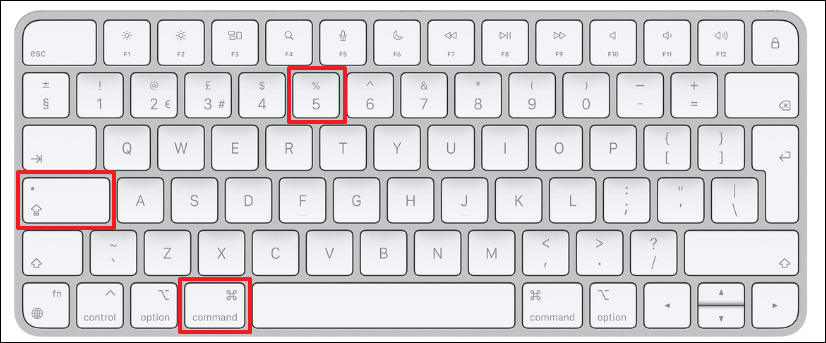
Etapa 2. Navegue até Opção . Aqui você pode alterar o local de salvamento, o cronômetro e outras configurações personalizadas pessoais. Escolha um microfone que deseja usar durante a gravação de tela.
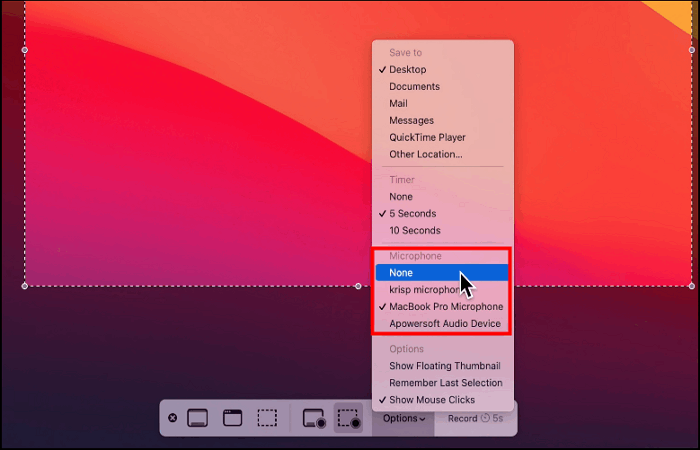
Etapa 3. Em seguida, você pode clicar nos controles da tela na barra de ferramentas de captura de tela para decidir se deseja gravar parte da tela ou a tela inteira. Clique em Gravar para iniciar o processo.
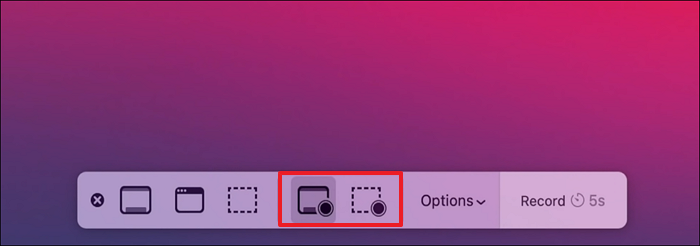
Vale ressaltar que a Apple não permite que os usuários gravem o áudio do sistema usando seus recursos integrados por motivos de segurança. Em outras palavras, você não pode gravar áudio interno no Mac ao usar a barra de ferramentas de captura de tela ou outras funções integradas.
Por isso, se você deseja gravar vídeos com sons do YouTube, Instagram, TikTok, etc., no MacBook Air 2017 ou outros modelos, usar uma ferramenta de gravação profissional como EaseUS RecExperts é a melhor escolha.
Gravação de tela no MacBook Air com som usando QuickTime Player
Além de usar a barra de ferramentas de captura de tela, também é uma boa ideia usar o QuickTime Player , o player local integrado ao MacBook Air, para gravar a tela com som.
Comparado à barra de ferramentas de captura de tela, o QuickTime Player permite aos usuários criar novo áudio e oferece uma variedade de configurações de áudio personalizáveis. Para quem deseja gravar podcasts no Mac , o QuickTime pode fazer um grande favor com sua ótima qualidade de áudio gravado.
Estas 5 etapas são fornecidas para você gravar a tela no MacBook Air 2015 ou outros modelos com som via QuickTime.
Passo 1. Inicie o QuickTime Player no seu MacBook Air 2015.
Etapa 2. Vá para Arquivo> Nova Gravação de Tela .

Etapa 3. Clique na seta para baixo perto do botão vermelho Gravar. Você pode encontrar as configurações do microfone aqui. Escolha o microfone que você está se preparando para usar.
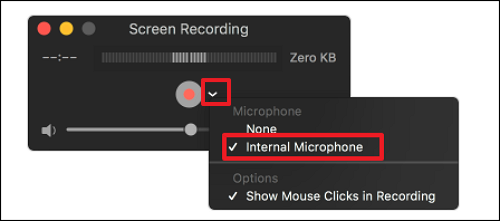
Passo 4. Clique no botão Gravar para iniciar a gravação. Você pode clicar em qualquer lugar uma vez para começar a gravar a tela inteira. Ou apenas escolha uma área da tela para gravar.
Etapa 5. Clique no botão Parar para interromper a gravação e salve sua gravação. Se não estiver satisfeito com o vídeo, você também pode cortá-lo no iMovie .

- Dica
-
Claro, assim como a barra de ferramentas de captura de tela, o QuickTime Player não pode gravar áudio interno. Mas você também pode baixar uma extensão gratuita do macOS - SoundFlower .
Defina o Soundflower como seu dispositivo de saída de áudio, escolha o Soundflower como o microfone na gravação de tela do QuickTime e agora você pode gravar a tela com som interno via QuickTime.
Além da barra de ferramentas de captura de tela e do QuickTime Player, muitos usuários de Mac também descobrem que podem gravar telas no Mac usando o iMovie . Mas eles relatam que o iMovie não consegue gravar a tela com som.
Na verdade, o iMovie pode gravar áudio, mas comparado com as duas primeiras ferramentas integradas, o método de usar o iMovie para gravar áudio é um pouco mais complicado. Você pode ler o artigo a seguir para aprender as etapas específicas.
Como gravar áudio no iMovie e melhor alternativa
Se você quiser saber como gravar áudio no iMovie, siga as etapas fornecidas nesta postagem para gravar áudio no iMovie no Mac, iPhone e iPad.
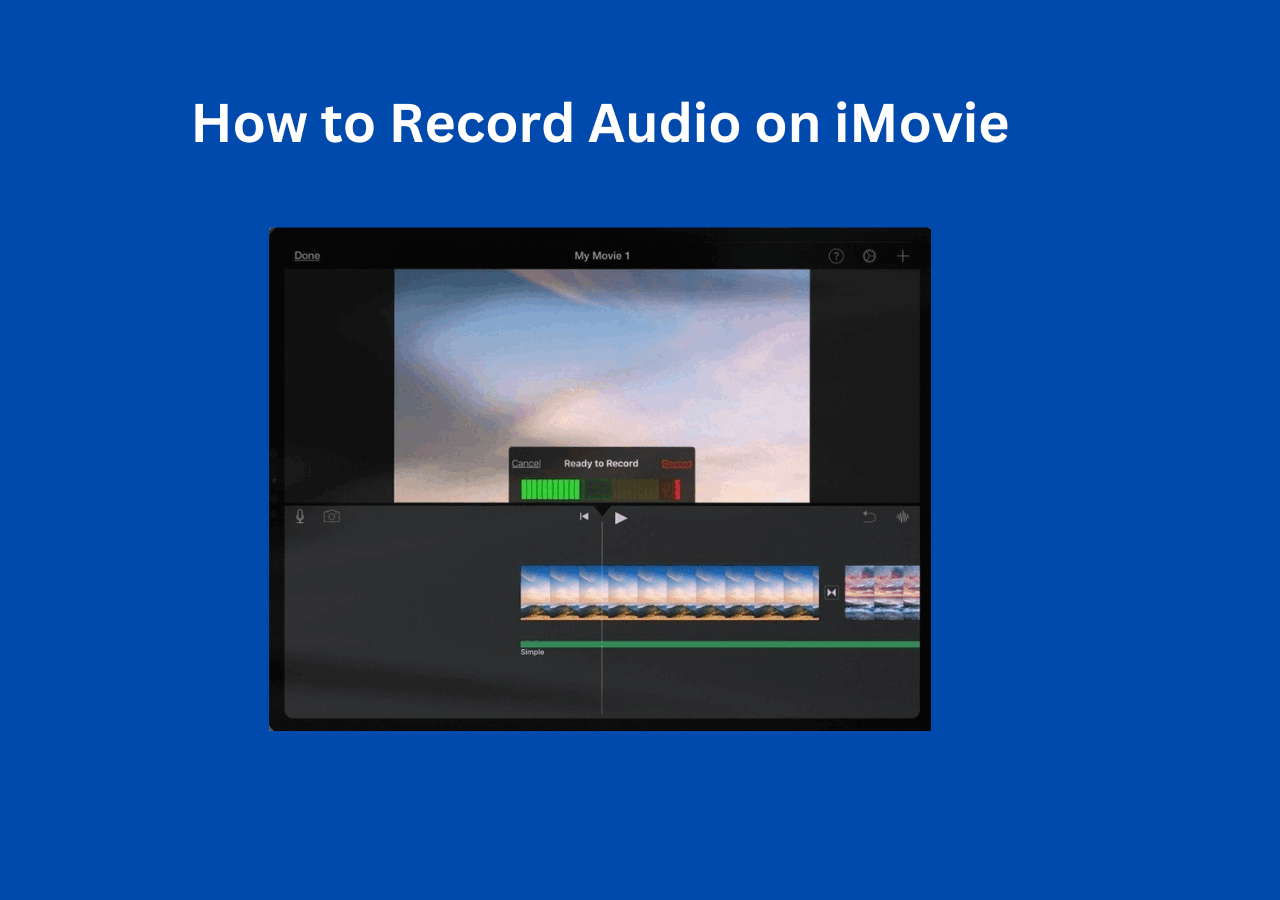
Gravação de tela no MacBook Air com som usando OBS Studio
Se você quiser aprender sobre ferramentas que podem ajudá-lo a gravar telas com som, exceto EaseUS RecExperts, então o OBS Studio é imperdível.
OBS Studio é o melhor gravador de tela de código aberto disponível. Ele pode capturar facilmente a tela do seu PC com um microfone, som do sistema e webcam para você e transmiti-la para várias plataformas em tempo real.
Aqui está um tutorial útil sobre como usar a tela de gravação OBS no Mac com áudio.
Passo 1. Baixe o OBS Studio para Mac no seu MacBook Air.
Etapa 2. Execute o OBS e navegue até Configurações . Ajuste as opções de áudio e vídeo de acordo com suas necessidades.

Etapa 3. Clique no ícone " + " e vá para Display Capture na caixa pop-up para criar um novo display e clique em OK .

Passo 4. Agora você pode selecionar o botão Iniciar Gravação para gravar a tela no Mac com som agora.

Etapa 5. Clique no botão Parar Gravação quando quiser encerrar o processo.
Conclusão
Como gravar tela no MacBook Air com som ? Não é um problema difícil. Você pode usar a barra de ferramentas de captura de tela e o QuickTime Player, que são ferramentas integradas do macOS, para gravar telas com microfones. Mas se você deseja encontrar o melhor gravador de tela com áudio no Mac para gravar áudio interno, acreditamos que o EaseUS RecExperts é a escolha certa.
Se quiser receber mais dicas de gravação, não perca os posts abaixo!
Perguntas frequentes
1. Por que a gravação do meu MacBook não tem som?
Se o seu MacBook não grava som, há vários motivos possíveis.
Razão 1. O microfone não está conectado ao computador.
Razão 2. Algo está errado com o microfone embutido do MacBook.
Razão 3. A chave para a opção de gravação de som não está ligada.
Razão 4. Você deseja gravar som interno, mas atualmente o Mac não oferece suporte à gravação de som do sistema usando suas ferramentas integradas.
Razão 5. A ferramenta de gravação de terceiros está configurada incorretamente.
2. Como interrompo uma gravação no meu MacBook Air?
Você pode interromper uma gravação pressionando o botão Parar gravação ou apenas pressionando o atalho Command + Control + Esc.
EaseUS RecExperts

um clique para gravar tudo na tela!
sem limite de tempo sem marca d’água
Iniciar a Gravação