-
![]()
Jacinta
"Obrigada por ler meus artigos. Espero que meus artigos possam ajudá-lo a resolver seus problemas de forma fácil e eficaz."…Leia mais -
![]()
Rita
"Espero que minha experiência com tecnologia possa ajudá-lo a resolver a maioria dos problemas do seu Windows, Mac e smartphone."…Leia mais -
![]()
Leonardo
"Obrigado por ler meus artigos, queridos leitores. Sempre me dá uma grande sensação de realização quando meus escritos realmente ajudam. Espero que gostem de sua estadia no EaseUS e tenham um bom dia."…Leia mais
Índice da Página
0 Visualizações
Você sabe como gravar uma apresentação com seu rosto e voz no Microsoft PowerPoint? Adicionar narração em uma apresentação ajuda a aumentar o engajamento do público e transmitir insights melhor para tutoriais, palestras e criação de vídeos.
Este artigo se concentrará em como gravar um vídeo seu no PowerPoint e ensinará você a adicionar seu rosto, voz e vídeo facilmente ao narrar um PPT.
CONTEÚDO DA PÁGINA:
- Grave um vídeo de você mesmo apresentando PowerPoint no Windows/Mac com o gravador de tela EaseUS ( mais eficiente )
- Grave apresentação do PowerPoint com áudio e vídeo no Windows/Mac com gravador interno ( sem downloads )
- Grave no PowerPoint no iOS/Android Mobile com ferramentas integradas ( sem downloads )
Como gravar um vídeo de você mesmo apresentando PowerPoint no Windows/Mac com o EaseUS Screen Recorder
Um dos motivos mais importantes pelos quais você precisa de um gravador de tela profissional para apresentações é que ele simplifica sua tarefa e proporciona uma experiência mais tranquila.
O EaseUS RecExperts permite que você grave a si mesmo fazendo uma apresentação no PowerPoint , Google Slides, Zoom, Keynote e outros aplicativos de apresentação sem atrasos ou marcas d'água.
Ele tem versões para Windows e Mac, permitindo que você grave apresentações sobre mim de alta qualidade, vídeos de autoapresentação e slideshows em vários aplicativos. As funções com tecnologia de IA permitem que você transcreva vídeo para texto com IA , reduza o ruído de fundo e melhore a qualidade do vídeo.
Baixe o software de gravação EaseUS no seu Windows ou Mac para gravar o MS PowerPoint com seu rosto e áudio.
Vamos ver como gravar um vídeo seu no PowerPoint com o software de gravação EaseUS.
(O guia passo a passo se aplica à versão para Windows; usuários de Mac podem encontrar etapas semelhantes no aplicativo.)
✅Preparativos a fazer:
- Configure seu microfone como o dispositivo de entrada de áudio.
- Configure sua câmera como dispositivo de entrada de vídeo se precisar gravar uma apresentação do PowerPoint com a webcam .
- Abra a apresentação do MS com antecedência.
- Feche outros aplicativos para evitar distrações.
- Pratique sua narração.
Etapa 1. Inicie o EaseUS RecExperts no seu computador. Escolha um modo de gravação entre "Tela Cheia" ou "Região" . Para gravar uma parte da tela, selecione a área de gravação manualmente.

Passo 2. Após selecionar o modo de gravação, clique no sinal de câmera na interface. Isso permitirá que a ferramenta grave sua tela e a webcam ao mesmo tempo.

Etapa 3. Você também pode alterar o plano de fundo com o recurso de reconhecimento de IA ou tela verde. Sala de aula, desfoque, estúdio ou suas imagens locais são suportadas. Basta clicar em "Webcam" > "Configurações" > "Remover plano de fundo" para baixar e usar esses módulos. Em seguida, clique no botão "REC" para iniciar a gravação.

Etapa 4. Após a gravação, a janela da lista de gravações será aberta. Aqui você pode visualizar, dividir, excluir e gerenciar suas gravações facilmente.

Como gravar apresentação do PowerPoint com áudio e vídeo no Windows/Mac com gravador interno
Se você não quiser instalar software adicional, use a função de gravação interna do MS PowerPoint. Usuários de Windows e Mac podem gravar a tela do PowerPoint com áudio .
Antes de começar, há algumas dicas que você precisa prestar atenção:
- O recurso de gravação está disponível apenas no PowerPoint 2016, PowerPoint 2019 e PowerPoint 365.
- Você não pode voltar ao slide anterior quando estiver gravando. Certifique-se de ter coberto tudo em uma apresentação de slides antes de ir para a próxima.
- O MS PowerPoint não pode gravar tela cheia . Ele captura apenas a área do aplicativo.
- A gravação salva pode ser muito grande. Certifique-se de que seus laptops ou desktops tenham capacidade suficiente.
- Suporta apenas os tipos de vídeo MP4 e WMV.
Depois de ler essas notas, siga as etapas abaixo para gravar uma narração no PowerPoint.
Etapa 1. Abra a apresentação no seu computador Windows ou Mac.
Etapa 2. Clique em Slide Show na barra de ferramentas. Na aba, clique em Record e selecione From Current Slide… ou From Beginning….

Etapa 3. Você entrará na página de gravação. Clique em CONFIGURAÇÕES no canto superior direito para ligar o Microfone e a Câmera. Em seguida, clique no botão vermelho GRAVAR para iniciar a gravação. Um cronômetro de contagem regressiva de 3 segundos aparecerá na tela.

Etapa 4. Durante o processo, você pode:
- Use os botões RECORD, PAUSE, STOP e REPLAY a qualquer momento.
- Use a caneta para fazer anotações.
- Clique em LIMPAR para limpar as gravações do lado atual ou de todos os slides.
- Clique no botão Fechar para sair da gravação.
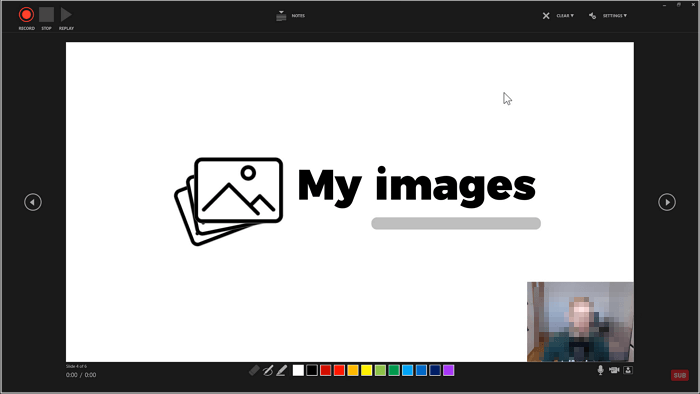
Etapa 5. Vá para Arquivo > Exportar > Criar um vídeo para exportar a apresentação do PowerPoint como um vídeo. Aqui você pode alterar as configurações de gravação, como qualidade do vídeo, tempos e narrações gravados, e até mesmo os segundos de cada slide.

Etapa 6. Clique em Create Video novamente para selecionar um local, nome de arquivo e tipo de arquivo (MP4 ou WMV) para a gravação. Clique em Save para fechar a janela.
Divulgue esta publicação para ajudar mais pessoas!
Como gravar no PowerPoint em dispositivos móveis iOS/Android com ferramentas integradas
Alguns narradores podem precisar gravar o PowerPoint em movimento para fazer uma apresentação rápida. Tanto o iOS quanto o Android podem instalar o Microsoft PowerPoint em celulares e tablets para abrir, editar e criar apresentações.
Embora o aplicativo MS PowerPoint não tenha um recurso de gravação de tela, usuários de iOS e Android podem gravar um vídeo com os gravadores de tela integrados de seus celulares.
#1. Grave seu vídeo no PowerPoint no iPhone/iPad
- Dica : O recurso de gravação só está disponível no iOS versão 12 ou superior.
Etapa 1. Inicie o aplicativo PowerPoint e abra o PPT ao qual deseja adicionar narração.
Etapa 2. Habilite o recurso de gravação de tela no seu iPhone e iPad. Navegue até Ajustes > Central de Controle > Personalizar Controles e toque no ícone verde de mais ao lado de Gravação de Tela. (Geralmente, ele é habilitado por padrão.)
Etapa 3. Deslize para baixo a partir do canto superior direito da tela e role para clicar no botão de gravação de tela (um círculo dentro de um círculo). Uma contagem regressiva de 3 segundos aparecerá antes do início da gravação.
Etapa 4. Reproduza a apresentação enquanto estiver falando. Você pode ver o ícone de gravação de ponto vermelho no canto superior esquerdo da tela, o que significa que sua gravação está em andamento.
Etapa 5. Toque no ícone de gravação do ponto vermelho novamente para parar a gravação. Clique em Parar no pop-up para confirmar as operações.
Etapa 6. Você pode encontrar a gravação no aplicativo Fotos.
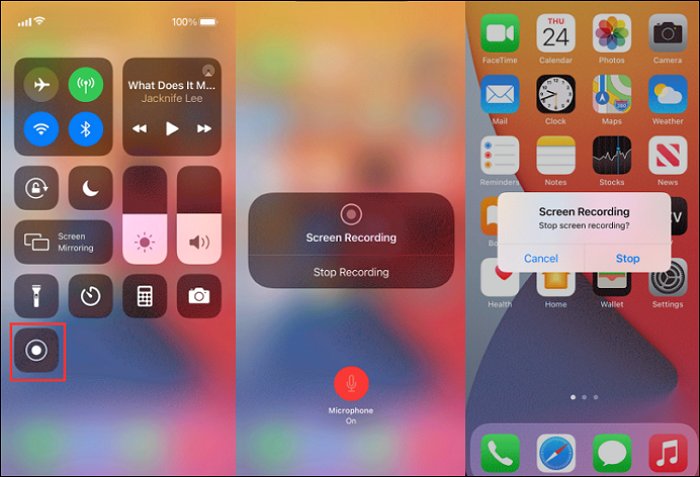
#2. Grave seu vídeo no PowerPoint em telefones e tablets Android
- Dica : O recurso de gravação só está disponível no Android 6 ou superior.
Etapa 1. Inicie o aplicativo PowerPoint e abra o PPT ao qual deseja adicionar narração.
Etapa 2. Deslize de cima para baixo na tela do telefone para iniciar as Configurações rápidas.
Etapa 3. Toque no botão Gravação de tela na lista, dê permissão para rastrear sua atividade, se solicitado, e clique em Iniciar gravação.
Etapa 4. Quando a contagem regressiva de 3 segundos aparecer, reproduza a apresentação e comece a falar.
Etapa 5. Se quiser parar de gravar, acesse as Configurações rápidas e toque no botão Gravação de tela novamente.
Etapa 6. Você pode encontrar a gravação no aplicativo Galeria.
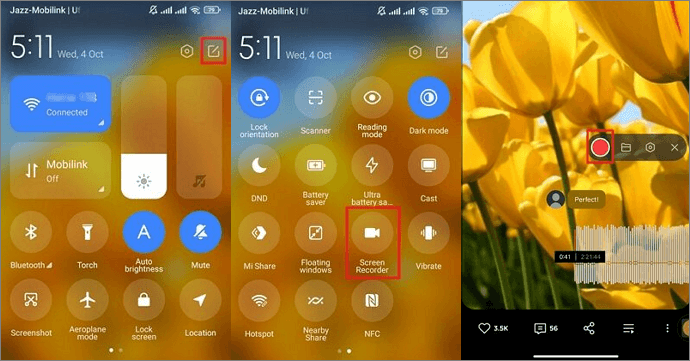
- Avisos: Se o seu dispositivo móvel não tiver um gravador integrado ou você quiser gravar seu rosto, precisará de gravadores de tela iOS de terceiros:
- Para iOS: Record it, TechSmith Capture, DU Recorder e muito mais.
- Para Android: AZ Recorder, XRecorder e Mobizen e muito mais.
Palavras Finais
Agora, você aprendeu como gravar um vídeo seu no PowerPoint em diferentes dispositivos, incluindo Windows, Mac, iOS e Android. Capturar seu rosto e áudio na gravação da apresentação pode ser fácil se você escolher o método adequado.
É recomendado que o EaseUS RecExperts seja usado para gravar a tela de uma apresentação em computadores Mac e Windows. Sua interface intuitiva e recursos robustos permitem que você grave facilmente apresentações no Microsoft PowerPoint, Google Slides, Zoom e mais plataformas.
Baixe e use-o para tornar a narração da sua apresentação mais suave e eficaz.
Perguntas frequentes sobre gravação de PowerPoint com Face
Se você quiser mais informações sobre como gravar um vídeo seu no PowerPoint, continue lendo.
1. Como faço para inserir uma gravação de voz no PowerPoint?
Para adicionar uma narração ao PowerPoint:
Etapa 1. Se você tiver um computador, salve este arquivo de voz automatizado. Abra a apresentação PPT e localize o slide onde você quer adicionar áudio.
Etapa 2. Clique em Inserir na barra de ferramentas, toque em Áudio na aba e clique em Áudio no meu PC… para selecionar um arquivo de áudio existente ou clique em Gravar Áudio… para gravar áudio imediatamente.
Etapa 3. Agora, você pode reproduzir e pausar o áudio no slide.
2. Por que não tenho um botão de gravação no PowerPoint?
Você não consegue encontrar um botão de gravação porque não ativou esta função no PowerPoint 2016, 2019 ou 365. Para habilitar o recurso de gravação no PowerPoint:
Etapa 1. Vá para Arquivos > Opções > Personalizar Faixa de Opções.
Etapa 2. Na guia principal, role para baixo para encontrar Registro, marque a caixa e clique em OK para salvar as alterações.
Etapa 3. Volte para a barra de ferramentas e você verá a aba Registro.
3. Qual é o atalho para iniciar um vídeo no PowerPoint?
Para iniciar um vídeo no PowerPoint, pressione Alt + P ou Ctrl + barra de espaço.
EaseUS RecExperts

um clique para gravar tudo na tela!
sem limite de tempo sem marca d’água
Iniciar a Gravação


