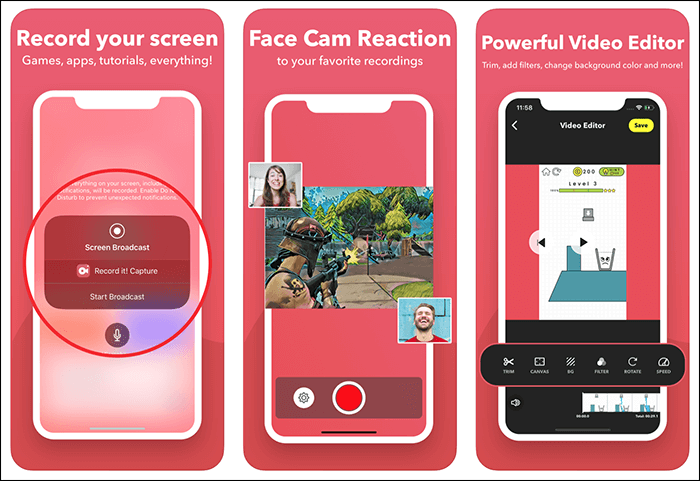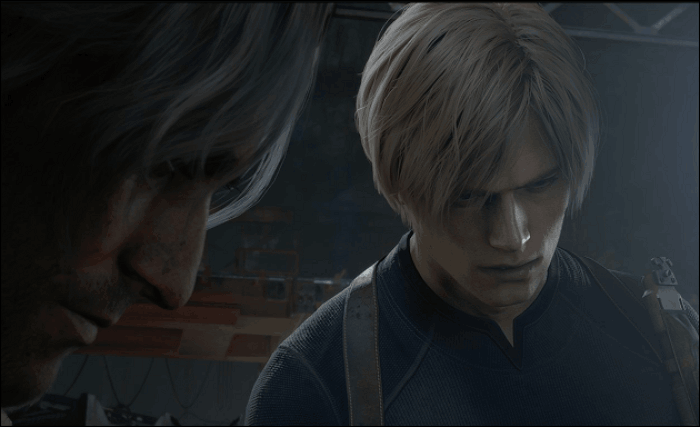-
![]()
Jacinta
"Obrigada por ler meus artigos. Espero que meus artigos possam ajudá-lo a resolver seus problemas de forma fácil e eficaz."…Leia mais -
![]()
Rita
"Espero que minha experiência com tecnologia possa ajudá-lo a resolver a maioria dos problemas do seu Windows, Mac e smartphone."…Leia mais -
![]()
Leonardo
"Obrigado por ler meus artigos, queridos leitores. Sempre me dá uma grande sensação de realização quando meus escritos realmente ajudam. Espero que gostem de sua estadia no EaseUS e tenham um bom dia."…Leia mais
Índice da Página
0 Visualizações
O desenvolvimento da tecnologia enriquece as formas de comunicação. De professores a consultores de negócios, de faculdade a empresa, de tarefas escolares a relatórios de trabalho, a autoapresentação tornou-se indispensável em nosso estudo e trabalho.
Adicionar narração em Apresentações Google, reuniões e outros cenários não apenas aumenta o envolvimento do público, mas também transmite ideias de forma eficiente. Assim, os usuários estão mais inclinados a gravar apresentações com seus rostos e áudio.
Este guia ensinará como gravar uma apresentação com seu rosto no PowerPoint, no Apresentações Google e em outras formas de narração em vídeo. Leia este artigo e obtenha um software de gravação de vídeo gratuito para gravar slides sobre você de maneira fácil e eficaz.
Soluções |
Eficácia |
Dificuldade |
Alto – Sem limite de tempo; sem licença ou inscrição; sem atraso ou marca d'água |
Fácil 😊 |
|
Baixo – Necessita de uma licença do Microsoft Office; gravações salvas em cada slide separadamente; registre apenas a área PPT; tamanho do arquivo de vídeo salvo muito grande |
Moderado |
|
Moderado – Necessita de uma conta Google; duração da gravação de até 30 minutos; afetado pelo armazenamento do Google Drive |
Moderado |
Como gravar uma apresentação com rosto usando EaseUS RecExperts
Um gravador de tela profissional como o EaseUS RecExperts seria a melhor maneira de gravar PPT com vídeo. Ajuda você a gravar sua apresentação em PowerPoint , incluindo seu rosto e áudio.
Os narradores podem gravar PowerPoint com webcam e áudio, gravar facilmente apresentações no Apresentações Google e gravar efetivamente uma apresentação no Zoom com rosto. Este gravador de apresentações fácil de usar pode simplificar a experiência de gravar apresentações com rostos.
EaseUS RecExperts
- Grave Apresentações Google , MS PowerPoint, reuniões Zoom e outras apresentações com rosto, áudio e vídeo usando uma webcam e um microfone.
- Grave apresentações sobre mim, vídeos de autoapresentação e deslize sobre você sem limite de tempo, atraso ou marca d’água.
- Grave tela inteira , parte da tela e qualquer região da tela no computador.
- Salve um PowerPoint como um vídeo de alta qualidade. A função habilitada por IA pode reduzir o ruído naturalmente.
Agora vamos ver como gravar uma apresentação com o seu rosto.
Passo 1. Inicie o EaseUS RecExperts no seu computador. Escolha um modo de gravação em "Tela inteira" ou "Região" . Para gravar uma parte da tela, selecione a área de gravação manualmente.

Passo 2. Após selecionar o modo de gravação, clique no sinal da câmera na interface. Isso permitirá que a ferramenta grave sua tela e a webcam ao mesmo tempo.

Etapa 3. Você também pode alterar o plano de fundo com o recurso AI Recognition ou tela verde. Sala de aula, desfoque, estúdio ou imagens locais são suportadas. Basta clicar em "Webcam" > "Configurações" > "Remover plano de fundo" para baixar e usar esses módulos. Em seguida, clique no botão "REC" para iniciar a gravação.

Passo 4. Após a gravação, a janela da lista de gravações será aberta. Aqui você pode visualizar, dividir, excluir e gerenciar suas gravações facilmente.

Como gravar uma apresentação em PowerPoint com seu rosto por meio do gravador interno
Se você quiser gravar sua conversa no Microsoft PowerPoint, é fornecido um gravador de tela integrado. Você pode gravar apresentações do PowerPoint com áudio e vídeo por meio do recurso Gravar apresentação de slides ou Gravação de tela.
Antes de aprender como gravar no PowerPoint, preste atenção nas dicas a seguir:
➤ Você precisa ter uma licença do Microsoft Office para usar o PowerPoint.
➤ Verifique se a webcam e o microfone estão bem posicionados antes de gravar.
➤ Uma nova gravação é salva em cada slide separadamente. Portanto, você deve cobrir tudo em um slide e não voltar atrás, caso contrário a nova gravação substituirá a anterior.
➤ O Microsoft PowerPoint grava apenas a área PPT, não suportando gravação em tela inteira.
➤ Os vídeos salvos são muito grandes. Certifique-se de que seu computador tenha espaço suficiente.
Depois de ler os pré-requisitos, vamos ver como gravar uma apresentação em PowerPoint com seu rosto.
Passo 1. Na barra de ferramentas, toque em Gravar apresentação de slides ou Gravação de tela .

Etapa 2. Clique em Gravar . Em seguida, você pode selecionar Gravar do slide atual… ou Gravar do início… .

Passo 3. Você entrou na tela de gravação. No canto inferior direito, ligue o microfone e a webcam.
Passo 4. Clique em Gravar no canto superior esquerdo. Ele começa a gravar o PPT em você mesmo com áudio. Clique na seta para passar para o próximo slide e use a caneta para fazer anotações no slide, se necessário.

Passo 5. Para interromper a gravação em PPT, clique em Parar .
Passo 6. Para salvar um PowerPoint como vídeo, vá em Arquivos > Exportar > Criar um Vídeo no canto superior esquerdo. O arquivo de gravação será salvo no formato MP4.

Compartilhe esta postagem em sua plataforma social para ajudar mais pessoas!
Como gravar uma apresentação com seu rosto no Google Slides por meio do gravador padrão
O Apresentações Google é outra ferramenta de apresentação popular que permite aos usuários gravar vídeos com rostos. Ao contrário do MS, o Apresentações Google é um software baseado em nuvem que não requer instalação ou licença. Mas existem algumas limitações às quais você precisa prestar atenção:
➤ Cada apresentação pode ser gravada por até 30 minutos.
➤ Você precisa de uma conta Google para usar esta função.
➤ Existe um limite de armazenamento. Você não poderá gravar novos vídeos se o Google Cloud não tiver espaço suficiente.
Depois de ler os pré-requisitos, vamos ver como gravar uma apresentação com seu rosto no Apresentações Google:
Passo 1. Abra um navegador, faça login na sua conta do Google e visite o Apresentações Google .
Passo 2. Crie ou abra um PPT, clique no botão Rec no canto superior direito e toque em Gravar novo vídeo .
Passo 3. Você entrará na interface de gravação de tela. Pressione o botão vermelho para iniciar a gravação.
Etapa 4. No próximo prompt, clique em Permitir e ative Também permitir áudio da guia para ativar a câmera e o microfone. Agora você pode gravar seu rosto e voz.
Passo 5. Para encerrar a gravação, pressione novamente o botão vermelho. Aqui, você pode clicar em Gravar novamente para recomeçar ou clicar em Salvar no Drive para salvar a apresentação como um vídeo.
- Dica : para ver a gravação, vá para Google Drive > pasta Meu Drive > Gravações de slides.
Dica extra: como gravar uma apresentação em PowerPoint com seu rosto no Mac
Como não existe uma versão para Mac do MS PowerPoint, os usuários podem perguntar qual é a melhor maneira de gravar uma apresentação para Mac ?
Para saber como gravar uma apresentação do PowerPoint com seu rosto Mac, você tem duas opções:
Maneira 1. Use o gravador integrado do Mac - QuickTime Player
Embora o Mac tenha um gravador de apresentação padrão, ele não consegue capturar som interno. Se você deseja gravar tela no Mac com áudio , você precisa baixar e instalar uma extensão extra: Soundflower.
Passo 1. Abra a página de download do Soundflower . Em seguida, baixe e instale o Soundflower no seu Mac.
Passo 2. Inicie o Soundflower e vá para Preferências do Sistema > Volume . Clique no ícone de engrenagem no painel inferior esquerdo. Toque em Criar um dispositivo de saída múltipla > Saída integrada > Soundflower (2 canais) .

Etapa 3. Clique no botão de engrenagem novamente e clique em Usar este dispositivo para saída de som .
Etapa 4. Abra o QuickTime Player, navegue até Arquivo > Nova gravação de tela , toque no ícone de seta para baixo próximo ao botão de gravação e escolha Soundflower (2 canais) como o dispositivo de microfone.
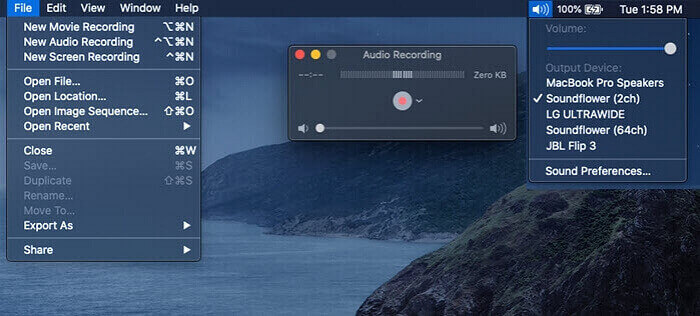
Passo 5. Agora, abra o PPT da apresentação e localize o slide que deseja gravar.
Passo 6. Clique em Gravar para começar a gravar slides sobre você.
Passo 7. Para interromper a gravação em PPT, clique no botão Parar .
Maneira 2. Experimente outro gravador de apresentação - EaseUS RecExperts para Mac
Para gravar a apresentação diretamente com rosto e áudio, você pode usar um gravador de tela Mac . Comparado com o QuickTime Player, oferece uma solução mais fácil e direta.
Passo 1. Primeiro, inicie o EaseUS RecExperts no seu Mac. Existem duas opções, “Tela Cheia” e “Região”, para você selecionar a área de gravação.

Passo 2. Em seguida, clique no botão "Webcam" na parte inferior. Quando uma janela "Gravar webcam" aparecer, clique no botão para ativar a webcam e você poderá selecionar o dispositivo que deseja usar no menu suspenso.

Passo 3. Caso queira capturar a tela com áudio, o botão “Som” ao lado de “Webcam” pode ajudar. Você pode clicar nos dois botões da janela “Selecionar som de gravação” para escolher a fonte de áudio, como o som do sistema, o áudio do microfone ou dois deles.

Após ajustar as configurações adequadamente, clique no botão “REC” para iniciar a gravação.
Passo 4. Agora você pode gravar a tela do Mac e sua webcam ao mesmo tempo. Depois de capturar todo o conteúdo que você precisa, clique no botão "Parar" para encerrá-lo, e este software oferecerá um reprodutor de vídeo integrado para visualizar o vídeo que você capturou.

- Dica : você pode usar um gravador de tela online para gravar uma apresentação do PowerPoint online com áudio e rosto. Não requer instalação, downloads ou inscrições.
Conclusão
Acho que agora você sabe como gravar uma apresentação com seu rosto . Para resumir, as funções de gravação interna do PowerPoint e do Apresentações Google são limitadas. Se você deseja gravar PowerPoint, Google Slides, Zoom ou outras apresentações sem limites, use EaseUS RecExperts.
Ele permite que os narradores gravem seu PPT com o rosto facilmente. Sem limite de tempo, sem limite de tamanho de tela e sem etapas sofisticadas. Baixe este gravador de apresentação gratuito para o seu computador e experimente.
Perguntas frequentes sobre como gravar uma apresentação com seu rosto
Saiba mais perguntas frequentes sobre como gravar apresentações com rosto.
1. Existe um aplicativo de gravação gratuito?
Sim, existe um aplicativo de gravação gratuito chamado EaseUS RecExperts. Este versátil gravador de tela permite gravar tudo o que você deseja, incluindo apresentações, videoconferências, streaming de vídeo, jogos, YouTube e muito mais. Você pode gravar tela inteira ou parte da tela ao seu gosto.
2. Por que não consigo gravar meu rosto no PowerPoint?
A gravação de rosto no PowerPoint não funciona pode ser causada por:
- O microfone não está habilitado. Vá para Configurações no PowerPoint para verificar se você dá acesso ao seu microfone.
- Espaço em disco insuficiente. Você precisa liberar sua unidade e deixar mais espaço de armazenamento.
3. Como você se apresenta no PowerPoint?
Para se apresentar no PowerPoint, você pode usar o gravador integrado do MS PowerPoint. Aqui estão as etapas:
Passo 1. Vá para Gravar apresentação de slides ou Gravação de tela .
Etapa 2. Clique em Gravar > Gravar do slide atual… ou Gravar do início… .
Etapa 3. Clique em Gravar no canto superior esquerdo para gravar você mesmo apresentando um PowerPoint.
Passo 4. Clique em Parar para encerrar a gravação do slide de introdução sobre você.
EaseUS RecExperts

um clique para gravar tudo na tela!
sem limite de tempo sem marca d’água
Iniciar a Gravação