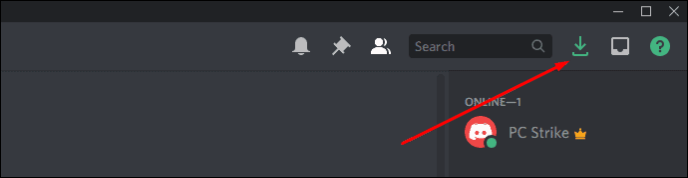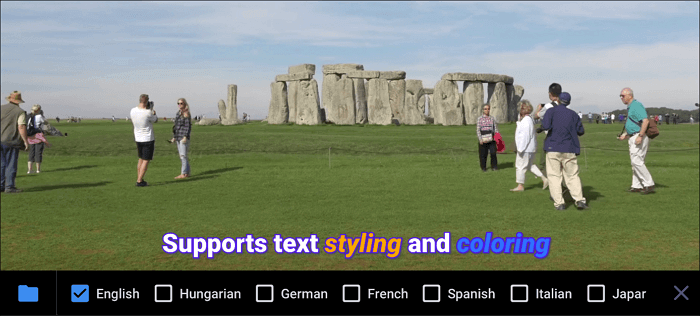-
![]()
Jacinta
"Obrigada por ler meus artigos. Espero que meus artigos possam ajudá-lo a resolver seus problemas de forma fácil e eficaz."…Leia mais -
![]()
Rita
"Espero que minha experiência com tecnologia possa ajudá-lo a resolver a maioria dos problemas do seu Windows, Mac e smartphone."…Leia mais -
![]()
Leonardo
"Obrigado por ler meus artigos, queridos leitores. Sempre me dá uma grande sensação de realização quando meus escritos realmente ajudam. Espero que gostem de sua estadia no EaseUS e tenham um bom dia."…Leia mais
Índice da Página
0 Visualizações
CONTEÚDO DA PÁGINA:
ScreenFlow foi feito para usuários de Mac gravarem telas e áudio e editá-los. Você pode compartilhar vídeos do ScreenFlow com outras pessoas. Mas, como qualquer outro software, o ScreenFlow também pode apresentar problemas. Problemas como não gravar a tela, problemas de áudio e arquivos ausentes no diretório raiz preocupam os usuários. Se você também estiver enfrentando problemas de não funcionamento do ScreenFlow , poderá obter suas respostas aqui.
Se você grava vídeos no ScreenFlow e está procurando maneiras de corrigir o problema de não funcionamento do ScreenFlow, o EaseUS está aqui para ajudar. Experimente as soluções listadas abaixo para que seu software volte a funcionar.
Várias situações em que o ScreenFlow não funciona
Embora o ScreenFlow seja um dos melhores gravadores de tela gratuitos , às vezes pode apresentar alguns problemas de funcionamento. Aqui estão várias situações que os usuários do ScreenFlow estão enfrentando com o aplicativo. Dê uma olhada neles; se você estiver enfrentando algum problema como esse, consulte as soluções nas seções posteriores para corrigir o problema de não funcionamento do ScreenFlow.
- ScreenFlow não grava tela : problemas de gravação como congelamento, tela preta e interface que não responde.
- O ScreenFlow não grava áudio : o ScreenFlow não consegue capturar o áudio interno , o áudio está fora de sincronia e os cortes e edições de áudio não são aplicados corretamente.
- ScreenFlow não grava tela preta : Às vezes, o ScreenFlow tende a gravar uma tela preta sem capturar a tela.
Por que o Screenflow não está funcionando
Existem vários motivos pelos quais surgem problemas do ScreenFow não funciona. Aqui estão alguns motivos potenciais:
- O ScreenFlow Cache pode interferir no aplicativo
- Um aplicativo ScreenFlow desatualizado resulta em erros
- Quaisquer problemas com periféricos externos causam erros de áudio/tela
- Problemas de microfone resultam em problemas de áudio fora de sincronia
- Problemas com o driver gráfico do seu Mac
Se o ScreenFlow não estiver funcionando e você precisar fazer capturas de tela com urgência, leia esta passagem fornecida pela EaseUS :
3 maneiras simples de capturar tela de vídeo em seu Mac
Este artigo discute os diferentes métodos que você pode usar para captura de vídeo no Mac sem complicações.
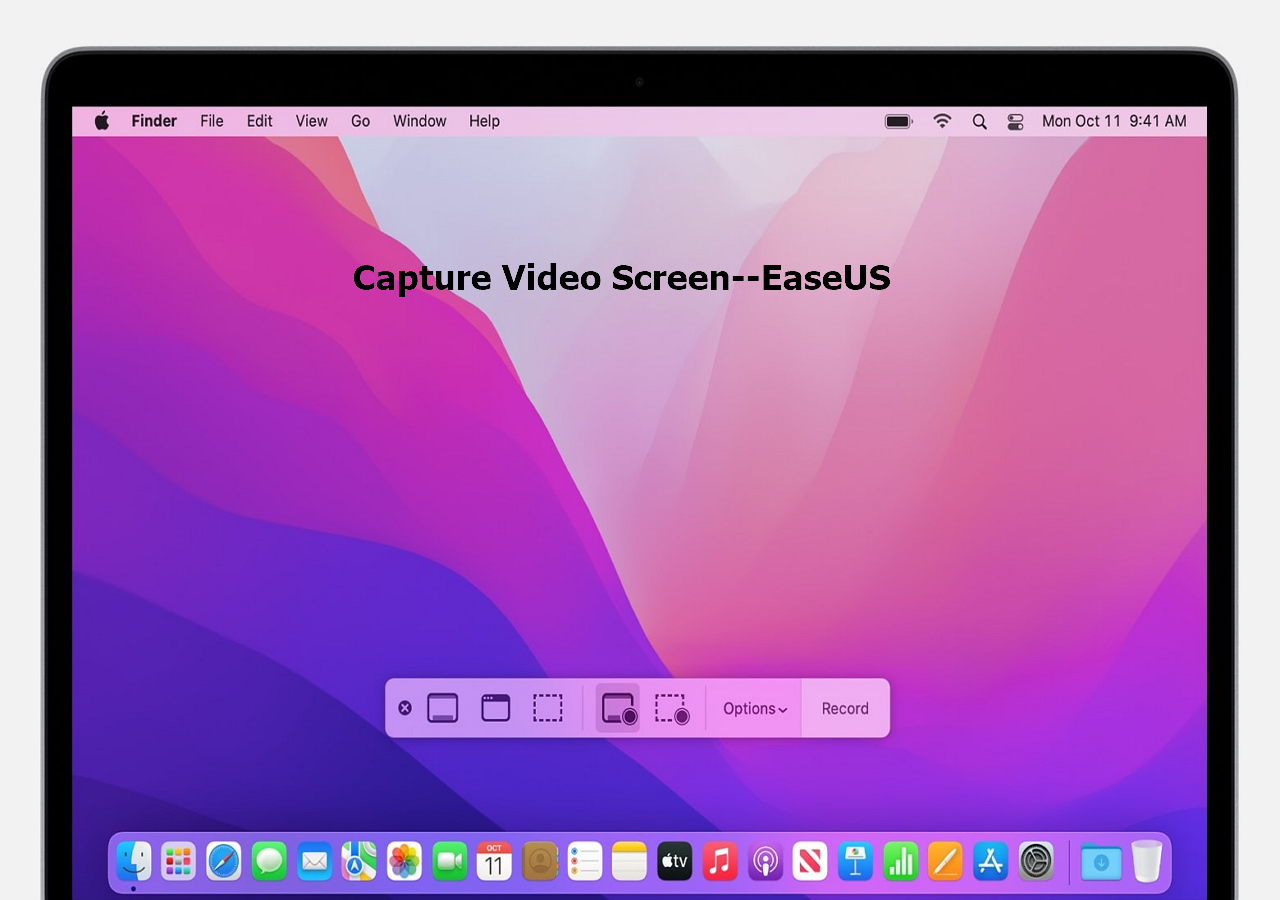
7 maneiras de consertar o ScreenFlow que não funciona
Confira essas soluções para corrigir erros do ScreenFlow Not Working. Faça as correções uma após a outra e veja o que funciona no seu dispositivo.
- Correção 1. Verifique o dispositivo externo
- Correção 2. Forçar o encerramento do ScreenFlow e reiniciar o programa
- Correção 3. Reinicie o seu PC
- Correção 4. Excluir cache do ScreenFlow
- Correção 5. Verifique a atualização do ScreenFlow
- Correção 6. Excluir versão antiga
- Correção 7. Atualize o driver gráfico
Correção 1. Verifique o dispositivo externo
Às vezes, também podem surgir problemas com o aplicativo devido a dispositivos externos. Tente verificar seus periféricos externos, como microfone, monitor e dispositivos conectados, para ver se há falhas.
Se houver algum problema, corrija-o e tente usar o aplicativo ScreenFlow . Caso contrário, avance para a próxima correção.
Correção 2. Forçar o encerramento do Screenflow e reiniciar o programa
A próxima coisa que você pode fazer é forçar o encerramento do ScreenFlow . Quando o software de captura de tela não funciona no Mac , pode ser devido a alguma falha ou problema de software, e o encerramento forçado pode resolver o problema. Existem algumas maneiras que você pode seguir para forçar o encerramento do aplicativo no Mac.
1. Usando o teclado:
Passo 1. Pressione as teclas Command + Option + Escape ao mesmo tempo em seu Mac.
Passo 2. Uma janela Forçar Encerramento de Aplicativos aparece com a lista de aplicativos em seu Mac. Selecione ScreenFlow na lista e clique em Forçar encerramento .
Etapa 3. Clique em Forçar encerramento no prompt novamente para fechar o aplicativo.

2. Usando o menu Apple
Passo 1. Pressione e segure a tecla Shift e clique no menu Apple .
Passo 2. Uma lista de opções é exibida e selecione Forçar encerramento do Screenflow para fechar o aplicativo.

3. Usando o Dock
Passo 1. Pressione a tecla Opções no teclado e clique com o botão direito no ícone do aplicativo ScreenFlow no dock.
Passo 2. Um menu associado ao aplicativo é exibido. Clique em Forçar encerrá- los para sair do aplicativo.
Correção 3. Reinicie o seu PC
Uma reinicialização é uma ótima maneira de resolver pequenos problemas e falhas em seu sistema internamente. Normalmente, sempre que um aplicativo ou ação no sistema congela ou não funciona, sempre reiniciamos o sistema. Aqui estão algumas maneiras de reiniciar o seu Mac:
1. Use a barra de menu
Passo 1. Abra o menu Apple no seu Mac.
Passo 2. Na lista de opções, clique em Reiniciar e seu sistema será desligado e inicializado em alguns segundos.
2. Use atalhos de teclado
Passo 1. Clique nos botões Controlar e Ejetar do teclado por vez. O botão Ejetar está na linha superior com um símbolo de seta para cima.
Passo 2. Um pop-up Reiniciar aparece e clique em Reiniciar para reiniciar o sistema.
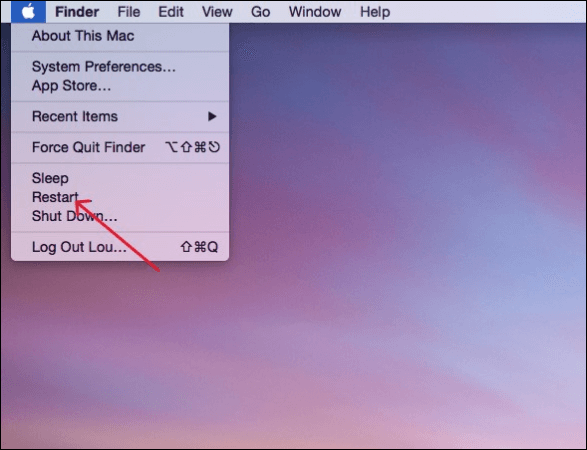
Correção 4. Excluir cache do ScreenFlow
Muitos aplicativos salvam o cache para funcionar melhor, mas às vezes o cache pode causar erros no aplicativo. Se o seu SccreenFlow não estiver funcionando normalmente, você pode tentar excluir o cache para ver se o problema é resolvido.
🌈 Siga as etapas abaixo para excluir o cache do ScreenFlow no seu Mac:
Passo 1. Certifique-se de que o aplicativo ScreenFlow não esteja sendo executado no seu Mac. Se estiver aberto, salve seu trabalho e feche-o.
Passo 2. Abra uma nova janela do Finder e clique no menu Ir na parte superior.
Etapa 3. Agora, pressione a tecla Opção no teclado para ver uma barra de menu na tela. Selecione Biblioteca no menu.
Passo 4. Encontre e abra a pasta Caches e exclua todos os arquivos dentro de "net.telestream.ScreenFlow".
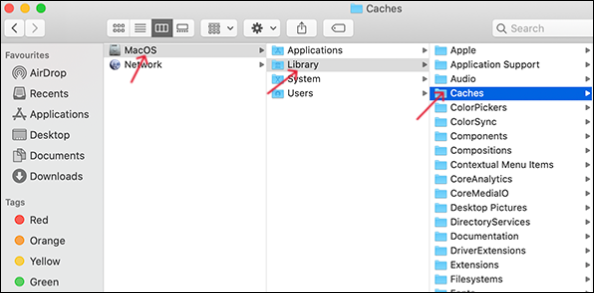
Passo 5. Limpe também os arquivos da lixeira.
Correção 5. Verifique a atualização do ScreenFlow
Se a versão atual do seu aplicativo estiver desatualizada ou se a própria versão apresentar falhas que fazem com que o ScreenFlow não funcione. Vá para a App Store e verifique se há atualizações.
Abra a App Store no seu Mac > Pesquise ScreenFlow > Verifique se há atualizações . Caso haja novas atualizações disponíveis para o aplicativo, baixe-o e verifique se o Screenflow está funcionando corretamente novamente.
Correção 6. Excluir versão antiga
Se você tiver versões mais antigas do ScreenFlow em seu Mac, provavelmente encontrará esses erros. As versões mais antigas tendem a interferir no aplicativo e fazer com que ele não funcione corretamente. Se o ScreenFlow não funcionar , tente encontrar as versões mais antigas do aplicativo e exclua-as.
🌈 Consulte as etapas abaixo para verificar versões mais antigas do ScreenFlow e removê-las do seu PC.
Passo 1. Feche o aplicativo ScreenFlow no seu computador e se estiver fazendo algo nele, salve o trabalho e feche-o.
Passo 2. Abra uma nova janela do Finder e clique no menu Ir .
Passo 3. Agora, siga os passos para remover o cache como no método anterior.
Passo 4. Abra o Terminal no seu Mac. Você pode fazer isso acessando Finder > Application > Utilities . Digite os seguintes comandos na janela do Terminal.

- padrões excluir net.telestream.ScreenFlow4
- padrões excluir net.telestream.ScreenFlow5
Correção 7. Atualize o driver gráfico
A maioria dos problemas de tela em qualquer computador surge devido a drivers gráficos desatualizados ou sem suporte. Você pode tentar atualizar a placa gráfica para corrigir o problema de não funcionamento do ScreenFlow. Mas, para Macs, você precisa atualizar o sistema operacional para atualizar as placas gráficas.
Passo 1. Clique no menu Apple .
Etapa 2. Navegue até Configurações do sistema > Geral > Atualização de software .

Etapa 3. As atualizações de software encontram as novas atualizações e exibem as opções Atualizar agora para baixar o software mais recente.
Dica profissional: a melhor alternativa ao ScreenFlow para Mac
Se nenhuma das soluções funcionar e você estiver cansado do aplicativo, a melhor maneira é encontrar uma solução alternativa permanente com recursos ainda melhores. EaseUS RecExperts para Mac é a melhor escolha e é a solução completa para todas as suas necessidades de gravação de tela.
EaseUS RecExperts para Mac é a melhor alternativa ao ScreenFlow . Desde gravar sua tela em vários modos, incluindo tela inteira e tela parcial, até agendar gravações. O aplicativo funciona perfeitamente para gravar jogos, tutoriais, apresentações e muito mais. Você pode obter vídeos com resolução 4K de até 144fps em vários formatos de saída para exportar.
🎈Principais recursos do EaseUS RecExperts:
- Obtenha vários modos de gravação de tela e suporte para gravação de webcam no Mac
- Use o editor e cortador de vídeo integrado para editar os vídeos
- Grave MP3 e outros formatos no seu Mac
- Oferece recursos de extração de áudio e redução de ruído
🌈 Aqui você pode seguir os passos abaixo para gravar a tela do seu Mac com EaseUS:
Passo 1. Baixe e inicie o EaseUS RecExperts no seu Mac. Para capturar a tela inteira, clique no botão “Tela Cheia” na interface principal. Caso queira personalizar a área de gravação, escolha o botão “Região”.

Passo 2. Para gravar a tela com áudio, clique no ícone Som no canto inferior esquerdo da barra de ferramentas. Os recursos de áudio podem ser o som externo ou o áudio do sistema. Com base nas suas necessidades, habilite a opção de destino.

Passo 3. Antes de capturar, você pode alterar o formato de saída do vídeo gravado clicando em “Configurações” na interface principal. Em seguida, role para baixo no menu Formato de saída para vídeo. Escolha o tipo de saída que desejar.

Passo 4. Quando terminar, clique no botão REC para iniciar a gravação. Ele captura qualquer coisa exibida na tela do seu Mac. Quando terminar, clique no botão Parar. Depois você pode assistir ao vídeo gravado em "Gravações".

Conclusão
O ScreenFlow Not Working pode ser um grande problema, especialmente se você é um jogador ou educador que usa o aplicativo com frequência. O artigo pretende consertar o não funcionamento do ScreenFlow com soluções práticas. Experimente uma solução após a outra para ver o que resolve o seu problema.
Mas a melhor solução é baixar a alternativa ScreenFlow, EaseUS RecExperts . Possui recursos especiais como gravações em 4K, 144 fps, formatos de exportação e muitos outros para ser sua solução completa para necessidades de gravação de tela.
Perguntas frequentes
1. O ScreenFlow é apenas para Macs?
Sim, o ScreenFlow é apenas para Macs. É um software simples e fácil de usar projetado para gravações de tela no Mac. Se você está procurando um software de gravação de tela para Windows, pode experimentar o EaseUS RecExperts , uma ótima solução de gravação de tela com excelentes recursos para Windows.
2. O ScreenFlow é melhor que o iMovie?
Sim, opinião impopular. ScreenFlow é um software de gravação de tela, enquanto o iMovie é um editor de vídeo. ScreenFlow oferece edição básica, o que o torna mais desejável em comparação ao iMovie. Ambos são suportados em Mac e quando usados juntos, geram resultados muito melhores.
EaseUS RecExperts

um clique para gravar tudo na tela!
sem limite de tempo sem marca d’água
Iniciar a Gravação