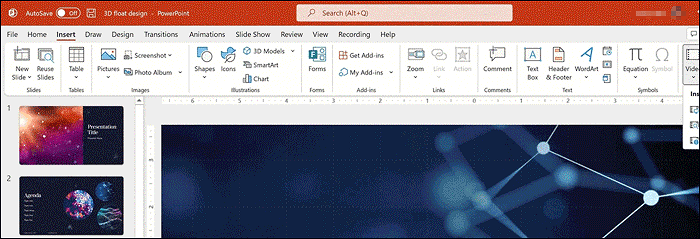-
![]()
Jacinta
"Obrigada por ler meus artigos. Espero que meus artigos possam ajudá-lo a resolver seus problemas de forma fácil e eficaz."…Leia mais -
![]()
Rita
"Espero que minha experiência com tecnologia possa ajudá-lo a resolver a maioria dos problemas do seu Windows, Mac e smartphone."…Leia mais -
![]()
Leonardo
"Obrigado por ler meus artigos, queridos leitores. Sempre me dá uma grande sensação de realização quando meus escritos realmente ajudam. Espero que gostem de sua estadia no EaseUS e tenham um bom dia."…Leia mais
Índice da Página
0 Visualizações
Muitas pessoas desejam gravar fotos em vídeos quando desejam manter a memória de uma forma especial. Afinal, os vídeos são mais animados e interessantes que as fotos e também podem ter som. Quando você assiste a um vídeo composto por fotos, ele evoca muitas lembranças. Aqui, este post pode mostrar como é feita a gravação de imagem.
Como gravar imagens como vídeo no Windows 10
Duas ferramentas fáceis de usar podem gravar imagens como vídeo no Windows 10. Uma é a ferramenta pré-instalada no seu PC, enquanto a outra é de terceiros.
Opção 1. Gravação de vídeo de imagem com a barra de jogo Xbox
Você sabia que o Windows 10 tem um gravador integrado – Game Bar? Com ele, você pode capturar a tela, a jogabilidade e o áudio. E este software é simples de usar, então siga as etapas abaixo para operá-lo facilmente.

Gravando imagens como vídeo usando a Barra de Jogo Xbox no Windows 10:
- Passo 1. Clique no atalho de teclado "Windows + G" para abrir este software. Se você vir uma nova janela perguntando se deseja abrir a Barra de Jogo, você pode responder "Sim".
- Passo 2. Clique no botão Gravar para iniciar a captura. Ao mesmo tempo, abra suas imagens na tela.
- Passo 3. Se quiser finalizar a gravação, você pode clicar no botão "Parar" ou usar o atalho de teclado "Windows + Alt + R" para interrompê-la. E então, a gravação é salva no seu computador.
No entanto, não suporta muitas funções avançadas. Assim, outro software de gravação de tela é apresentado.
Opção 2. Gravação de imagem de vídeo com EaseUS RecExperts
Para aplicar recursos avançados de gravação, escolha este Gravador de tela do Windows . Este programa pode capturar tela, áudio, webcam, jogabilidade e até mesmo fazer uma captura de tela em alta qualidade. Pela sua função de captura de tela, permite capturar a tela inteira ou gravar parte da tela , podendo exportar o vídeo em diversos formatos.
Ele também suporta captura automática de início/parada e divide as gravações automaticamente assim que a gravação é concluída. E você pode editar gravações na janela de visualização, como recorte e outras funções.
Principais características desta imagem para gravador de vídeo:
- Exporte uma variedade de formatos de áudio e vídeo
- Possui gravador de áudio interno para capturar som de alta qualidade
- Faça capturas de tela com uma tecla de atalho personalizada
- Agende a gravação para iniciar a tarefa automaticamente
Clique neste botão e comece a gravar fotos gratuitamente! Na versão de teste, você não precisa registrar uma conta.
Etapas para gravar imagem como vídeo usando EaseUS RecExperts:
Abra sua galeria de fotos na tela e siga o tutorial abaixo.
Passo 1. Inicie o EaseUS RecExperts no seu computador. Antes de gravar, você pode escolher entre dois modos de gravação. Para gravar a tela inteira, escolha o modo “Tela Cheia” ; para gravar uma parte da tela, selecione "Região" .

Passo 2. Você também pode optar por gravar a tela com sua webcam , som do sistema , microfone . Basta clicar para selecioná-los. Você também pode definir divisão automática e gravação automática com várias funções na interface.

Passo 3. Em seguida, clique no botão vermelho "REC" para iniciar a gravação. Para pausar a gravação, clique na barra vertical dupla branca; para encerrar a gravação, clique no sinal do quadrado vermelho. Eles estão localizados na barra de menu que aparece na tela.
Passo 4. Após a gravação, você será direcionado para a lista de gravações. Aqui você pode visualizar, dividir, extrair áudio, fazer capturas de tela, excluir e gerenciar suas gravações, etc. Para iniciar uma nova gravação com configurações anteriores, clique no botão “REC” na parte superior da janela.

Outras três alternativas para gravação de imagem
Entre várias ferramentas, representantes de três ferramentas úteis estão disponíveis para você.
#1. Gravador de sorvete
Icecream Recorder é um software gratuito de gravação de imagens que permite capturar facilmente qualquer área da tela. Você pode usar esta ferramenta para capturar vídeos, áudio e jogos populares interessantes.
Para capturar suas fotos como um vídeo, abra este programa, bem como seu álbum de fotos e clique no botão Iniciar. Permite usar alguns minutos e exportar vídeos no formato WebM.
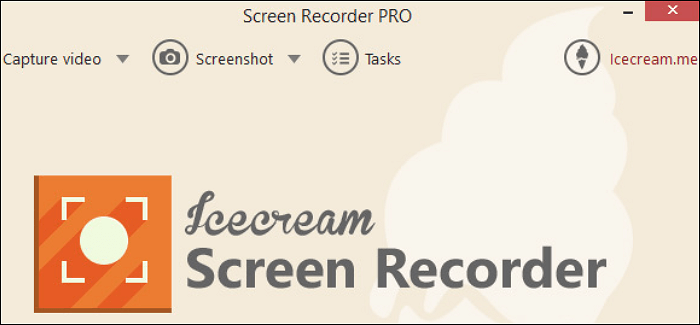
Características principais:
- Captura de imagens de vídeo com esta ferramenta
- Adicione sua própria marca d'água em vídeos
- Capture webinars ao vivo e streaming de vídeos
#2. Screencast-O-Matic
Como um poderoso capturador de tela e áudio, este software é fácil de gravar imagens como vídeos e com som. Além das funções básicas, suporta gravação picture-in-picture, legendas automatizadas, etc.
Mais importante ainda, você pode usá-lo no Windows, Mac e em alguns dispositivos móveis.
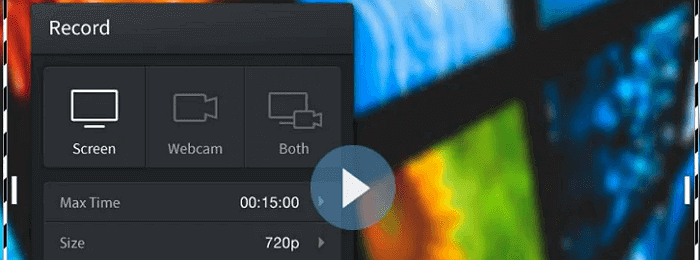
Características principais:
- Suporta gravação de imagem como vídeo
- Adicione músicas e legendas às economias
- Capture uma webcam com efeito de imagem
#3. Captura de vídeo de estreia
Debut Video Capture (DVC) é uma ferramenta incrível. Ao usar este software benéfico, você pode capturar tela e voz, dispositivos externos, streaming de vídeos, jogabilidade e muito mais.
Além dessas funções básicas, você também pode usar o DVC para criar um vídeo com instantâneos a qualquer momento. Embora este software seja simples de usar, não é gratuito.
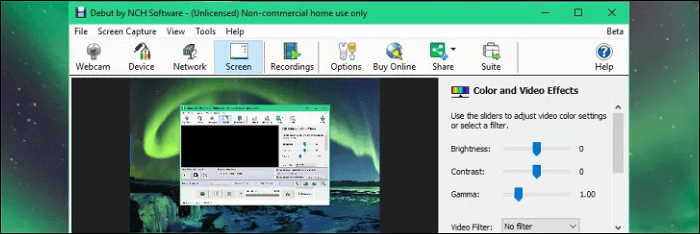
Características principais:
- Adicione suas próprias legendas de texto ao seu vídeo
- Grave fotos como vídeos
- Crie instantâneos fotográficos de um vídeo a qualquer momento
Conclusão
Resumindo, nesta página são mencionadas cinco ferramentas de gravação. Você pode escolher o adequado de acordo com suas necessidades. Cada software possui suas funcionalidades, e aqui a sugestão é o EaseUS RecExperts. Você pode baixá-lo e começar a gravar a imagem como vídeo agora!
EaseUS RecExperts

um clique para gravar tudo na tela!
sem limite de tempo sem marca d’água
Iniciar a Gravação