-
![]()
Jacinta
"Obrigada por ler meus artigos. Espero que meus artigos possam ajudá-lo a resolver seus problemas de forma fácil e eficaz."…Leia mais -
![]()
Rita
"Espero que minha experiência com tecnologia possa ajudá-lo a resolver a maioria dos problemas do seu Windows, Mac e smartphone."…Leia mais -
![]()
Leonardo
"Obrigado por ler meus artigos, queridos leitores. Sempre me dá uma grande sensação de realização quando meus escritos realmente ajudam. Espero que gostem de sua estadia no EaseUS e tenham um bom dia."…Leia mais
Índice da Página
0 Visualizações
A Skillshare oferece vários cursos sobre design, marketing, fotografia, freelance, projetos e muito mais. A plataforma tem como objetivo conectar especialistas bem-sucedidos do setor com novatos para oferecer orientação e oportunidades. Se você está se perguntando, é possível gravar aulas na Skillshare ? A resposta é SIM . Veremos três soluções para gravar cursos na Skillshare e compartilhá-los com outros alunos.
CONTEÚDO DA PÁGINA:
#1. Grave aulas no Skillshare por meio de gravadores de tela de terceiros🔥
Este gravador de tela profissional, EaseUS RecExperts , pode ajudar você a gravar aulas no Skillshare em qualidade UHD com uma webcam e microfone . Com uma configuração fácil e opções personalizáveis para gravar tela, vídeo e áudio, você pode capturar Skillshare em qualidade de até 4K/8K. Ele permite que você agende gravações com horários de início e término para automatizar o processo. Você também pode exportar e editar gravações de vídeo nos formatos MP4, MOV, FLV, MKV e AVI.
Principais recursos do EaseUS RecExperts:
- Capture aulas do Skillshare em qualidade 4K/8K com até 144 FPS.
- Grave áudio da área de trabalho, do microfone e da webcam com gravações.
- Permite agendar gravações para automatizar o processo.
- Parâmetros de gravação personalizáveis para obter gravações de tela profissionais.
- Editor de vídeo e áudio integrado com removedor de ruído com tecnologia de IA.
- Exporte os vídeos do Skillshare em MP4, MOV, FLV, MKV e AVI.
Consulte as etapas a seguir para gravar aulas do Skillshare com o EaseUS RecExperts.
Etapa 1. Inicie o EaseUS RecExperts. Existem dois modos para gravação de tela. Escolha "Tela Cheia" , esta ferramenta capturará a tela inteira; escolha "Região" , você precisará selecionar a área de gravação manualmente.

Passo 2. Depois disso, você pode escolher gravar a webcam , o som do sistema ou o microfone como quiser. Claro, você pode desligá-los se precisar gravar apenas a tela silenciosa.

Passo 3. Então, você pode clicar no botão vermelho "REC" para começar a gravar. Agora você verá uma barra de menu na sua tela. Se você quiser pausar a gravação, clique no botão branco "Pause" ; para encerrar a gravação, clique no botão vermelho "Stop" .
Etapa 4. Após a gravação, você será levado à interface da lista de gravações. Aqui você pode visualizar ou editar suas gravações facilmente.

Por favor, compartilhe esta publicação para ajudar mais usuários!
#2. Grave aulas no Skillshare via Screencastify
O Screecastify é um gravador de tela baseado em navegador que captura aulas de alta qualidade do Skillshare. A extensão Screencastfiy para Chrome ajuda a gravar aulas, fazer vídeos de instruções e muito mais. Por exemplo, você pode iniciar uma gravação de aba do navegador no Chrome ou Edge usando-o. Além disso, você pode editar e compartilhar vídeos em vários formatos.
Principais recursos do Screencastify:
- Extensão cromada prática e leve.
- Permite gravação com sobreposição de webcam e áudio da área de trabalho.
- Ele oferece recursos de IA para criar e compartilhar vídeos de alta qualidade com mais rapidez.
- O suporte multilíngue para legendas está disponível para tornar os vídeos mais acessíveis.
Etapa 1. Baixe a extensão da web Screencastify para Chrome na Chrome Web Store do seu dispositivo.
Passo 2. Agora, abra a página do Google com vídeos do Skillshare.
Etapa 3. Navegue até Screencastify, clique NESTA GUIA nas opções, configure o microfone e a webcam e comece a gravar.
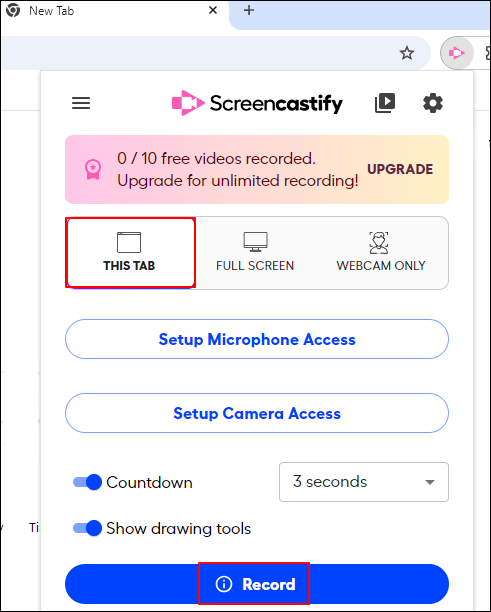
Etapa 4. Quando terminar, encerre a gravação e edite o vídeo antes de exportar.
#3. Grave aulas no Skillshare via OBS Studio
O OBS Studio é um gravador de tela de nível profissional e de código aberto . Ele permite que você grave uma aba do Google Chrome com áudio ou telas cheias e oferece uma ampla gama de opções de personalização. Embora complexo, ele fornece opções em formatos de vídeo, áudio, webcam e som do sistema para fazer vídeos de primeira linha.
Principais recursos do OBS Studio:
- Ampla gama de personalizações para configurar gravações profissionais.
- Oferece um mixer de áudio, efeitos de edição e uma configuração multicâmera.
- Capture vídeos do Skillshare em alta qualidade com sons de desktop e microfone.
- Recursos avançados como modo Estúdio, visualização em grade e captura de imagem estática.
Etapa 1. Baixe o OBS Studio e abra o OBS Studio.
Etapa 2. Clique no botão "+" para adicionar uma Fonte (canto inferior esquerdo).
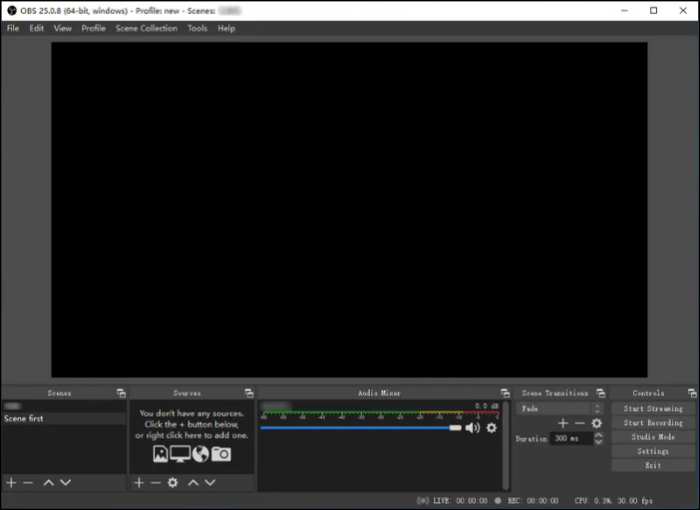
Etapa 3. Selecione Captura de janela para gravar a guia Skillshare no seu navegador.
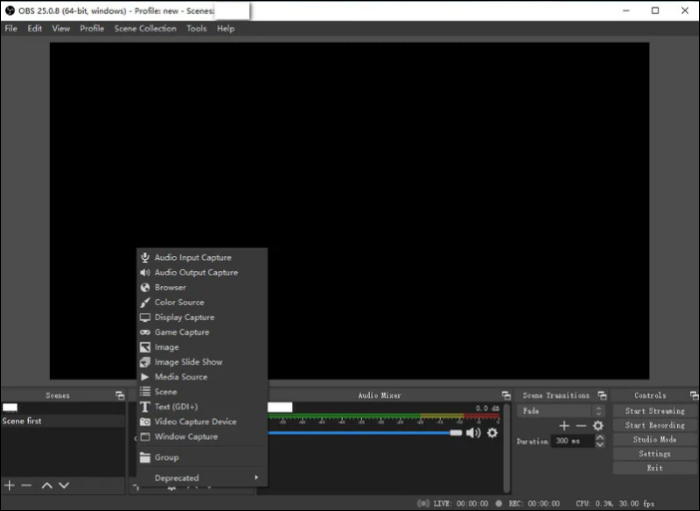
Etapa 4. Para gravar o Skillshare com o OBS, vá para as configurações de Captura de janela usando a guia Fontes e adicione a janela do navegador do Skillshare como a área de gravação.
Observação: vá para Configurações > guia Saída para selecionar a pasta para salvar as gravações de tela.
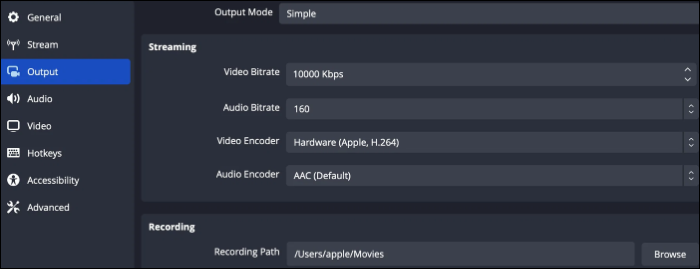
Etapa 5. Clique em Iniciar gravação para começar a gravar.
Dicas bônus: Como filmar sua aula via Skillshare
Se você quer educar ou compartilhar seu conhecimento sobre tópicos específicos, torne-se um professor no Skillshare. Aqui estão algumas dicas para fazer vídeos práticos e diretos para as palestras do Skillshare.
Filmar qualquer coisa requer várias tomadas, especialmente se você quiser gravar conteúdo bem feito e editado. Então, esteja pronto para várias tomadas. Além disso, divida a aula inteira em vários segmentos curtos para obter mais precisão e exatidão sobre o tópico. Grave o vídeo de introdução no final para mantê-lo mais polido. Isso também lhe dá uma ideia de como resumir todo o tópico.
Agora, a parte mais crucial é montar a configuração de gravação. Certifique-se de seguir as práticas de gravação padrão para gravar áudio e vídeo. Mantenha sua configuração silenciosa para evitar ruídos e sempre ajuste o microfone a cerca de 6 a 12 polegadas de distância.
Quando você chega à configuração do vídeo, a qualidade da gravação, a sobreposição da webcam e o ajuste do tamanho da tela desempenham um papel importante. Pratique a gravação de vídeos de amostra com a configuração e ajuste para melhorar a qualidade final. Você estará pronto para começar quando se sentir bem com a qualidade do vídeo e do áudio.
Conclusão
Essas são três maneiras de responder à sua pergunta: " É possível gravar aulas no Skillshare? " Se quiser mais clareza sobre como essas ferramentas funcionam, você pode fazer testes gravando clipes curtos para entender a qualidade do vídeo. O EaseUS RecExperts e o Screencasitfy são métodos mais diretos, enquanto o OBS é complexo. Se você quer o melhor, o EaseUS RecExperts se destaca. Seja tela de gravação personalizada, edição de áudio e vídeo ou flexibilidade, o RecExperts facilita a captura de vídeos Skillshare de alta qualidade.
Perguntas frequentes sobre gravação de tela de palestra e downloads de vídeo
Como a gravação de cursos está se tornando cada vez mais comum, esta seção contém alguns tópicos relevantes sobre gravação de cursos.
1. Como gravar aulas?
A gravação de tela é ideal para gravar palestras. Você pode capturar vídeo e áudio com software de gravação de tela como o EaseUS RecExperts. Embora os gravadores de tela embutidos funcionem devido à baixa qualidade, softwares como o EaseUS RecExperts são muito úteis.
2. Como gravar uma palestra no Zoom com o PowerPoint?
Como gravar uma apresentação no Zoom com PowerPoint? O Zoom oferece opções de gravação para capturar uma apresentação do PowerPoint. Ao iniciar a chamada do Zoom para a apresentação, clique na barra de ferramentas do Zoom e selecione Gravar.
3. Posso baixar vídeos da Udemy?
Sim, você pode baixar vídeos da Udemy para visualização offline. Acesse as configurações da Udemy por meio do conteúdo do curso e clique em Download lecture para baixar os vídeos.
Por favor, compartilhe esta publicação para ajudar mais usuários!
EaseUS RecExperts

um clique para gravar tudo na tela!
sem limite de tempo sem marca d’água
Iniciar a Gravação